¿Intentas arrancar tu Mac, pero se niega a hacerlo? Esto puede deberse a varias razones, como fallos de actualización del programa, archivos corruptos o hardware defectuoso. En este caso, necesitarás un instalador USB de macOS de arranque para reparar tu sistema Mac.
Pero, ¿qué pasa si tu segunda computadora es un PC con Windows 10 para crear el USB de arranque para macOS? No desesperes; con el programa UUByte, puedes crear un medio USB de arranque de macOS en Windows 10 para rescatar tus equipos Mac.
El programa premium UUByte DMG Editor con un periodo de prueba inicial te permite crear los USB de arranque para macOS en Windows. En este artículo, exploraremos cómo descargar un archivo DMG de Mac OS X, crear un USB de arranque de macOS desde Windows y crear una partición GPT en una unidad flash USB si falla. También proporcionaremos instrucciones paso a paso para utilizar el programa Recoverit para recuperar los datos de tu sistema Mac que no arranca.
En este artículo:
Parte 1. ¿Qué Necesitas para Usar UUByte para Crear un USB de MacOS en Windows 10?
Antes de ver los pasos detallados para crear USB de arranque de macOS desde Windows, vamos a comprobar la lista de los requisitos previos:
- Una copia del instalador de macOS (archivo DMG). Encontrarás cómo descargar macOS o Mac OS X DMG File en la parte posterior.
- Programa UUByte para crear una unidad USB de arranque. El programa está disponible tanto para Windows como para Mac.
- Una unidad flash USB de alta calidad con al menos 6 a 8 GB de espacio libre.
Descargar archivo DMG de macOS o Mac OS X
Los archivos DMG son un tipo de imagen de disco que se utiliza para almacenar datos en una computadora Mac OS X. Normalmente se utilizan para crear unidades USB de arranque u otras imágenes de disco que se pueden utilizar para instalar macOS en una Mac.
Puedes conseguir las versiones de macOS en el portal de descargas de Apple o en la Mac App Store. Pero como vas a crear un USB de arranque en tu computadora con Windows, necesitarás usar un archivo DMG para hacerlo. Esto se debe a que Windows no puede leer el formato de archivo que utiliza macOS.
Puedes introducir un archivo DMG en una computadora con Windows utilizando diferentes enlaces directos para las distintas versiones de Mac OS X, por ejemplo, Monterey, Big Sur, Catalina, Mojave, High Sierra, y EI Capitan.
Parte 2. ¿Cómo Crear Medios de Instalación USB de Arranque de MacOS en Windows 10?
Una vez realizado todo el trabajo de preparación, vamos a ver los pasos para crear un USB de arranque de macOS en Windows 10 a través de UUByte.
Normalmente, es necesario formatear el USB previamente preparado primero para que el USB sea reconocible para la computadora. Sin embargo, la última versión del programa puede formatear la unidad USB automáticamente antes de crear una unidad de arranque. Por lo tanto, puedes iniciar el proceso directamente.
Nota:
Por favor, asegúrate de haber eliminado o hecho una copia de seguridad de los datos en el USB antes de empezar. De lo contrario, después de formatear el USB, es posible que los datos se pierdan.
Para crear un medio de instalación USB de arranque de macOS utilizando UUByte DMG Editor en Windows, sigue estos pasos en secuencia:
Paso 1: Descarga el programa UUBytes DMG Editor en tu PC con Windows e instálalo. Haz clic con el botón derecho del ratón en la aplicación UUBytes y selecciona "Ejecutar como Administrador". Haz clic en "Sí" cuando se te pida.
Paso 2: Conecta la unidad USB en tu PC y haz clic en "Grabar" en la pantalla de inicio del programa.

Paso 3: Ahora, haz clic en "Examinar" e importa el archivo DMG que descargaste anteriormente. A continuación, elige la unidad USB y establece la etiqueta de volumen.
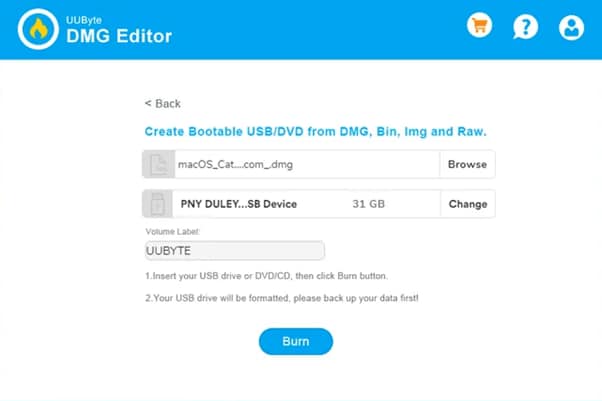
Paso 4: Haz clic en la opción "Grabar" en la parte inferior de la pantalla para empezar a crear una unidad USB de arranque. Un indicador te mostrará el progreso.

Paso 5: Una vez que la barra de progreso llegue al 100%, se creará con éxito una unidad USB de arranque de macOS y podrás utilizarla para instalar Mac OS X en tu sistema Mac.
Parte 3. Crear una Partición GPT en una Unidad Flash USB si Falla
Al intentar crear un USB de arranque de macOS en Windows utilizando la herramienta UUByte, es posible que tu unidad USB no funcione con el programa debido a un problema de partición. Esto se debe a que la unidad USB está formateada en FAT32 por defecto. Lamentablemente, FAT32 sólo es compatible con los sistemas operativos con BIOS heredadas.
Para evitar este problema, es necesario crear una partición GPT en la unidad flash USB utilizando la herramienta de Administración de Windows o el Símbolo del sistema.
Para crear una partición GPT en una unidad USB utilizando el Símbolo del sistema, sigue los indicados a continuación:
Paso 1: Pulsa la tecla Windows + R, escribe cmd en el cuadro y haz clic en "Aceptar".
Paso 2: Escribe los siguientes comandos y pulsa Enter después de cada línea.
Diskpart
List disk
Select Disk X (X = Nombre de la unidad flash USB)
Clean
Convert GPT
Create partition primary

Una vez hecho esto, la partición GPT se creará en tu unidad USB, y ahora puedes usarla para crear un USB de arranque usando el programa UUBytes.
Parte 4. Osibles Problemas Durante el Proceso de Descarga de UUbytes o de Creación de USB
Cuando usas UUbyte para crear un USB de arranque, hay algunos problemas potenciales que puedes experimentar mientras intentas descargar UUbyte o crear un USB. Hemos enumerado tres problemas comunes principales y hemos proporcionado soluciones:
- Error Intermitente: Al final del proceso de grabación, es posible que veas un rápido destello de un mensaje de error. No te preocupes, ya que este error puede ser ignorado con seguridad. Tu USB se convertirá en un disco de arranque que podrás utilizar para instalar macOS, aunque aparezca este error.
- Sobre el DMG Oficial de EI Capitan: Hay un error en la versión oficial de OS X El Capitan que afecta a los instaladores .pkg. El proceso de grabación fallará si intentas utilizar uno de estos instaladores.
- Fallo en el Registro: Antes de comenzar el proceso de registro, comprueba que tu computadora está conectada a Internet y que no hay configuraciones de proxy o VPB habilitadas.
Parte 5. Otra Opción: Utiliza Recoverit para Rescatar tus Datos de una Mac que No Arranca Rápidamente
Más arriba hemos explorado cómo utilizar UUbyte y los posibles problemas que puedes descartar. Esperamos que con esta guía puedas crear un USB de arranque en Windows con éxito. Sin embargo, nos gustaría recomendarte otra buena opción cuando te enfrentas a una Mac que no arranca y tratas de recuperar tus preciosos datos en ella: Recoverit.
Recoverit es una popular y potente herramienta de recuperación de datos que puede ayudarte a recuperar los archivos perdidos o eliminados de las Mac que no arrancan en unos pocos y sencillos pasos. Para saber cómo utilizarlo, lee la siguiente guía.
Requisitos para utilizar Recoverit para recuperar tus datos de una Mac que no arranca
- Un USB en blanco con 8 a 16 GB de espacio de almacenamiento.
- Otra PC con Windows 10 que funciona.
- Recoverit instalado en tu computadora de trabajo
Pasos para ejercer la herramienta de recuperación de datos
A continuación te explicamos cómo puedes utilizar Recoverit para recuperar tus datos de tu Mac que no arranca o que se ha estropeado:
Paso 1: En tu PC con Windows, descarga e instala el programa Recoverit e inícialo. A continuación, inserta una unidad USB en blanco en tu computadora y ve a "Sistema de la computadora averiada" en el menú de la izquierda. A continuación, haz clic en "Iniciar" para comenzar el proceso de recuperación.

Ahora, selecciona la unidad o el nombre del USB y haz clic en "Iniciar". En la siguiente pantalla, te aparecerá un mensaje de advertencia mientras te pide que formatees la unidad USB. Haz clic en "Formato" para empezar a crear una unidad USB de arranque.

Paso 2: Una vez creada la unidad USB de arranque, desconéctela de la PC de trabajo e ingrésela en el puerto USB de la Mac que no arranca. A continuación, mantén pulsada la tecla Opción y pulsa simultáneamente el botón de Encendido para arrancar tu Mac averiada.
Elige Wondershare Recoverit Unidad de Medios de Arranque cuando aparezca en la pantalla.
Paso 3: Conecta un disco duro externo a tu Mac averiada y selecciona una copia de tus archivos en la ventana de Wondershare Recoverit Unidad de Medios de Arranque A continuación, elige el disco duro externo como destino y haz clic en el botón "Iniciar copia".
Espera a que el proceso se complete, y recuperarás con éxito tus datos en el disco duro externo conectado desde tu Mac.
Parte 6. Un Consejo Adicional: ¿Cómo Puedes Hacer un Instalador USB de Arranque para Mac?
Ahora te has equipado con el conocimiento para crear un instalador USB de arranque de macOS en Windows 10 y sabes qué hacer si esperas recuperar tus datos de una macOS que no arranca directamente. Sin embargo, también puedes preguntarte cómo crear un USB de arranque en macOS, que es menos complicado que en una PC con Windows 10. Aquí, hemos proporcionado la guía para hacer un USB de arranque de macOS y puedes comprobarlo si lo necesitas.
Video Tutorial: ¿Cómo Crear una Unidad USB de Arranque en Windows?
En Resumen
En este artículo, te hemos guiado a través del proceso paso a paso para ayudarte a crear un USB de arranque para macOS desde Windows. También exploramos cómo descargar el archivo DMG y crear una partición GPT en su unidad USB en caso de que el proceso no funcione.
Además, discutimos algunos posibles problemas que puedes encontrar al crear una unidad de medios de arranque utilizando la herramienta UUBytes. A continuación, te mostramos cómo utilizar el programa para recuperar los datos perdidos de tu Mac averiada o que no arranca.
Esperemos que la información anterior te resulte útil y puedas instalar macOS en tu Mac que no arranca sin ningún problema.


