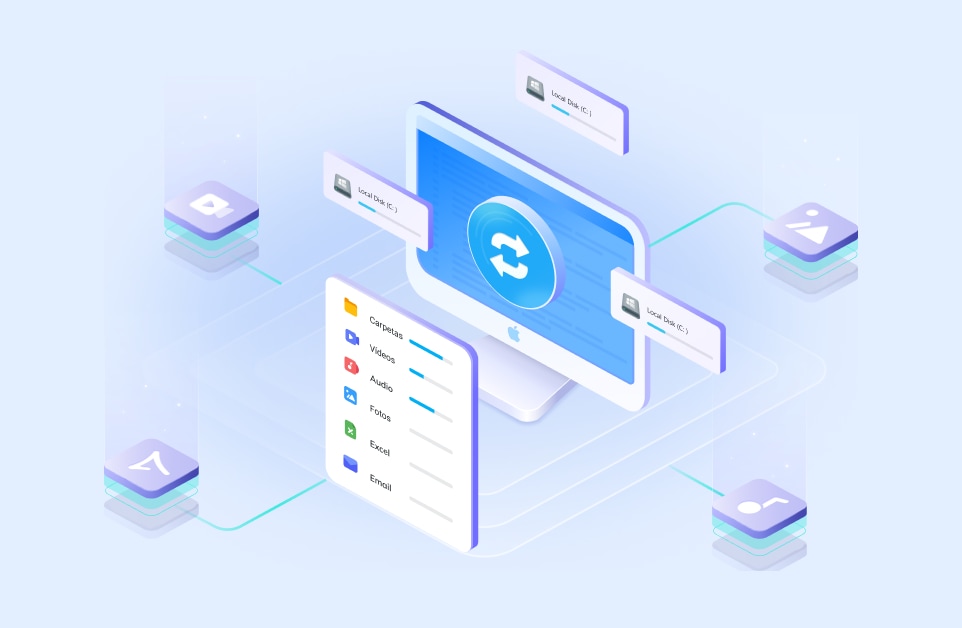¿Tienes problemas para arrancar tu Mac? ¿Quieres crear un USB de arranque en macOS para resolver el problema de tu sistema? Has venido al lugar adecuado.
Una unidad USB de arranque puede ayudarte a instalar o reinstalar OS X en tu Mac o, incluso, a ejecutar una herramienta de diagnóstico sin conexión a Internet ni acceso a la Mac App Store.
En este artículo, hablaremos de cómo crear un USB de arranque en macOS, cuáles son sus requisitos y cómo puedes conseguir archivos de instalación de macOS. También exploraremos cómo usar Terminal para crear un instalador USB y arrancar la Mac usando el instalador creado.
En este artículo:
Parte 1. ¿Qué Necesitas para Crear un Instalador de Arranque?
Para crear un USB de arranque de macOS, necesitarás algunas cosas para empezar:
- Archivo Mac OS X: Un instalador descargado para macOS Catalina, Big Sur, High Sierra o El Capitan. Puedes obtener el archivo de instalación del sistema operativo desde Actualización de Software en las Preferencias del Sistema o en la Mac App Store.
- Una unidad flash USB: Necesitas usar una unidad flash USB en blanco con al menos 14GB de espacio de almacenamiento. Sin embargo, también puedes utilizar cualquier otro volumen secundario formateado como Mac OS Extended.
- Haz una copia de seguridad de tus datos: Asegúrate de hacer una copia de seguridad de tus datos en la unidad USB antes de iniciar el proceso. Para que cuando se formatee no se pierda ningún dato.
Parte 2. ¿Cómo Obtener los Archivos de Instalación de macOS?
Para crear un instalador de arranque, tienes que descargar los archivos del sitio web de Apple. Después, sigue los pasos que aparecen a continuación para obtener los archivos de instalación que necesitas para una macOS diferente.
Paso 1: Selecciona el macOS requerido de la tabla siguiente:
Paso 2: Será dirigido al sitio web de Apple. Haz clic en "Ver en la Mac App Store" y selecciona la opción "Abrir la App Store" en el aviso.

Paso 3: En la Mac App Store, haz clic en el botón "Obtener" para descargar el instalador de macOS. Una vez completado el proceso de descarga, el archivo de instalación se guardará en la Carpeta de Aplicaciones como una aplicación llamada Instalar macOS X (aquí la X se sustituirá por el sistema operativo que hayas descargado).

Parte 3. Utilizar el Terminal para Crear el Instalador USB
Antes de crear un USB de arranque en macOS, hemos listado los comandos para las diferentes versiones de macOS que utilizarás en el proceso:
El comando "createinstallmedia" para varias versiones de macOS
Dependiendo de la versión de macOS, el comando "createinstallmedia" en la Terminal de Mac puede ser un poco diferente, como observarás a continuación:
- Los usuarios de macOS Catalina pueden escribir el comando: "sudo /Applications/Install\ macOS\ Catalina.app/Contents/Resources/createinstallmedia --volume /Volumes/MyVolume"
- Si estás utilizando Big Sur, escribe el comando "sudo /Applications/Install\ macOS\ Big\ Sur.app/Contents/Resources/createinstallmedia --volume /Volumes/MyVolume" en la Terminal.
- Los usuarios de macOS High Sierra pueden utilizar este comando: sudo /Applications/Install\ macOS\ High\ Sierra.app/Contents/Resources/createinstallmedia --volume /Volumes/MyVolume.
- Los usuarios de macOS Mojave pueden utilizar el siguiente comando en la Terminal: sudo /Applications/Install\ macOS\ Mojave.app/Contents/Resources/createinstallmedia --volume /Volumes/MyVolume.
Nota: Asegúrate de sustituir "Mi volumen" por el nombre de tu unidad.
Pasos para crear el instalador USB
Ahora, por favor, sigue los pasos indicados a continuación para crear el instalador USB:
Paso 1: Conecta la unidad USB a tu sistema Mac. Pulsa la tecla Comando + barra espaciadora, escribe Utilidad de disco y ábrelo.
Paso 2: Si utilizas High Sierra o versiones posteriores de macOS, haz clic en la opción "Ver" en la parte superior izquierda de la pantalla y, en el menú desplegable, elige Mostrar Todos los Dispositivos.

Paso 3: En la barra lateral, elige la unidad USB o cualquier otra unidad externa que estés utilizando. Asegúrate de seleccionar la unidad raíz. Ahora, haz clic en "Borrar" y, en la ventana de aviso de borrado, elige Mac OS Extended (Journaled) como formato. A continuación, selecciona el mapa de partición GUID como esquema y haz clic en "Borrar".
Nota: También puedes cambiar el nombre de tu unidad USB.

Paso 4: Espera a que la Utilidad de discos cree la partición y configura la unidad USB. Haz clic en la opción "Hecho".

Paso 5: Dirígete a Aplicaciones > Utilidades e inicia el Terminal. También puedes pulsar Comando + Barra espaciadora y escribir Terminal para encontrarlo y abrirlo.

Paso 6: Ahora, copia el comando createinstallmedia que corresponde a la versión de macOS que quieres instalar, sustituye "Mi Volumen" por el nombre de la unidad USB y pulsa la tecla "Enter/Retorno".

Paso 7: A continuación, escribe la contraseña de administrador y pulsa la tecla "Enter/Retorno". Verás que aparece este mensaje "Para continuar necesitamos borrar el volumen en /Volumen/Untitled", pulsa Y y pulsa Enter. Espera a que el proceso muestre 100%.
Paso 8: El Terminal comenzará a copiar el archivo de instalación de macOS en tu USB después de formatear todo lo que hay en él. Una vez que el proceso de copia haya finalizado y aparezca Hecho en el panel del Terminal, cierre el Terminal.
Tu unidad USB de arranque está lista, y puedes usarla para instalar macOS en cualquier sistema Mac.
Parte 4. ¿Cómo Arrancar la Mac con la Unidad USB de Arranque Creada?
Antes de arrancar el sistema Mac con una unidad USB de arranque, comprueba si estás utilizando una Mac con un chip de silicio de Apple o un procesador Intel. A continuación, sigue estas instrucciones en secuencia:
Para Mac con el chip de silicio de Apple M1
Paso 1: Conecta la unidad flash USB de arranque en el puerto USB de tu sistema Mac.
Paso 2: Mantén pulsado el botón de Encendido de tu Mac hasta que aparezca en la pantalla la Opción de Arranque que muestra los volúmenes de arranque.
Paso 3: Elige la unidad USB de arranque y haz clic en la opción "Continuar". A continuación, sigue las instrucciones que aparecen en la ventana del instalador de macOS.
Para Sistemas Mac basados en Intel
Paso 1: Conecta la unidad USB de arranque en el puerto USB de tu sistema Mac.
Paso 2: En tu laptop Mac, presiona el botón de Encendido y mantén presionada la tecla Opción hasta que aparezca la pantalla que muestra las opciones de volumen de arranque.
Nota:Antes de continuar, asegúrate de que la configuración de "Arranque externo" en la Utilidad de Seguridad de Inicio está activada, permitiendo el arranque desde medios externos.
Paso 3: Elige el volumen de la unidad USB de instalación de arranque y haz clic en el botón "Retorno".
Paso 4: Selecciona "Instalar macOS u OS X" en la ventana de la utilidad y haz clic en "Continuar".
Paso 5: Sigue las instrucciones en pantalla para completar el proceso de arranque.
Parte 5. ¿Cómo Recuperar los Datos de una Mac que No Arranca?
Si no quieres o no puedes reinstalar el sistema operativo en tu Mac que no arranca, puedes utilizar un programa de recuperación para recuperar tus archivos.
Recoverit es un programa de recuperación de datos confiable y eficaz que puede ayudarte a recuperar archivos perdidos o eliminados de tu Mac que no arranca de la siguiente manera:
Cosas Que Necesitarás:
- Un USB en blanco con al menos 8 -16 GB de espacio de almacenamiento o más.
- Otra computadora Mac que funciona.
- El programa Recoverit instalado en tu computadora de trabajo.
Pasos para utilizar Recoverit para recuperar tus datos
Una vez que tengas todas las cosas en la mano, sigue estos pasos en secuencia para recuperar los datos de una Mac que no arranca.
Paso 1: Descarga el Programa Recoverit en tu computadora/laptop Mac que esté funcionando e instálalo. Una vez instalada, inicia la aplicación y dirígete a la opción "Sistema de computadora averiada" del menú. A continuación, inserta el USB en blanco en el puerto USB de tu PC y haz clic en la opción "Inicio".
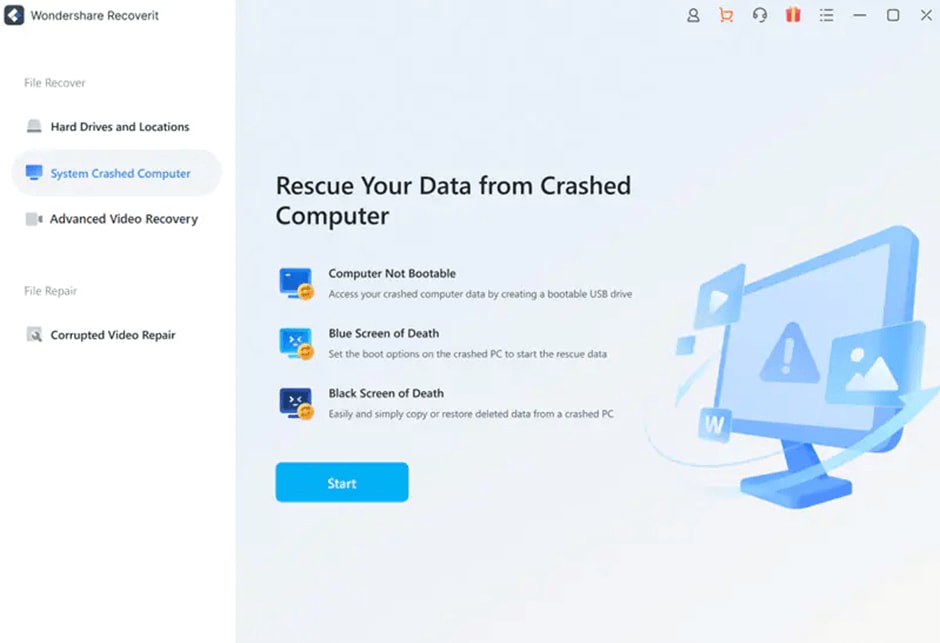
Selecciona el nombre del USB y haz clic en la opción "Iniciar". Haz clic en la opción "Formato" de la pantalla/mensaje de advertencia.

Paso 2: Conecta la unidad USB de arranque en tu Mac averiada, pulsa el botón de Encendido para encender la laptop y presiona la tecla Opción. Selecciona la unidad de Medios de Arranque de Wondershare Recoverit en la pantalla.
Paso 3: A continuación, selecciona la copia de los archivos y conecta un disco duro externo a tu Mac que no puede arrancar. Selecciona el disco duro como destino y haz clic en "Iniciar copia" para mover el archivo a la unidad conectada.
Una vez completado el proceso de copia, obtendrás todos tus datos en el disco duro externo que has conectado a tu sistema Mac.
Video Tutorial: ¿Cómo Crear un USB de Arranque con Cualquier Versión de Mac OS X?
Conclusión
En esta completa guía, hemos hablado de cómo crear un USB de arranque de macOS utilizando el Terminal con instrucciones sencillas. También exploramos cómo obtener el archivo de instalación de macOS desde la Mac App Store y arrancar la Mac utilizando la unidad USB de arranque creada. Además, hemos proporcionado una solución paso a paso para recuperar tus datos de un sistema Mac que no arranca.
Esperamos que esta guía te resulte útil y puedas crear un instalador USB sin mucho esfuerzo.