Arreglar los Altavoces de la Laptop que No Funcionan
Comprueba por qué los altavoces de la laptop no funcionan y mira cómo solucionar este problema con 4 métodos.
¿Alguna vez has experimentado que el sonido de los altavoces de tu laptop de repente no funciona? Puede ocurrir debido a múltiples causas que pueden arruinar tu estado de ánimo y la experiencia de usuario en la laptop. Puede empeorar con el tiempo si no solucionas este problema a través de soluciones efectivas.
Si los altavoces de tu laptop no funcionan , discutiremos soluciones simples y efectivas en este artículo que son fáciles de seguir y se pueden aplicar en laptops Dell, HP y ASUS.
Tabla de Contenido
Parte 1: ¿Cuáles son Algunos de los Problemas Más Comunes de los Altavoces de las Laptops?
Si los altavoces no funcionan en la laptop , puede haber múltiples razones, pero todas las marcas de laptops como Dell, HP y ASUS tienen el mismo tipo de problemas con respecto al sonido. Estos son algunos de los problemas de sonido más comunes que puede enfrentar tu laptop:
- El sonido proveniente de los altavoces de tu laptop puede interrumpirse de manera anormal. Debido a esto, puedes sentir que el sonido que sale de los altavoces está distorsionado.
- Algunos usuarios han informado que la nueva actualización de Windows 10 o la actualización a Windows 11 ha afectado la calidad de sonido de sus altavoces. Si enfrentas el mismo problema, no podrás escuchar el sonido en tu laptop correctamente.
- En otra situación, tu sistema puede bloquearse o apagarse automáticamente cada vez que intentas reproducir un sonido en tu laptop.
- También puedes recibir el mensaje de error "El sonido no funciona", lo que indica que hay algún problema con los altavoces de tu laptop.
- A menudo, los auriculares que están conectados a la laptop funcionan normalmente, pero los altavoces no funcionan bien. Significa que los altavoces de tu laptop no están bien configurados.
Parte 2: ¿Por Qué los Altavoces de la Laptop No Funcionan?
¿Alguna vez te has preguntado por qué tus altavoces Dell no funcionan ? En esta parte, destacaremos algunas de las razones principales de este problema para comprender mejor el error de los altavoces de la laptop no funcionan:
1. Altavoces No Configurados
Si desactivas manualmente los altavoces desde la configuración de tu computadora, el dispositivo de reproducción no reconocerá los altavoces. Debido a esto, incluso si tus altavoces funcionan bien, no estarán correctamente conectados a tu laptop.
2. Configuración de Sonido Incorrecta
A veces, sueles silenciar el volumen de tu laptop sin saberlo. Debido a esto, la reproducción de audio de los altavoces de la laptop no será audible. Es por eso que, es esencial verificar la configuración de sonido si los altavoces de la laptop no funcionan.
3. Archivo de Audio Dañado
Los archivos de audio que hayas descargado de un sitio no autorizado pueden corromperse debido a un ataque de virus. Por lo tanto, si estás intentando reproducir un archivo de audio dañado, puedes recibir un mensaje de error como si el sistema de sonido no funcionara.
4. Problema en los Controladores de Audio
Los controladores de audio son esenciales para reproducir los archivos de audio en tu laptop sin problemas. Sin embargo, si los controladores de audio están corruptos o desactualizados, debes instalar los controladores de audio más recientes y más funcionales para resolver este problema.
5. Sistema Operativo Desactualizado
Si tu sistema operativo no está actualizado a la última versión, hay muchas posibilidades de que los altavoces de la laptop HP no funcionen . Debido a esto, es posible que el altavoz de tu laptop no funcione tan bien.
Parte 3: Solucionar los Problemas de Laptops Dell, HP, Lenovo y Asus Que No Funcionan
Para solucionar el problema como el de los altavoces de la laptop no funcionan , debes seguir los métodos para solucionar este problema de forma simples y efectiva, y lo mejor es que, se pueden aplicar fácilmente. Puedes obtener información sobre soluciones prácticas y pasos detallados a través de esta parte.
Solución 1: Reiniciar tu Laptop
Es posible que tu laptop esté experimentando una falla temporal debido a que el sonido no es audible desde los altavoces. Para resolver el problema de altavoces de Lenovo no funcionan , es mejor reiniciar tu laptop para solucionar cualquier problema técnico no identificado.
Paso 1: Pulsa el botón "Windows" disponible en la parte inferior izquierda de tu laptop.

Paso 2: ahora, haz clic en el botón "Encendido" para mostrar múltiples opciones.
Desde allí, pulsa el botón de "Reiniciar". Al hacerlo, tu laptop se reiniciará instantáneamente.

Solución 2: Establecer el Altavoz como Dispositivo Predeterminado
A veces, puedes cambiar accidentalmente la configuración de sonido predeterminada de la laptop. Ajusta la configuración en consecuencia si no has seleccionado los altavoces como tu dispositivo predeterminado. Para eso, sigue estos pasos para deshacerte del problema de los altavoces ASUS no funcionan :
Paso 1: Navega hasta el menú "Inicio".
Y haz clic en el icono "Engranaje" para abrir la "Configuración".

Paso 2: Una vez que se abra la ventana "Configuración", haz clic en "Sistema" de las opciones que se muestran.
Ahora, pulsa "Sonido" en la barra lateral izquierda para continuar.

Paso 3: Ve a la sección "Salida" en la ventana de sonido.
En el menú desplegable de "Elige tu dispositivo de salida", selecciona los altavoces que deseas usar.

Solución 3: intentar Usar Auriculares
Si los altavoces de tu laptop no funcionan correctamente, intenta conectar tu laptop con sus auriculares o manos libres. Si el sonido es audible desde sus auriculares, significa que hay algún problema de hardware con tus altavoces. Para esto, puedes comunicarte con el centro de ayuda de HP, Dell o ASUS, según el modelo de tu laptop, para reparar el problema de hardware correctamente.

Solución 4: Verificar las Conexiones de tus Altavoces
Si has conectado los altavoces externos a tu laptop, asegúrate de verificar tu conexión para identificar el motivo por el cual se produce el problema de altavoz de laptop HP que no funcionan. Asegúrate de conectar la toma de los altavoces con un puerto adecuado.
Además, verifica si los cables que conectan los altavoces y la laptop están dañados. Si la luz LED se enciende mientras conectas los altavoces con la fuente de corriente, la conexión se ha establecido correctamente. De lo contrario, puede haber un problema con el cable de los altavoces o la fuente de corriente.
Solución 5: Iniciar el Solucionador de Problemas de Audio
La función de Solucionador de Problemas en la laptop también puede ayudarte con el problema de audio de los altavoces. Al iniciar el solucionador de problemas de audio, la solución detectará el problema actual, como que los parlantes de la computadora portátil no funcionan , y lo solucionará con una solución efectiva. Para acceder al "Solucionador de problemas de audio", sigue las instrucciones que se mencionan a continuación:
Paso 1: haz clic en el icono "Buscar" que se muestra en la barra de tareas y escribe "solucionador problemas".
Verás los resultados que muestran "Solucionador de problemas de configuración". Para continuar, debes hacer clic en esta opción.
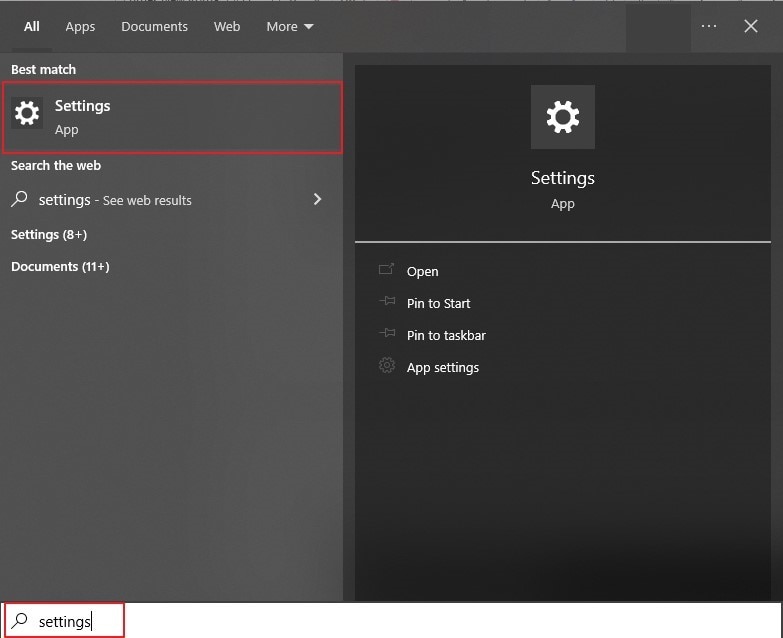
Paso 2: Después de esto, pulsa la opción de "Solucionador de problemas adicionales".
Se abrirá una nueva ventana donde tienes que ubicar el encabezado "Obtener y Ejecutar". Debajo de este encabezado, pulsa "Reproducir audio". Una vez hecho esto, haz clic en "Ejecutar el Solucionador de problemas".

Paso 3: El proceso de solución de problemas comenzará sin problemas.
Espera hasta que finalice el proceso para comprobar las sugerencias. Puedes resolver los problemas de los altavoces y mejorar la calidad del audio a partir de las opciones dadas. Explora las opciones y aplica la que consideres adecuada.

Solución 6: Solucionar Problemas de Hardware
Antes de la actualización de Windows 10 1809, la aplicación de solución de problemas se identificaba como una aplicación única que podía resolver e identificar problemas. Sin embargo, con la actualización de Windows 10 1809, la aplicación única se ha dividido en varias versiones pequeñas. Por lo tanto, no puedes acceder al solucionador de problemas de hardware directamente desde la "Configuración de Windows". Sin embargo, si deseas iniciar una solución de problemas completa, sigue los pasos que se describen a continuación:
Paso 1: Presiona los botones de "Windows + R" de tu teclado para abrir el cuadro "Ejecutar".
Una vez que se abra el cuadro "Ejecutar", escribe "msdt.exe -id DeviceDiagnostic".

Paso 2: Luego, presiona "Enter" y seguidamente se abrirá el solucionador de problemas de hardware.
Sigue las instrucciones en pantalla para identificar y resolver el problema de hardware de manera eficiente.

Solución 7: Actualizar Controladores de Audio
Los controladores de audio son esenciales para ejecutar el audio de tu laptop sin problemas. Sin embargo, si los controladores de audio están desactualizados o contienen algún error, debes actualizar los controladores de audio siguiendo los pasos a continuación:
Paso 1: Comienza haciendo clic derecho en el botón "Windows".
Luego, haz clic en "Administrador de dispositivos".

Paso 2: Ahora, expande la opción "Controladores de sonido, video y juegos" y elige los controladores de audio.

Paso 3: Ahora, haz clic derecho en los controladores de audio que mostrarán algunas opciones.
Desde allí, pulsa "Actualizar controlador" y selecciona la opción de "Buscar controladores automáticamente". Al hacerlo, los controladores de audio se actualizarán automáticamente.

Parte 4: ¿Cómo Reparar los Archivos de Audio Que No se Pueden Reproducir en tu Laptop?
¿Está dañado el archivo de audio que intentas reproducir? No te preocupes, ya que recomendamos una herramienta fantástica que puede reparar de manera efectiva tus archivos de audio corruptos. Wondershare Repairit es una herramienta profesional que puede realizar la reparación de audio con múltiples funciones avanzadas. Esta herramienta identifica instantáneamente el problema real al instante, ya sea que tu archivo de audio se dañe debido a una interrupción durante la descarga o cualquier ataque de malware. Mira más funciones de Wondershare Repairit a continuación:

-
Soporta la reparación de audios dañados con todos los niveles de corrupción, como que el audio no funciona, audio cortado, audio con zumbidos, audio con temblor, audio desincronizado, etc.
-
Repara audios de diversos formatos, incluyendo MP3, M4A, FLAC, WAV, etc.
-
Repara audios dañados o corruptos de múltiples dispositivos: Grabadora de voz portátil, programa de grabación, dispositivos de grabación, tarjetas SD, teléfonos, discos duros, unidades flash USB, etc.
-
Compatible con Windows PC, Mac OS y admite transferencia/compartición de PC a móvil.
¿Cómo Usar la Función de Reparación de Audio de Repairit?
Paso 1: importar el archivo de audio dañado
Inicia Wondershare Repairit en tu computadora para abrir su interfaz fácil de usar. Después de abrir esta herramienta, pulsa "Reparación de audio" en la sección izquierda. Una vez hecho esto, pulsa el botón "+ Agregar" para importar el archivo de audio dañado navegando a través de tu computadora.

Paso 2: iniciar el proceso de reparación
Una vez que hayas terminado con la carga, la herramienta mostrará la información completa del archivo de audio dañado, como su nombre, tamaño y ruta. Haz clic en el botón "Reparar" para iniciar el proceso de reparación de tu archivo de audio. Después de esto, se te pedirá que importes un archivo de audio de muestra del mismo formato en el que está presente el archivo de audio dañado. A continuación, pulsa el botón "Iniciar reparación avanzada" para comenzar el proceso.

Paso 3: Guardar el archivo de audio reparado
Espera hasta que se complete el proceso de reparación. Si ves el estado "Completado", significa que tu archivo de audio se reparó correctamente. Puedes pulsar el botón "Vista previa" para ver los resultados reales. Si lo encuentras satisfactorio, haz clic en el botón "Guardar" para guardar el archivo reparado en tu PC.
Parte 5: Preguntas Frecuentes
-
P1. ¿Cuáles son las causas de los altavoces dañados?
-
R1: Una de las causas importantes que dañan los altavoces es el volumen alto. Debido al alto volumen, los controladores pueden generar un calor excesivo, lo que puede provocar daños mecánicos. Además, cada altavoz tiene una potencia nominal que debes tener en cuenta. Si aumentas el control de volumen o el amplificador, puede arruinar la bobina del controlador y puede afectar negativamente a tus altavoces.
-
P2. ¿Cuáles son los problemas a los que te enfrentas a diario debido a los malos altavoces?
-
R2: Muchos usuarios se quejan de problemas con los altavoces, como calidad de audio distorsionada, volumen bajo, altavoces quemados o ruidos sordos. Asegúrate de mantener el control de volumen equilibrado evitando los sonidos de alto volumen. Además, sería útil si intentaras cambiar los canales de salida y reemplazar las bobinas o los cables del controlador para garantizar la excelente calidad de sonido de los altavoces.
-
P3. ¿Cómo comprobar mis altavoces?
-
R3: No existe ningún método científico para comprobar los altavoces. Puedes reproducir una señal en silencio a través de ellos y luego puedes evaluar si produce un buen sonido o no. Si la calidad del sonido no está a la altura, debes reemplazar los altavoces.
-
P4. ¿A qué te refieres con Realtek Audio?
-
R4: Es un controlador de audio que comprende Dolby, DTS y soporte de sonido envolvente. A través de este controlador de audio, puedes elegir fácilmente la configuración de audio para tus altavoces. Además, incluye una pestaña llamada "Corrección de sala", a través de la cual puedes controlar el volumen de tus parlantes por separado.
Conclusión
Ahora, ¿estás resolviendo el problema de que los altavoces de la laptop no funcionan ? No entres en pánico ya que este artículo ha discutido las soluciones efectivas que pueden resolver el problema de sonido en modelos de laptops como HP, Lenovo, Dell y ASUS.
Explora cada solución para hacer que los altavoces de tu laptop se escuchen fácilmente. Además, si has encontrado archivos de audio corruptos que no se pueden reproducir en tu laptop, puedes probar la herramienta Wondershare Repairit para reparar el audio cómodamente.

