Arreglar el problema de sonido en una laptop HP que no funciona
Una visión general de por qué "el sonido no funciona en la laptop HP" y cómo resolver el problema de la "laptop HP sin sonido" con 6 formas.
El "sonido HP no funciona" es uno de los problemas más comunes a los que se enfrentan los usuarios de HP y hay varias razones que desencadenan el problema.
Es posible que este problema se deba a una configuración inadecuada de los ajustes de audio o a problemas de hardware. Sea cual sea la razón, es esencial arreglarlo a tiempo para devolverle la vida a tu dispositivo.
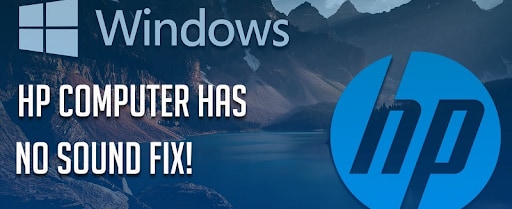
¿Estás enfrentando el problema de "Laptop HP Sin Sonido" y no estás seguro de cómo solucionarlo? Sigue leyendo la página y encuentra la guía completa que describe los mejores y más eficaces métodos para resolver el problema.
Parte 1: Visión General de la Laptop HP
HP es ampliamente aplaudida por fabricar laptops de alto rendimiento a costos razonables. Sus laptops vienen con una variedad de características, incluyendo un teclado retroiluminado, una pantalla de alta definición y un procesador rápido.
También son fáciles de transportar, por lo que son ideales para estudiantes y profesionales ocupados. Las laptops de HP son conocidas por su durabilidad y rendimiento, al tiempo que ofrecen a los usuarios una experiencia informática potente y flexible.
Estas laptops son livianas y compactas. HP es una marca de confianza que ha establecido su reputación en la calidad; de ahí que sus dispositivos sean conocidos por su sólida construcción.
HP fabrica algunas de las laptops favoritas, pero con tantos modelos en su catálogo, es todo un reto elegir la mejor entre el resto.

Por lo tanto, antes de llegar a las razones por las que el "sonido de la HP Pavilion no funciona", primero vamos a desenvolver algunos de las populares laptops HP aquí.
- HP Envy 13
- HP Spectre x360 14
- HP Spectre x360 13
- HP Chromebook x2
- HP Omen 15
- HP ZBook Create G7
- HP ZBook Fury 17 G8
- HP EliteBook 840 G7
- HP Elite Folio
- HP EliteBook x360 1040 G7
- HP Pavilion 15 - cx0140tx
- HP Elite Dragonfly
- HP Pavilion Aero 13
Parte 2: ¿Por Qué Se Produce e Error de "La Laptop HP sin Sonido"?
Múltiples razones que conducen al error El sonido de la laptop HP no funciona. Te aconsejamos entender las principales causas antes de pasar a las soluciones para tener una mejor idea. Compruébalos aquí.
Un controlador anticuado
La primera y más común razón para generar el error de "sonido HP no funciona" es debido a un controlador de audio anticuado Dado que HP lanza periódicamente actualizaciones de software, controladores y firmware, es esencial mantener el sistema actualizado para asegurarte de que obtienes lo mejor de tus productos.
Un sistema defectuoso
La siguiente razón que lleva al problema es la infección por virus o malware. Hay varias maneras a través de las cuales el virus puede atacar tu laptop HP; por lo tanto, te sugerimos que ejecutes un programa antivirus con frecuencia para evitar el problema.
Formato de audio inadecuado
A veces, el mensaje de error "El audio de la laptop HP no funciona" se genera cuando intentas reproducir un formato de audio inapropiado. Por lo tanto, cambiar entre diferentes formatos de audio puede ayudarte a solucionar el problema.
Configuración incorrecta
Otra razón que puede desencadenar el error de "Sin sonido en tus laptops HP" es una configuración incorrecta. Hay múltiples opciones de configuración relacionadas con el sonido e, incluso una configuración errónea puede generar el problema. Asegúrate de que las configuraciones de los ajustes son las adecuadas para evitar problemas.
Tarjeta de audio
Un posible problema podría ser la tarjeta de audio de tu laptop. Si no funciona correctamente, el sonido no podrá llegar a los altavoces. Para comprobar si este es el problema, puedes intentar conectar tu laptop HP a un altavoz externo o a una toma de auriculares para ver si el audio mejora.
Archivo de audio dañado
La última pero no menos importante razón que genera el error Sonido de la HP EliteBook no funciona es el archivo de audio corrupto o dañado. A diferencia de otros dispositivos, las laptops HP tampoco son capaces de reproducir archivos de audio dañados; por lo tanto, primero debes usar la aplicación de terceros para reparar el audio y luego reproducirlo en tu laptop.
Parte 3: ¿Cómo Arreglar el Sonido HDMI Cuando No Funciona?
¿No funciona el sonido en la laptop HP? No te frustres y encuentra aquí algunas soluciones prácticas para arreglar el problema. Estas soluciones han sido probadas y seguramente te ayudarán a deshacerte del error. Entremos en materia.
1. Comprueba los ajustes de volumen
Empecemos por lo obvio. Antes de pasar a las soluciones avanzadas para resolver el problema del sonido de HP que no funciona, comprueba la configuración del volumen y ponlo al máximo para ver si se resuelve el problema.
Asegúrate de que el icono de audio disponible en la parte inferior derecha de tu escritorio no esté silenciado. A continuación, te explicamos cómo puedes comprobar y modificar los ajustes de volumen de tu laptop HP.
- Pulsa sobre el "Icono de sonido" para elegir entre silenciar y sonorizar.
- Además, puedes arrastrar el volumen al medio o al máximo ajustando el deslizador. Prueba a reproducir el audio de nuevo y comprueba si el problema se ha resuelto.
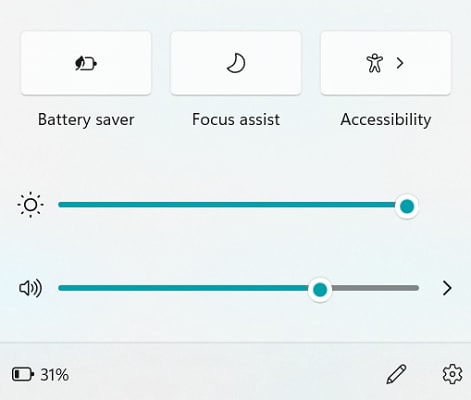
2. Solucionar problemas de hardware
La segunda mejor solución para eliminar el problema de la laptop HP Sin Sonido es comprobar y solucionar los problemas de hardware. Hay varios problemas de hardware que pueden causar los problemas de sonido, como altavoces defectuosos y una toma de auriculares dañada.
- Para probar el altavoz de tu laptop, debes echar un vistazo y ver si hay polvo en el altavoz. Asegúrate de limpiarlo bien y ver si ayuda.
- A veces, el problema se produce debido a la toma de auriculares defectuosa. Si ese es el caso, limpia las tomas con un hisopo de algodón para comprobar si el problema se resuelve. Si el sonido sigue sin funcionar, prueba otras soluciones mencionadas en la lista.
3. Utilizar un programa de reparación de audio
¿Sigues teniendo problemas y te preguntas cómo resolverlos? Utiliza la herramienta Wondershare Repairit y elimina el problema en tres sencillos pasos.
A veces, aparecerá el mensaje de error "El volumen de la laptop HP no funciona" cuando intentes reproducir el archivo de audio dañado. Ahí es donde entra en juego esta aplicación de terceros.
Wondershare Repairit es una solución segura para arreglar el archivo de audio dañado sin problemas. Es compatible con los cinco principales formatos de audio, incluyendo Mp3, FLAC, WAV, M4A y AAC, y puede reparar el archivo de casi todo tipo de escenarios. Estas son las principales características de Repairit.

-
Soporta la reparación de audios dañados con todos los niveles de corrupción, como el audio que no funciona, el audio recortado, el audio que vibra, el audio que retumba, el audio que no está sincronizado, etc.
-
Soporta la reparación de audios de diversos formatos, incluyendo MP3, M4A, FLAC, AAC, WAV, etc.
-
Repara los audios dañados o corruptos de múltiples dispositivos: Grabadora de voz portátil, programas de grabación, dispositivos de grabación, tarjetas SD, teléfonos, discos duros, memorias USB, etc.
-
Compatible con Windows PC, Mac OS, y soporta la transferencia/compartición de PC a móvil.
Paso 1: Subir el archivo de audio.
- Para iniciar el proceso, inicia Repairit en tu laptop HP y localiza la pestaña "Reparación de Audio" en el panel lateral. Haz clic en él y avanza.
- Lo siguiente es subir el archivo de audio corrupto a la interfaz. Haz clic en el botón Añadir y explora el archivo que quieres reparar.
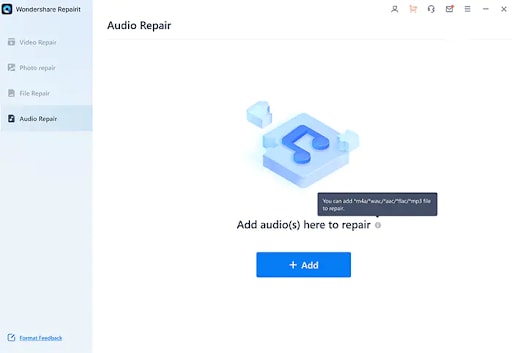
- Pulsa el botón "Abrir" y el archivo se cargará en la interfaz. También puedes añadir varios archivos de audio y arreglarlos a la vez.
Paso 2: Empezar a reparar.
- Una vez cargados los archivos, es hora de pasar al proceso de reparación. Pulsa "Reparar" para iniciar el proceso.
- Aparece una pantalla emergente en la ventana que te pide que añadas una muestra de audio idéntica al formato de audio dañado.
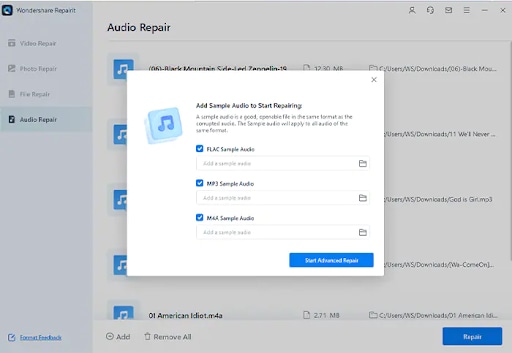
- La herramienta puede tardar unos minutos en completar el proceso; hasta entonces, puedes comprobar el progreso en la pantalla.
Paso 3: Previsualizar y guardar.
- Una vez que la herramienta termine el proceso, un botón de "Vista previa" comenzará a aparecer en la pantalla al lado del archivo reparado. Haz clic en él para comprobar la calidad del audio.
- Si estás satisfecho con lo mismo, pulsa "Guardar" y exporta los archivos reparados a la ubicación que desees.
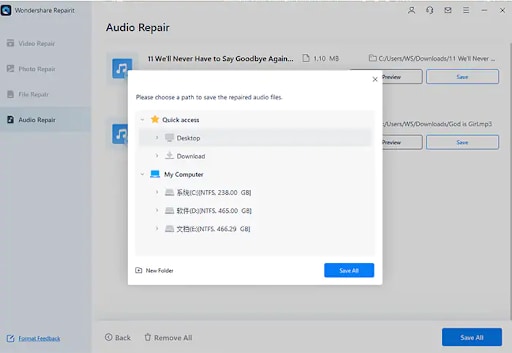
- Ahora, reproduce el audio de nuevo y comprueba si se resuelve el problema.
4. Desactivar las mejoras de audio
La siguiente solución para eliminar el problema de "HP Sin Sonido" es desactivar las mejoras de audio en la laptop. Sigue los pasos para realizar el proceso.
- Ve a las Propiedades y selecciona la pestaña "Propiedades adicionales del dispositivo".
- Recuerda que la configuración para desactivar las mejoras de audio está disponible en la pestaña Mejoras o en la opción Avanzada.
- Abre la pestaña de Mejoras y haz clic en la casilla que dice "Desactivar todas las mejoras/ Desactivar todos los efectos de sonido" y luego selecciona ACEPTAR para guardar los cambios.
- Sin embargo, si no encuentras la opción en la pestaña de Mejoras, ve a la pestaña Avanzadas y desmarca la casilla "Activar mejoras de audio" para desactivarla.
5. Restaurar la computadora a una fecha anterior
¿El volumen no funciona en la laptop HP? Restaura tu computadora a una fecha anterior y ve si se resuelve el problema. Para iniciar el proceso:
- Haz clic en el botón de Inicio y ve a la pestaña "Todos los programas".
- Pulsa "Accesorios" y localiza las Herramientas del Sistema. Haz clic en él y pasa al siguiente paso.
- Ahora, selecciona la opción "Restaurar sistema", que te redirigirá a la ventana Restaurar archivos y configuración del sistema.
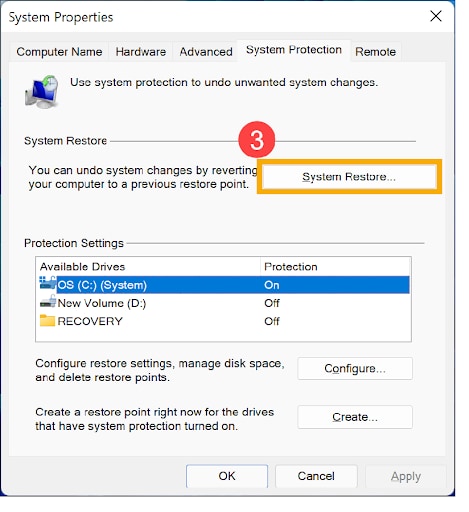
- Elige un punto de restauración diferente y haz clic en Siguiente.
- Selecciona una fecha y hora de la lista de puntos de restauración disponibles y pulsa Siguiente para guardar los cambios.
6. Prueba con otro reproductor multimedia
La última solución, pero no la menos importante, es probar con otro reproductor multimedia y comprobar si elimina el error. A veces, el problema de "La HP Laptop Sin Sonido" aparece debido a un reproductor multimedia defectuoso; lo más probable es que, pueda haber un problema con tu reproductor multimedia existente en lugar de con el archivo de audio y el hardware.
Por lo tanto, es mejor intentar reproducir el archivo de audio en otros reproductores multimedia, como VLC, Kodi, etc., y ver si ayuda.
Lectura Adicional:
Arreglar el Sonido Que No Funciona en la Laptop ASUS
Arreglar "El Sonido de la Laptop Acer No Funciona"
Conclusión
Entonces, ¡eso es todo! Esperamos que nuestra guía te ayude a eliminar el problema de la laptop HP sin sonido.
Elige cualquiera de estos métodos y disfruta de tu pista favorita sin problemas. Considera probar Wondershare Repairit si el problema se debe a que el archivo de audio está dañado. Puedes manejar fácilmente 5 formatos de audio comunes y reparar el archivo en poco tiempo.
* Es posible que el sistema deba admitir algunos de los formatos de códec anteriores.

