Aug 14, 2025 • Categoría: Copia de seguridad • Soluciones probadas
Tengo los siguientes problemas para sincronizar Google Drive:
- Para dejar sincronizar una carpeta sin eliminarla de servidor Google Drive
- para cargar el nuevo árbol de directorios
Sé que causa la lentitud del handshaking TCP, alta latencia, jitter y pérdida de paquetes, pero estos no son los causantes de los problemas con Google Drive. Podríamos profundizar más en este tema, pero preferiría seguir adelante.
El 5 de julio inicié un proceso de sincronización. Sin embargo, aún no ha terminado el proceso.
Comencé, copiando varios discos duros viejos en mi escritorio, 600GB aproximadamente y quizás unos 4 millones de archivos en total, usé dos MacBooks para acelerar el proceso. Pero, empecé a sincronizar con Google Drive porque tenía que regresar el adaptador IDE/USB que me prestaron. Sin embargo, al tardar demasiado, comencé a sincronizar simultáneamente con OneDrive. Mientras Google sincronizaba 50 GB, OneDrive sincronizaba 400 GB. Finalmente, devolví el adaptador y me llevé los portátiles de viaje con 150 GB divididos entre los dos portátiles.
En agosto, me doy cuenta que se terminaron de subir esos 150 GB a Google y a OneDrive. Desde entonces, he estado descargando de OneDrive por lotes, y volviéndolos a subir a Google, estoy hablando aproximadamente entre 20GB y 100.000 archivos a la vez (aunque el número varía de 10GB a 20GB).
Tan pronto como se completa un lote, paro la sincronización de la carpeta. Cuando Google elimina los archivos del disco local, muevo otro lote a Google para subirlo (lo que elimina simultáneamente de OneDrive) y descargo otro lote de OneDrive. Lo que quiero es tener todo en Google Drive.
Pero, subir muchos archivos lleva semanas (unos 100.000 archivos a la vez). Además, dejar de sincronizar una carpeta y eliminarla, también lleva semanas, por lo que ahora llevo 3 días eliminando 4.600 archivos.
¿Por qué Google Drive tarda tanto en subir, sincronizar y eliminar archivos?
El solo hecho de sincronizar los datos significa actualizar todos los últimos cambios realizados. Si lo que quieres es guardar y sincronizar los datos que están en Google Drive en OneDrive, entonces lo que quieres es una copia de seguridad de datos, es decir, la copia de seguridad de Google Drive en OneDrive. Entonces, la sincronización mantendrá la versión de los archivos y carpetas actualizada, para evitar la pérdida de datos. Con este artículo, podrás realizar una copia de seguridad de Synology en OneDrive.
Como se mencionó anteriormente, el proceso de sincronización de Google Drive con OneDrive es una forma de crear una copia de seguridad en la nube. El uso de dispositivos en la nube se está volviendo popular para crear copias de seguridad de datos. Puedes acceder a tus datos desde donde y cuando quieras. En este sentido, dos de los dispositivos de almacenamiento en la nube que se analizan en este artículo son Google Drive y OneDrive. Google Drive te ofrece un espacio de almacenamiento gratuito de 15 GB, mientras que OneDrive te proporciona 5 GB de espacio gratuito. Este artículo te explicará las formas para sincronizar Google Drive con OneDrive. Obtendrás información sobre dos mecanismos integrados junto con un software de aplicación de terceros para hacer una copia de seguridad de Google Drive en OneDrive.
Parte 1: Sincronización de Google Drive a OneDrive usando Descargar y Cargar
Como mencionamos anteriormente, la sincronización de Google Drive con OneDrive se puede realizar con una utilidad integrada que ayuda a sincronizar los datos entre el almacenamiento en la nube. No se limita a la sincronización, en lugar de esta utilidad se puede emplear para la creación de una copia de seguridad de Google Drive a OneDrive. Este mecanismo se denomina como Descargar y cargar. A continuación, presentamos algunos puntos que debes conocer para usar esta opción:
- Asegúrate de tener una conexión de red segura y rápida, de lo contrario, el proceso de descarga y carga será muy lento.
- Los archivos descargados de Google Drive estarán en forma de archivos zip. Por lo tanto, antes de cargar en OneDrive, descomprime los archivos.
Paso a paso del procedimiento, a continuación:
Paso 1: Inicia el proceso accediendo a tu cuenta de Google Drive.
Paso 2: Cuando hayas iniciado sesión, selecciona todos los archivos y desde el menú principal haz clic en Descargar.
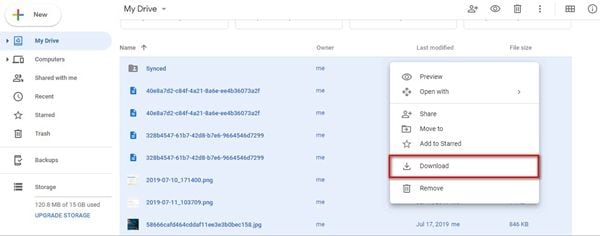
Paso 3: Inicia sesión en OneDrive.
Paso 4: En la interfaz principal de OneDrive, haz clic en la opción de +nuevo. Y agrega los archivos descargados de Google Drive.
Así es como se puede crear una copia de seguridad de Google Drive a OneDrive descargando y subiendo archivos entre dos plataformas de almacenamiento en la nube.
Parte 2: Usar Google Takeout para sincronizar Google Drive con OneDrive de forma gratuita
Google Takeout es otra utilidad para sincronizar Google Drive con OneDrive. Este permite exportar los datos de Google Photos, Google Keep, YouTube, Google Drive, entre otros, a destinos como tu PC, Google Drive, Dropbox, OneDrive o Box. Además, ejecuta la sincronización de datos de una plataforma a otra.
A continuación, indicamos los siguientes pasos para usar esta herramienta.
Paso 1: Crea una cuenta en google takeout e iniciar sesión.
Paso 2: Selecciona la unidad de disco desde el menú principal para exportar los datos. Luego haz clic en el icono para continuar con el siguiente paso.
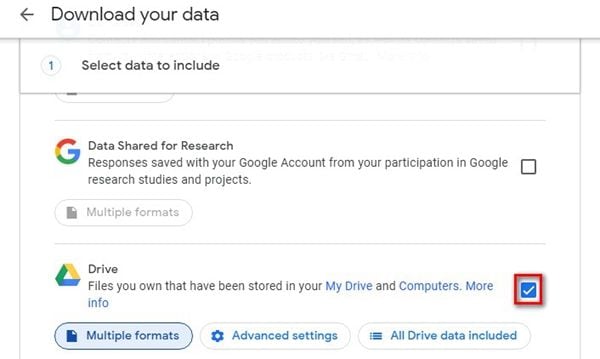
Paso 3: La opción de formato múltiple permite elegir el formato particular del archivo.
Paso 4: Ahora selecciona la opción de agregar a OneDrive como método de transferencia y haz clic en la opción de vincular la cuenta y crear un archivo. Autoriza los permisos que te pide google takeout.
Paso 5: Inicia sesión en OneDrive. Luego haz clic en la opción de archivos donde podrás ver los datos exportados. Selecciona la opción de google descarga tus datos.
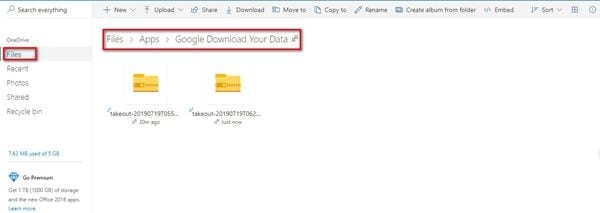
Es así como puedes sincronizar google drive con OneDrive.
Parte 3: Usar MultCloud para sincronizar Google Drive con OneDrive
En caso de que las utilidades integradas no puedan realizar la copia de seguridad de Synology a OneDrive, ofrecemos la tercera solución de software. MultCloud es un software de gama alta usado para sincronizar Google Drive con OneDrive. Esto ayuda a evitar el proceso de descarga y luego la carga, necesitas una fuerte conexión de red. El software proporciona 8 modos de sincronización diferentes para los datos. Esto incluye sincronización simple, espejo, movimiento, acumulativa, actualización, copia de seguridad incremental y copia de seguridad completa. A continuación, se describe el procedimiento paso a paso para poder usar el software.
Paso 1: Descarga e instala el software en el dispositivo, inicia sesión y luego haz clic desde el menú principal en la opción de agregar nubes y agregar Google Drive.
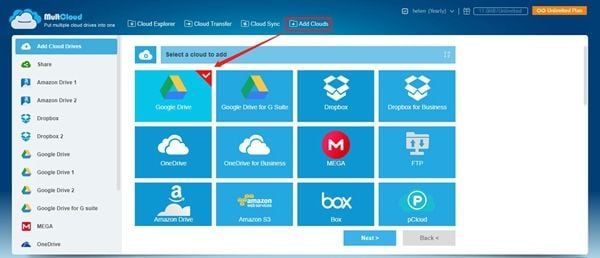
Paso 2: Autoriza a Google Drive y haz clic en Siguiente para continuar. Haz clic en la opción de añadir la cuenta de Google Drive.
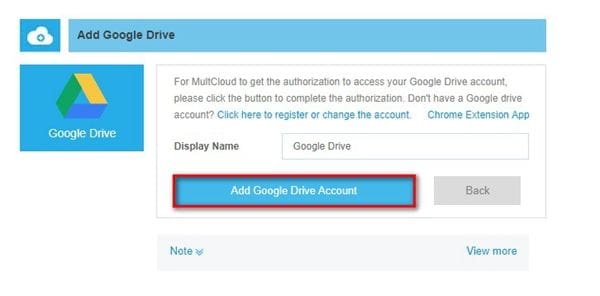
Paso 3: Agrega OneDrive. Sigue los mismos pasos tanto para añadir OneDrive como para añadir Google Drive.
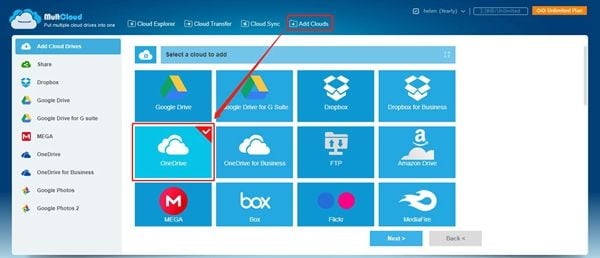
Paso 4: Cuando ambas plataformas estén agregadas al software, ahora sincroniza los archivos entre google drive y OneDrive. Selecciona la opción de sincronizar la nube, Google drive sería la fuente y OneDrive sería el destino. Haz clic en sincronizar ahora para continuar.
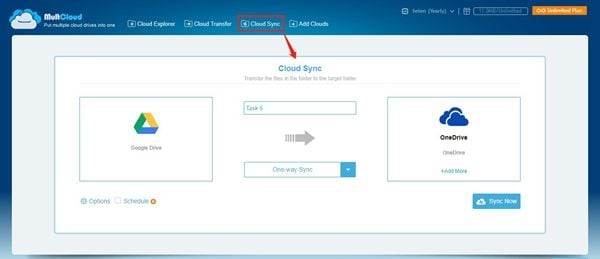
Paso 5: Puedes editar la tarea con el administrador de tareas.
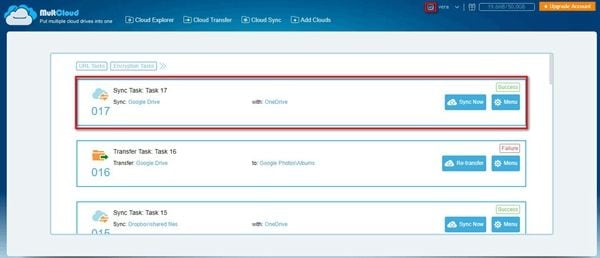
Parte 4: Funciones de MultCloud
Como mencionamos anteriormente, MultCloud es una solución de primera categoría para el proceso de sincronización de Google Drive con OneDrive. El software es compatible con plataformas de hasta 30 servicios de almacenamiento basados en la nube, incluyendo OneDrive, Google Drive, Box, Dropbox, FTP, MySQL, MEGA. Además de la función de sincronización de la nube, el software permite las opciones de transferir y explorar la nube. Estas son algunas de las funciones destacadas que proporciona una funcionalidad de alta gama.
- No es necesario descargar y cargar. El software tiene su administrador de tareas que permite conectar con varias nubes simultáneamente y realizar el proceso de sincronización.
- Proporciona una alta velocidad de sincronización sin depender de la conexión de red.
- Programar tarea de sincronización es otra función con la que puedes programar las próximas tareas de sincronización de forma automática.
Por lo tanto, sincronizar Google Drive con OneDrive no es gran cosa. Es una forma de crear una copia de seguridad en el almacenamiento en la nube. Puedes realizar esta copia de seguridad de Synology en OneDrive con utilidades integradas o puedes elegir un software de aplicación de terceros para su ayuda. El uso de las utilidades integradas puede incluir la funcionalidad de descarga y carga. Con esto, puedes descargar los datos de Google Drive al almacenamiento local y en OneDrive, puede cargar todos los datos. Del mismo modo, puedes usar Google Takeout para realizar la acción de sincronizar Google Drive con OneDrive. La solución de software de terceros implica un servicio de gama alta, es decir, MultCloud, que proporciona 8 modos de sincronización diferentes para llevar a cabo el proceso.
Copia de Seguridad
- Copia de Seguridad de Windows
- 1.5 Mejores softwares de backup de controladores
- 2.Copia de seguridad de tarjeta SD
- 3.Software gratuito de imagen de disco
- 4.Cómo clonar disco duro o SSD
- Copia de Seguridad de Disco Duro
- 1.Cómo hacer copia de seguridad con CMD
- 2.Cómo hacer copia de seguridad de disco duro externo
- 3.Software de copia de seguridad de disco duro
- Copia de Seguridad en la nube



Alfonso Cervera
staff Editor