Aug 14, 2025 • Categoría: Copia de seguridad • Soluciones probadas
P: ¿Cómo realizar una copia de seguridad y restauración del registro de Windows 10?
"Hola, quiero realizar una copia de seguridad y restaurar el registro. Soy un usuario de Windows 10. ¿Hay alguna forma sencilla de hacerlo? Además, ¿puedo realizar esta tarea si no tengo un punto de restauración?"
Todos sabemos que, primero, debemos realizar una copia de seguridad del registro siempre que hagamos algún cambio significativo en la computadora. Sin embargo, muchos usuarios normales de computadoras no entienden el significado del registro. Es más, no conocen los métodos para realizar una copia de seguridad.
Pues bien, el registro de Windows no es más que, una base de datos que, contiene la información general sobre un software, un hardware y también, información de los usuarios instalados que se encuentran en esa computadora en particular. Al principio, puedes pensar que, es una sola entidad, pero en realidad, contiene una variedad de archivos diferentes. Así, la combinación de todos estos archivos diferentes se conoce como la colmena del registro.
Ahora que entiendes el significado del registro de Windows, vamos a ver los mejores métodos para realizar una copia de seguridad y restauración.
Parte 1: ¿Cómo Realizar una Copia de Seguridad del Registro de Windows?
Pues bien, Windows 10/8/7 contiene una tarea programada en la que, el sistema, crea automáticamente una copia de seguridad periódica del registro de Windows cada vez que el sistema entra en reposo. Además, también puedes realizarla manualmente. Pero, antes de seguir adelante y hacer modificaciones en el registro de Windows, debes realizar una copia de seguridad de la base de datos por adelantado. A veces, las cosas pueden salir mal mientras editas el registro. En tales situaciones, una copia de seguridad puede ayudarte a restaurarlo de nuevo.
1. Usando Regedit
En Windows, tienes la opción del Editor del Registro o Regedit. Te permite guardar o hacer una copia de seguridad del registro. A continuación, te mostramos el proceso para utilizar el editor del registro:
Paso 1: Pulsa las teclas "Windows + R" en tu teclado para abrir el cuadro de ejecución. Ahora, escribe "regedit" en él y pulsa el botón "Enter". Se abrirá el editor del registro.
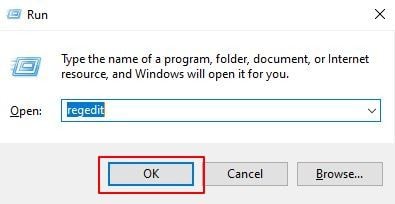
Paso 2: Ahora, haz clic con el botón derecho del ratón en la computadora y elige "Exportar" si quieres realizar una copia de seguridad de toda la base de datos de tu registro de Windows 10. Después de eso, dale un nombre al archivo y selecciona una ubicación para guardarlo. Este archivo contiene una copia de seguridad completa. Estará en formato .reg.
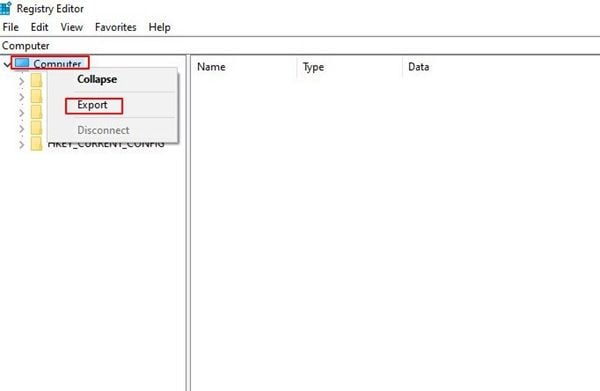
Paso 3: A veces, puedes querer realizar una copia de seguridad de alguna parte del registro en lugar de una copia de seguridad completa. Para ello, ve a la tecla del registro y haz clic en Archivo. Por último, haz clic en Exportar. Tienes varias opciones de formato para guardar el archivo de copia de seguridad.
- Un formato .reg por defecto.
- Formato Win9x/NT4.
- Archivo de texto.
- Imagen binaria.
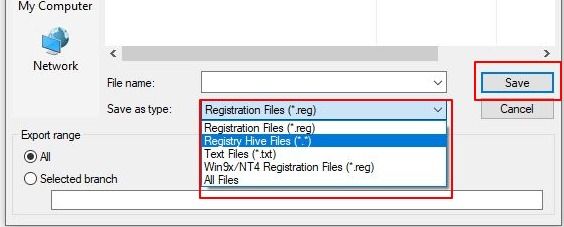
Por lo tanto, selecciona la opción "Guardar como" para elegir el formato de archivo y pulsa el botón "Guardar".
2. Utilizar el Símbolo del Sistema
Es la forma más técnica y difícil de realizar una copia de seguridad del registro. En este método, utilizarás la "Herramienta de Recuperación" para realizar la tarea.
Sólo debes utilizar este método si deseas automatizar el proceso de copia de seguridad con la ayuda de scripts de programación:
Paso 1: Abre la opción "Ejecutar" y escribe "cmd.exe" para abrir el símbolo del sistema.
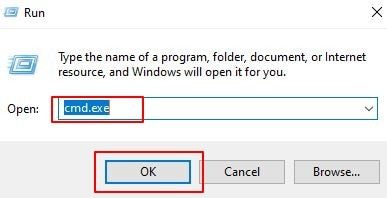
Paso 2: Escribe el comando. Debe ser como el que se indica a continuación.
REG EXPORT (clave a exportar) (ubicación para guardarlo)
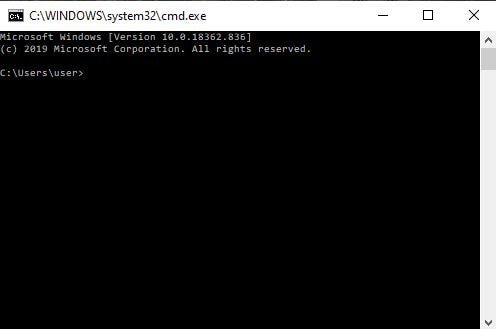
Supongamos que quieres exportar la clave "HKey_User1\Software". Además, quieres guardarla en la ubicación "C:\Windows\Downloads". Entonces, el comando debe ser:
REG EXPORT HKEY_User1\Software C:\Windows\Downloads
De esta manera, encontrarás el archivo de copia de seguridad en la ubicación seleccionada.
Parte 2: ¿Cómo Restaurar el Registro de Windows?
Hay muchos métodos diferentes para restaurar el registro. Por lo tanto, en esta sección, sólo revisaremos los métodos comunes y sencillos.
1. Reinstalando Windows desde cero
Debería ser la última opción de esta lista. Si otras soluciones fallan y no pueden resolver tus problemas de registro, entonces, puedes optar por reinstalar tu Windows desde cero. Esto ayudará a restablecer el registro a la configuración original de fábrica.
2. Reiniciando la PC
Puedes restablecer tus computadoras con Windows 10 sin pulsar ningún archivo. En este método, los archivos del sistema se refrescan completamente. Sigue los métodos a continuación para restablecer tu PC:
Paso 1: En Configuración, selecciona la opción "Actualización y seguridad".
Paso 2: Aquí, necesitas pulsar el botón "Empezar". Puedes encontrarlo en el segmento "Restablecer este PC". Por último, haz clic en la opción "Conservar mis archivos".
Paso 3: Ahora, haz clic en el botón "Siguiente" dos veces. Por último, pulsa la opción "Finalizar".
3. Utilizando el Comando DISM
Así es como puedes utilizar el comando DISM para restaurar el registro:
Paso 1: Abre el cuadro Ejecutar y escribe cmd.exe.
Paso 2: Escribe el comando DISM /Online /Cleanup-Image /ScanHealth y ejecútalo.
Paso 3: El proceso de escaneo terminará después de un tiempo.
4. Desde el Modo Seguro
Es el método más sencillo de esta lista. Necesitas arrancar Windows en Modo Seguro. Para ello, pulsa el botón F8 en el momento de iniciar tu computadora. Después de arrancar tu sistema en Modo Seguro, puedes pasar a los pasos que se indican a continuación:
Paso 1: Abre la ventana "Ejecutar" y escribe "regedit", luego, pulsa enter.
Paso 2: Aquí, necesitas localizar la opción de archivo y selecciona la opción "Importar".
Paso 3: En el cuadro de diálogo, aparecerá la opción "Examinar". Entonces, ve a la ubicación del archivo de copia de seguridad y selecciónalo haciendo clic en "Abrir". O bien, también, puedes hacer clic con el botón derecho del ratón en el archivo y elegir la opción "Combinar".
5. Desde el Símbolo del Sistema
A veces, el sistema Windows no puede arrancar en modo seguro. Por lo tanto, necesitas utilizar el símbolo del sistema para restaurar el registro manualmente.
Para utilizar el método del símbolo del sistema, necesitarás una imagen ISO o un disco original del sistema operativo Windows.
Paso 1: En primer lugar, necesitas pulsar el botón F8 en el momento en que tu Windows se inicie. Después, selecciona la opción "Reparar mi computadora". También, puedes utilizar una unidad flash o un CD para arrancar Windows.
Paso 2: Aquí, necesitas ir a la "Recuperación del Sistema" y elegir el símbolo del sistema.
Paso 3: Supongamos que, la ubicación del directorio de Windows está en la unidad C. Por lo tanto, vamos a utilizar los siguientes comandos:
- Cd /d C:\windows\System32\config
- xcopy *.* C:\RegBack\
- cd RegBack
- dir
Paso 4: Ahora, necesitas cambiar la configuración del registro existente con la ayuda de los siguientes comandos.
- copy /y software ..
- copy /y system ..
- copy /y sam ..
Una vez completado este proceso, puedes reiniciar la computadora.
6. Mediante el uso de System File Checker
Puede utilizar este método si el registro está dañado:
Paso 1: Abre la ventana "Ejecutar" y escribe cmd.exe.
Paso 2: Se abrirá la ventana de comandos. Aquí, necesitas escribir el comando "sfc /scannow" y pulsar el botón "Enter".
Paso 3: El escaneo se completará después de algún tiempo. Puedes reiniciar el sistema si es necesario.
7. Utilizando la Reparación Automática
La mayoría de las versiones de Windows, especialmente las nuevas, vienen con una función de reparación automática. Esta función repara las claves corruptas e inválidas. Para utilizar la opción de reparación automática, sigue los pasos indicados a continuación:
Paso 1: En la Configuración, habrá una sección "Actualización y seguridad".
Paso 2: Elige la opción "Reiniciar ahora" en el panel "Inicio avanzado". Se reiniciará la computadora.
Paso 3: Ahora, selecciona la opción "Solucionar problemas" que puedes localizar en la pantalla "Elegir una opción".
Paso 4: En este punto, necesitas elegir la opción "Reparación automática". Puedes encontrarla en la pantalla de "Opciones avanzadas".
Paso 5: Se te pedirá que selecciones una cuenta e inicia sesión.
Paso 6: Después de iniciar la sesión, se iniciará la reparación automática.
8. Utilizar la Restauración del Sistema
En este método, se utilizan los puntos de restauración del sistema de Windows para restaurar el registro. El sistema crea los puntos de restauración automáticamente si la Restauración del Sistema está activada en tu computadora. Sin embargo, también puedes seguir los pasos indicados a continuación para crear manualmente los puntos de restauración:
Paso 1: Abre el cuadro de búsqueda y escribe "restaurar" para obtener la ventana de Restauración del Sistema.
Paso 2: El resultado incluirá varias opciones. Necesitas elegir "Restaurar sistema".
Paso 3: Recuerda que, Windows selecciona automáticamente los puntos de restauración más nuevos. También, puedes seleccionarlos manualmente.
Paso 4: La restauración del sistema no afecta a los archivos personales. Aun así, necesitas hacer clic en la opción "Buscar programas afectados". Te dirá qué programas y controladores pueden verse afectados tras el proceso de restauración.
Paso 5: Por último, haz clic en los botones "Siguiente" y "Finalizar". El proceso de restauración se iniciará y puede tardar algún tiempo en completarse.
Parte 3: Conoce el Programa de Copia de Seguridad Profesional: AOMEI Backupper
Muchos usuarios no tienen puntos de restauración. Si eres uno de ellos, entonces, puedes utilizar AOMEI Backupper, que es el mejor programa de restauración que existe. Este programa te ayuda a crear una copia de seguridad de tu computadora con Windows. Por lo tanto, puedes utilizar la copia de seguridad de la imagen del sistema para restaurar.
Utiliza los siguientes pasos para crear una copia de seguridad y restaurarla con la ayuda de AOMEI Backupper:
Paso 1: Instalar el programa
En primer lugar, necesitas descargar e instalar AOMEI Backupper en tu computadora.
Paso 2: Seleccionar la copia de seguridad del sistema
Abre el programa después de instalarlo y selecciona la opción "Copia de Seguridad del Sistema".

Paso 3: Guardar la imagen
Aquí, necesitas elegir un destino para guardar la imagen. Lo mejor de este programa es que, puedes guardar la imagen en cualquier dispositivo. Sólo tienes que asegurarte de que, es detectable por Windows. Así, puedes utilizar un almacenamiento externo como una unidad USB o un disco duro, o un almacenamiento en la nube como OneDrive o Dropbox.

Paso 4: Iniciar el proceso de copia de seguridad
Ahora, necesitas hacer clic en la opción "Iniciar copia de seguridad" para iniciar el proceso.

Paso 5: Iniciar el proceso de restauración
Después de crear la imagen de copia de seguridad, es el momento de iniciar el proceso de restauración. Para ello, haz clic en la opción "Restaurar" y luego, en "Seleccionar tarea".

Paso 6: Seleccionar una imagen de respaldo
Aquí, elegirás la opción "seleccionar una imagen de copia de seguridad". Además, elige la opción "forma de restaurar la imagen". Por último, haz clic en la opción "Iniciar restauración" para iniciar el proceso.

Conclusión:
Por eso, en este artículo, utilizamos diferentes métodos para realizar una copia de seguridad y restaurar el registro de Windows. Muchos usuarios prefieren hacer una restauración del sistema desde el símbolo del sistema. Sin embargo, también hay que buscar diferentes métodos. El mejor método entre todas estas opciones sería utilizar los puntos de restauración del sistema.
También, puedes utilizar AOMEI Backupper para realizar esta tarea. Es el mejor programa, líder en el mercado, que te permite crear una imagen de copia de seguridad y restaurarla. Este programa está lleno de una variedad de características útiles. Parece una solución práctica para aquellos que no tienen un punto de restauración.
Copia de Seguridad
- Copia de Seguridad de Windows
- 1.5 Mejores softwares de backup de controladores
- 2.Copia de seguridad de tarjeta SD
- 3.Software gratuito de imagen de disco
- 4.Cómo clonar disco duro o SSD
- Copia de Seguridad de Disco Duro
- 1.Cómo hacer copia de seguridad con CMD
- 2.Cómo hacer copia de seguridad de disco duro externo
- 3.Software de copia de seguridad de disco duro
- Copia de Seguridad en la nube



Alfonso Cervera
staff Editor