Aug 14, 2025 • Categoría: Copia de seguridad • Soluciones probadas
"Soy un usuario frecuente de la restauración del sistema de Windows. Sin embargo, hay un problema con mi sistema de restauración de los últimos días. Cada vez que intento realizar una copia de seguridad de algunos archivos, la restauración del sistema falla y no se completa con éxito. No sé la causa del problema, pero es realmente preocupante para mí. Me faltan muchas cosas porque tengo cosas realmente importantes que hay que guardar. Quiero saber sobre este error en detalle".
Sí, este problema es ciertamente devastador ya que, las personas de todo el mundo utilizan la restauración del sistema de Windows a diario. Las personas tienen contenido realmente importante para ser respaldado. Pero, Encontrarse con este problema podría paralizar tu trabajo en curso. El problema puede tener varias razones, pero no hay necesidad de estar tenso ante esta situación. Las causas pueden ser numerosas, pero, lo importante es que, existen soluciones para esto. En esta guía, aparecerán varias soluciones disponibles, que son fáciles de usar y pueden ser fácilmente implementadas en tu situación.
Parte 1: Visión General del Error "La restauración del sistema no se completó con éxito"
Es obligatorio conocer sobre el error en detalle antes de proceder hacia las soluciones para el problema. La restauración del sistema es una de las características más significativas de Windows 10/8.1/8/7. Está diseñado y construido de una manera que puede reconstruir rápidamente tu sistema y restaurar tus datos si cualquier contratiempo tiene lugar. Sin embargo, a veces, puedes enfrentarte al error "La restauración del sistema no se completó con éxito". Los archivos y la configuración del sistema de tu computadora no se han modificado. Debido a este error, las personas no pueden restaurar el sistema o los datos ya que, el programa presenta problemas. Supongamos que, obtienes errores como 0x80070091, 0x80070005, 0x8000ffff, 0x81000203 o cualquier otro, pero no tienes por qué preocuparte. Puedes resolver este error con las soluciones notables que se mencionan a continuación.
Parte 2: ¿Cómo Arreglar el Error "la restauración del sistema no se completó con éxito?
Ahora, llegando al punto principal de esta guía. En esta sección, tendrás las mejores soluciones posibles para arreglar el error "la restauración del sistema falló y no se completó con éxito". Hay una lista de métodos que se mencionan a continuación; sólo tienes que echar un vistazo a ellos con cuidado, antes de ponerlos en práctica en tu computadora. Elige el método de acuerdo a tu situación; no sabes qué método podría funcionarte mejor.
1. La restauración del sistema falló con el error 0x80070091" en Windows 10
La restauración del sistema falló con el error 0x80070091 en Windows 10" es uno de los errores más comunes en este sistema operativo. Si te encuentras con el error "La restauración del sistema no se completó con éxito. Se produjo un error no especificado durante la restauración del sistema. (0x80070091)." Debes utilizar la solución mencionada a continuación:
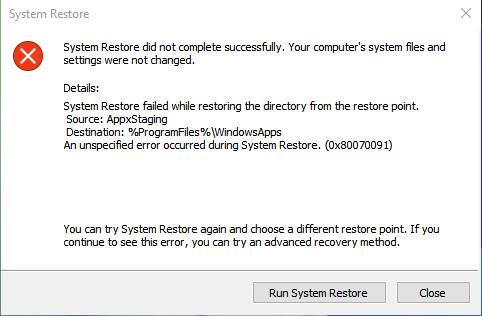
Paso 1: En primer lugar, necesitas arrancar en modo seguro.
Paso 2: A continuación, haz clic con el botón derecho en el botón de inicio y haz clic con el botón izquierdo en "Símbolo del sistema (administrador)" para abrir la línea de comandos.
Paso 3: Además, tienes que escribir: takeown /f "C:\Program Files\WindowsApps" /r /d Y y pulsar Enter. Ahora, escribe: icacls "C:\Program Files\WindowsApps" /grant "%USERDOMAIN%\%USERNAME%":(F) /t y pulsa Enter de nuevo. Recibirás el mensaje "Successfully processed xxxxx files: failed to process 0 files".
Paso 4: Después de eso, escribe: rd /s "C:\Program Files\Windows Apps" y pulsa Enter. Recibirás un mensaje de confirmación. Debes elegir "sí".
Paso 5: Por último, debes reiniciar la computadora y la restauración del sistema seguramente funcionará correctamente. No recibirás el error "La restauración del sistema no se completó con éxito. Se ha producido un error no especificado durante la restauración del sistema. (0x80070091)".
2. La restauración del sistema no se completó con éxito con el error 0x80070005
Supongamos que, la restauración del sistema no se completó con éxito debido al error 0x80070005 en Windows 10. Obtendrás este mensaje "La restauración del sistema no se completó con éxito. Se produjo un error no especificado durante la restauración del sistema. (0x80070005)". Utiliza la siguiente solución:
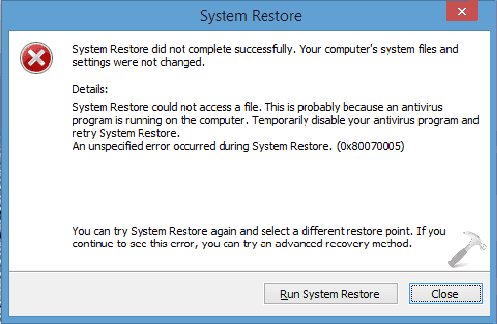
Paso 1: En primer lugar, es necesario escribir Services.msc en el cuadro de búsqueda del menú de inicio y, a continuación, pulsa enter.
Paso 2: A continuación, debes comprobar que "Servicio de copia oculta de volumen & programador de tareas & proveedor de copia oculta de software de Microsoft" está funcionando y está configurado como "Automático".
Paso 3: Supongamos que, el estado del servicio de restauración del sistema no se ha iniciado; es necesario iniciarlo. Ponlo también en Automático.
Paso 4: Por último, reinicia tu computadora y comprueba si el problema sigue o no.
3. La restauración del sistema de Windows 10 falló con el código de error 0x8000ffff
La restauración del sistema puede fallar con múltiples códigos de error. Si la restauración del sistema de Windows 10 falló con el código de error 0x8000ffff, recibirás este mensaje: "La restauración del sistema no se completó con éxito. Un error no especificado ocurrió durante la restauración del sistema. (0x8000ffff)". Puedes utilizar la solución mencionada a continuación:
Paso 1: Lo primero es hacer clic en "Inicio" y luego, escribir "Restaurar sistema" en el cuadro de búsqueda.
Paso 2: Además, debes hacer clic con el botón derecho del ratón en "Restaurar sistema" y luego, hacer clic en "Ejecutar como administrador".
Paso 3: En el cuadro de diálogo de restauración del sistema, haz clic en "Siguiente".
Paso 4: Ahora, debes seleccionar un punto de restauración y hacer clic en "Siguiente". Por último, haz clic en "Finalizar" en la ventana "Confirmar el punto de restauración". Tu problema se resolverá con seguridad.
4. La restauración del sistema falló & no se completó con éxito con otros errores.
Supón que obtienes errores como 0x80070091, 0x80070005, 0x8000ffff, 0x81000203 y muchos otros. Puedes utilizar estos cuatro sorprendentes métodos para deshacerte del problema de una vez por todas:
Método 1: Desactivar el programa antivirus
Lo primero y más importante que debes hacer es desactivar el programa antivirus en tu computadora. El error "la restauración del sistema falló y no se completó con éxito" en su mayoría se produce debido, al hecho de que, cualquier programa antivirus interfiere con la restauración del sistema de funcionamiento adecuado. Por lo tanto, desactiva el antivirus tan pronto como sea posible y trata de usar la restauración del sistema de nuevo.
Método 2: Comprobar la configuración de la protección del sistema
Si ya has desactivado el antivirus y el problema persiste, puedes comprobar la configuración de protección del sistema. Si la configuración de protección del sistema está dañada, puedes verificarla siguiendo los pasos a continuación:
Paso 1: En primer lugar, inicia Windows y haz clic en "Inicio".
Paso 2: A continuación, haz clic con el botón derecho del ratón en "Computadora" y presiona en "Propiedades"> "protección del sistema".
Paso 3: Además, debes verificar si tu disco duro tiene el valor de la columna "Protección" en "Activado". En caso de que el valor de la columna de protección esté "Desactivado", selecciona el disco duro y haz clic en "Configurar". Esto seguramente te ayudará.
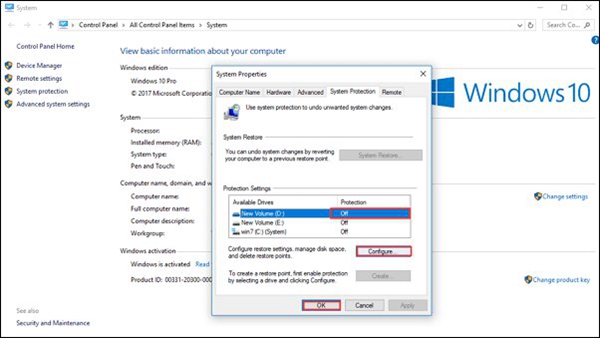
Método 3: Ejecutar la restauración del sistema desde el modo seguro
Muchos usuarios han informado de que, ejecutar la restauración del sistema desde el modo seguro les ayuda a solucionar el error. Puedes ejecutar la restauración del sistema desde el modo seguro siguiendo estos pasos:
Paso 1: En primer lugar, reinicia tu computadora y presiona F8. Debes pulsarlo antes de que aparezca el logotipo de Windows en la pantalla.
Paso 2: A continuación, selecciona "Modo seguro" y pulsa Enter.
Paso 3: Espera a que la ventana se cargue correctamente y abras la restauración del sistema, sigue los pasos del asistente para realizar la tarea correctamente.
Método 4: Ejecuta Sfc para comprobar y reparar el sistema de archivos
Si has aplicado todos los métodos anteriores y no has obtenido una solución exitosa. Puedes comprobar la corrupción de los archivos del sistema y repararlos para resolver el problema. Puedes hacerlo ejecutando sfc, sigue los pasos para hacerlo:
Paso 1: En primer lugar, necesitas iniciar Windows, luego, presiona en "Inicio". Ahora, escribe símbolo del sistema en el cuadro de búsqueda y pulsa Enter.
Paso 2: Una vez que se abra el símbolo del sistema, haz clic con el botón derecho en el símbolo del sistema y presiona en "Ejecutar como administrador".
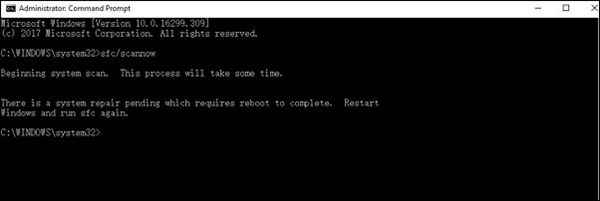
Paso 3: En el último paso, tienes que escribir la línea de comandos "sfc/scannow y pulsar enter cuando el símbolo del sistema se haya cargado. Esto podría solucionarte el error de "la restauración del sistema falló y no se completó con éxito".
Conclusión
No se puede negar el hecho de que, errores como estos siempre te salen. Si se producen errores como el mencionado anteriormente, no te estreses. Puedes deshacerte de cualquier problema con sólo apegarse a la guía en frente de tí. Asegúrate de haber seguido cada paso cuidadosamente.
Copia de Seguridad
- Copia de Seguridad de Windows
- 1.5 Mejores softwares de backup de controladores
- 2.Copia de seguridad de tarjeta SD
- 3.Software gratuito de imagen de disco
- 4.Cómo clonar disco duro o SSD
- Copia de Seguridad de Disco Duro
- 1.Cómo hacer copia de seguridad con CMD
- 2.Cómo hacer copia de seguridad de disco duro externo
- 3.Software de copia de seguridad de disco duro
- Copia de Seguridad en la nube



Alfonso Cervera
staff Editor