Aug 14, 2025 • Categoría: Copia de seguridad • Soluciones probadas
SettingSyncHost.exe o Proceso Host para Configurar la Sincronización es un proceso nativo de Windows que se encarga de sincronizar las configuraciones de tu computadora, basadas en la cuenta de Microsoft o Outlook vinculada a tu sistema operativo con el resto de dispositivos conectados a esta cuenta de Microsoft o Outlook. A veces, este proceso alcanza altos niveles de uso de la CPU, y esto puede afectar dramáticamente al rendimiento de tu computadora. Afortunadamente, este es un problema sencillo de resolver. En este artículo, voy a explicar cómo.
Parte 1: Métodos para el Proceso Host para Configurar la Sincronización con Alto Uso de CPU
Desde hace algunos años, la sincronización se ha convertido en una herramienta fundamental en los sistemas operativos Windows. Esta importancia se debe a que, cada vez es más común que las personas tengan varios dispositivos conectados a la misma cuenta de Microsoft. Ya que, con la ayuda de la sincronización, es posible crear un entorno personalizado para cada usuario.
El alto uso de la CPU derivado del proceso SettingSyncHost.exe es un problema relativamente común, y hay varias formas de solucionarlo. Sin embargo, es relevante tener en cuenta que, cada método funciona de manera diferente, por lo que, es probable que no todas las alternativas sean adecuadas para su caso particular.
Hoy en día, los métodos que existen para resolver este problema son bastante sencillos de realizar; si alguno de estos métodos no resuelve el problema, puedes probar los otros sin perder mucho tiempo.
Parte 2: Visión General del Proceso Host para la Configuración de la Sincronización
El Proceso Host para la Sincronización de Ajustes o SettingSyncHost.exe es un proceso nativo de Windows. Este proceso se encarga de sincronizar la información y configuración de Windows entre los dispositivos vinculados a tu cuenta de Microsoft. Esta tarea requiere de una conexión a internet para poder transferir los datos de un dispositivo a otro y, múltiples factores pueden dificultar el correcto funcionamiento de este servicio. Sin embargo, la mayoría de ellos, crean un archivo de registro en el sistema haciendo que se corrompa o, sea incompatible con su entorno.
Como puedes imaginar, el servicio de sincronización no se detendrá necesariamente cuando no consigas sincronizar la información correctamente, sino que, por el contrario, repetirá el proceso indefinidamente hasta conseguir tu objetivo. Por esta razón, la CPU de tu computadora se esforzará mucho más de lo que debería.
Parte 3: ¿Cómo Arreglar el Proceso Host para Configurar la Sincronización con el Error de Alto Uso de la CPU?
Como he mencionado anteriormente, hay varios métodos que pueden solucionar el problema del alto uso de la CPU. A continuación, procederé a explicar cada uno de ellos, recuerda que, si alguno de estos métodos no soluciona el problema, puedes probar con otro.
Método 1: Actualizar Windows:
Puede parecer increíble, pero Windows no es perfecto y es utilizado por millones de usuarios cada día, aumentando la velocidad con la que los usuarios encuentran vulnerabilidades de seguridad y errores en el sistema. Cuando esto sucede, el equipo de desarrollo de Microsoft crea correcciones para estos problemas, y esto altera la estructura original del sistema operativo. Hay que tener en cuenta que, con el tiempo, un sistema operativo obsoleto puede entrar en conflicto con el resto de las configuraciones, generando todo tipo de problemas. Sin embargo, este problema es fácil de solucionar a través de las herramientas de actualización automática de Windows.
Paso 1: Abrir la herramienta Windows Update

Lo primero que debes hacer es ir al menú de inicio de Windows, escribir Buscar actualizaciones y hacer clic en el acceso directo.
Paso 2: Iniciar el proceso de escaneo

Aparecerá una ventana como esta, y aquí debes pulsar el botón de buscar actualizaciones. Una vez pulsado el botón, Windows buscará e instalará automáticamente las actualizaciones disponibles.
Paso 3: Reiniciar tu PC
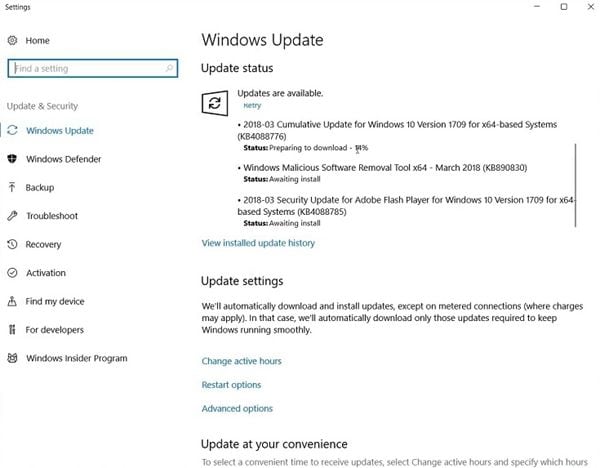
Cuando las actualizaciones hayan terminado de instalarse, verás un resumen como el que se muestra en la imagen. Ahora, todo lo que tienes que hacer es reiniciar tu PC.
Método 2: Añadir la Propiedad de una Clave de Registro:
Este método consiste en otorgar permisos de control sobre los servicios de sincronización al usuario. Es importante recordar que, la configuración de muchas computadoras (principalmente los que las empresas asignan para fines laborales) limitan algunas funciones del sistema operativo, para optimizar el rendimiento de la computadora para el trabajo. Sin embargo, esto puede causar varios tipos de errores e, incluso, inestabilidad en el sistema operativo.
Paso 1: Abrir el editor del registro

Lo primero que debes hacer es, ir al menú de Windows, escribir Regedit y hacer clic en su acceso directo, que es el que tiene el icono azul.
Paso 2: Buscar la carpeta en-GB\2
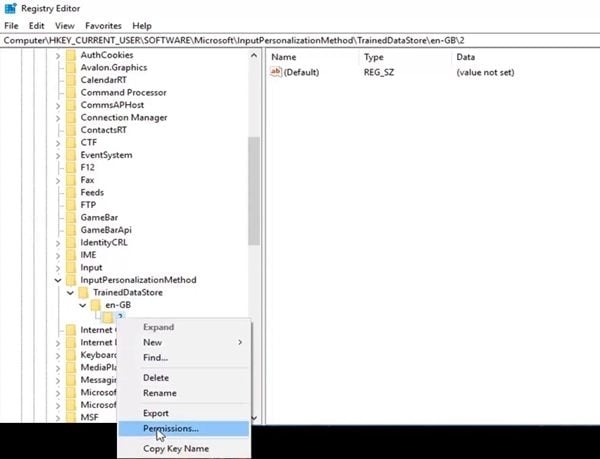
Dentro del editor del registro, puedes hacer clic en las flechas que aparecen junto a los iconos de las carpetas para mostrar el contenido e ir a la siguiente ubicación.
HKEY_CURRENT_USER\Software\Microsoft\InputPersonalization\TrainedDataStore\en-GB\2
Una vez que hayas encontrado la carpeta en-GB\2, haz clic con el botón derecho del ratón sobre ella y seleccione la opción Permisos...
Paso 3: Añadir permisos
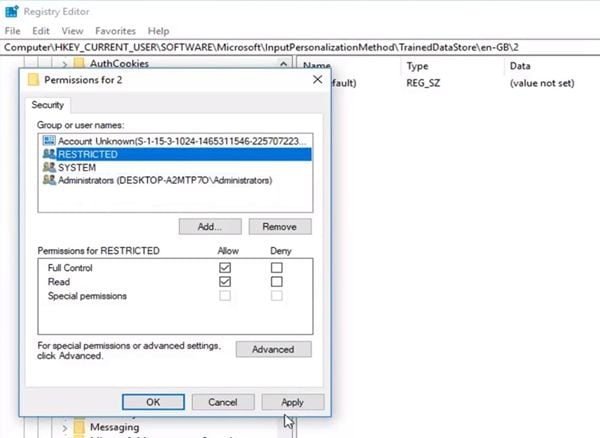
Aparecerá una ventana como esta. Aquí, debes seleccionar tu usuario en la sección Grupo o nombres de usuario: Y marcar la casilla Permitir en la opción Control total de la sección Permisos para (nombre de usuario).
Método 3: Desactivar el Proceso de Sincronización y Sustituirlo por un Programa Especializado:
Una forma muy efectiva de resolver este problema es, simplemente, deshabilitando los procesos de sincronización automática de Windows. Cabe mencionar que, el servicio de sincronización de Windows sólo sincroniza algunas configuraciones del sistema operativo como el tema, las preferencias de idioma, la accesibilidad y las contraseñas. Muchas veces, estos ajustes son fácilmente ajustables en cualquier otro dispositivo, por lo que, no valdría la pena sincronizarlos. Sin embargo, si quieres sincronizar cualquier otro tipo de archivos, puedes utilizar un programa profesional de sincronización y copia de seguridad de datos.
Sugiero utilizar AOMEI Backupper. Esta herramienta tiene todo lo que necesitas para automatizar cualquier proceso de sincronización sin afectar al rendimiento o a la integridad de tu sistema operativo; además, tiene una interfaz de usuario extremadamente intuitiva y ergonómica.
Para este proceso, dos opciones te permitirán sincronizar tus datos entre varias computadoras. La primera es, a través, de una ubicación de Red, y para ello, deberás crear una carpeta y compartir el acceso a la misma a través del Grupo Hogar desde uno o varias computadoras de destino. La segunda opción es, a través, de un servicio de almacenamiento en la nube, en cuyo caso, necesitarás tener una cuenta de uno de estos servicios con espacio suficiente y vincular la cuenta con los dispositivos que quieras sincronizar la información.
Paso 1: Crear una carpeta de red

En la computadora de destino, dirígete a la ubicación donde quieras almacenar toda la información resultante del proceso de sincronización. A continuación, haz clic con el botón derecho del ratón en cualquier espacio en blanco para crear una nueva carpeta, ahora, haz clic con el botón derecho del ratón en la carpeta, y mueve el cursor sobre la opción Dar acceso a, esto te permitirá ver las opciones relacionadas con esta función. Haz clic en Grupo Hogar (Ver y editar).
Paso 2: Añadir personas con las que compartir

En esta ventana, puedes añadir diferentes computadoras que estén conectados a la Red y darles permiso para añadir y editar información en esta carpeta.
Paso 3: Elegir un método de sincronización

Una vez que hayas descargado, instalado y abierto el programa, verás una ventana como ésta. Haz clic en la sección de Sincronización, situada en la parte izquierda de la ventana, y lee atentamente la descripción de cada uno de los métodos de sincronización, luego, elige el método que considere apropiado en base a las descripciones.
Paso 4: Configurar las preferencias de sincronización

Haz clic en el botón + Añadir carpeta y selecciona la carpeta que deseas sincronizar con otro dispositivo. Ahora, haz clic en el botón de la lista desplegable y selecciona la opción Seleccionar una ubicación de red y sigue las instrucciones del paso 5. Si tienes un servicio de almacenamiento en la nube, haz clic en Seleccionar una unidad en la nube, y en la ventana emergente, selecciona tu servicio de almacenamiento en la nube. Para terminar, haz clic en Iniciar Sincronización >>
Conclusión_
SettingSyncHost.exe o Proceso Host para Configurar la sincronización es un servicio de Windows que busca hacer la experiencia del usuario más fluida y personalizada. Sin embargo, este proceso también es conocido por causar problemas de rendimiento. Es por esta razón que, muchas personas prefieren desactivar este servicio para evitar problemas. Afortunadamente, existen alternativas profesionales como AOMEI Backupper que permiten gestionar cualquier proceso de copia de seguridad y sincronización sin el riesgo de afectar al rendimiento del equipo.
Copia de Seguridad
- Copia de Seguridad de Windows
- 1.5 Mejores softwares de backup de controladores
- 2.Copia de seguridad de tarjeta SD
- 3.Software gratuito de imagen de disco
- 4.Cómo clonar disco duro o SSD
- Copia de Seguridad de Disco Duro
- 1.Cómo hacer copia de seguridad con CMD
- 2.Cómo hacer copia de seguridad de disco duro externo
- 3.Software de copia de seguridad de disco duro
- Copia de Seguridad en la nube



Alfonso Cervera
staff Editor