Aug 14, 2025 • Categoría: Copia de seguridad • Soluciones probadas
P: ¿Cómo sincronizar una carpeta local con Google Drive?
"Ya tengo google drive en mi escritorio. Ahora, he creado una nueva carpeta en mi computadora. ¿Puedes recomendar los mejores métodos para sincronizar esta carpeta a Google Drive?"
Google Drive es el almacenamiento en la nube más accesible entre los usuarios de Android debido a sus características de respaldo. Recientemente, hay una nueva herramienta lanzada por Google Drive para los usuarios de Windows y Mac llamada Copia de seguridad y sincronización. Te permite guardar y almacenar eficazmente archivos y carpetas en la fuente de la nube.
Mientras que, la mayoría de las aplicaciones tienen la función de copia de seguridad y sincronización, algunas no la tienen. Esto dificulta la recuperación de tus archivos en caso de que pierdas tu teléfono. Entonces, ¿cómo hacer una copia de seguridad de Google y sincronizar las carpetas compartidas en tu dispositivo para que puedas acceder y compartir fácilmente?
- Parte 1: ¿Por Qué Sincronizar las Carpetas Locales con Google Drive?
- Parte 2: ¿Cómo Sincronizar Rápidamente la Carpeta Local con Google Drive Mediante el Uso de Copia de Seguridad y Sincronización?
- Parte 3: Sincronización de la Carpeta Local a Google Drive A Través de la Carpeta de Google Drive
- Parte 4: ¿Cómo Sincronizar Automáticamente la Carpeta Local a Google Drive con AOMEI Backupper?
- Parte 5: ¿Cómo Resolver el Problema de la No Sincronización de Google Drive en Windows 10/8/7?
Parte 1: ¿Por Qué Sincronizar las Carpetas Locales con Google Drive?
Como persona de negocios, los dispositivos te permiten ejecutar tu negocio. A veces, puedes encontrarte con problemas de compatibilidad entre el sistema operativo de tus dispositivos y los programas que utiliza. Hay muchas soluciones disponibles y pueden confundirte.
El mercado está lleno de diferentes dispositivos de almacenamiento, que incluyen unidades flash USB, discos duros, tarjetas SD, y también varios de almacenamiento en la nube como Dropbox, Google Drive, etc. Ahora bien, ¿por qué deberías optar por Google Drive y no por cualquier otro almacenamiento en la nube? Las siguientes, son las ventajas de utilizar el almacenamiento de Google Drive.
1. Obtén Acceso a Tus Archivos Siempre que Tengas una Conexión a Internet
Google Drive te permite acceder a tus archivos desde cualquier lugar en el que te encuentres. Ya sea en la oficina, en casa o en un viaje de negocios, puedes acceder a tus datos ya que, están en una fuente en la nube. Lo único que necesitas es tu dispositivo con conexión a la red y tu cuenta de Google Drive. Además, cuenta con documentos, hojas de cálculo, PowerPoint y aplicaciones de dibujo para que puedas trabajar con tus archivos sin preocuparte por las conversiones.
2. No Te Preocupes por la Pérdida de Datos en Caso de Accidente
Todas las empresas y cualquier otro entorno de trabajo deberían tener un plan de copias de seguridad. Google Drive es una plataforma perfecta para realizar copias de seguridad de todos los archivos esenciales, ya que, todo lo que tienes que hacer es, crear una segunda copia de los datos que quieres guardar. En caso de pérdida, todo lo que necesitas es una conexión a Internet, y tendrás acceso a los archivos.
3. No Te Preocupes de Que los Archivos se Corrompan
Google Drive es, con diferencia, la fuente en la nube más segura para guardar tus archivos. Tanto si quieres guardar las fotos de tu boda, de tu compromiso o de tus vacaciones familiares como si quieres mantener a salvo los archivos de trabajo, la fuente en la nube garantiza la seguridad de tus datos frente a cualquier forma de corrupción o pérdida.
Parte 2: ¿Cómo Sincronizar Rápidamente la Carpeta Local con Google Drive Mediante el Uso de Copia de Seguridad y Sincronización?
¿Cómo utilizar la nueva herramienta de copia de seguridad y sincronización para hacer una copia de seguridad de tus archivos? A continuación, una guía sobre cómo sincronizar cualquier carpeta de tus dispositivos con la fuente en la nube:
1. ¿Cómo entender la copia de seguridad y sincronización de Google Drive?
Copia de seguridad y Sincronización es una aplicación que combina Google Drive y Google Fotos. Además, te ayuda a sincronizar archivos, carpetas, fotos y videos de forma segura. ¿Qué más debes saber sobre esta función?
Copia de seguridad y Sincronización tiene dos secciones. Tiene Mi PC y Google Drive. En Mi PC, sincronizas cualquier carpeta, subes fotos y videos a la fuente de la nube. En la sección de Google Drive, sincronizas las carpetas a Mi disco, el dispositivo local como una computadora.
Después de sincronizar Mi unidad con la computadora local, puedes acceder a la ubicación de la copia de seguridad y la carpeta de sincronización de Google sin conexión. Es importante tener en cuenta que, sólo se puede acceder a los archivos de Documentos de Google como hojas, Documentos y diapositivas cuando estás en línea a menos que, si crea un atajo en tu dispositivo local.
2. Procedimiento paso a paso para sincronizar la carpeta local con Copia de seguridad y Sincronización
Paso 1: La primera tarea; necesitas instalar Google Drive Copia de seguridad y Sincronización.
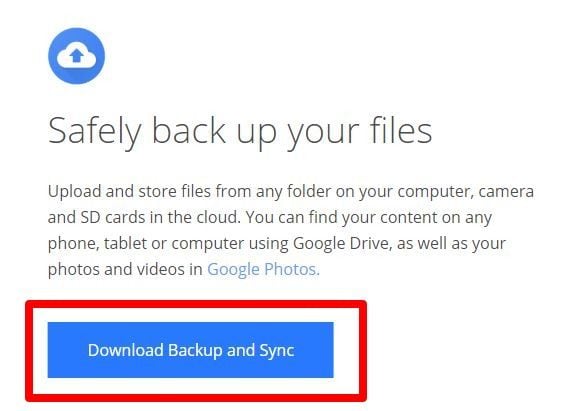
Paso 2: Después de eso, inicia sesión con los detalles de tu cuenta de Google Drive y comienza tu primera sincronización.
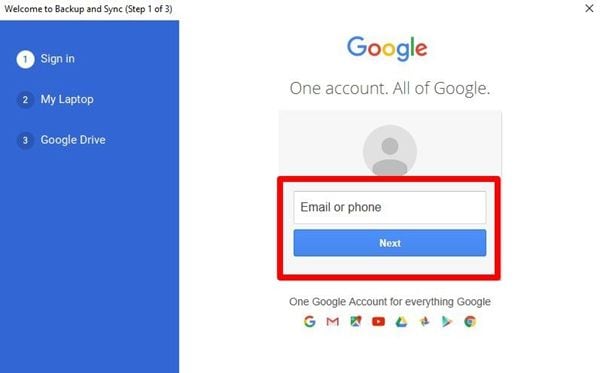
Paso 3: Comprueba tu carpeta por defecto. Para ello, ve a Mi PC y selecciona "Elegir carpeta".
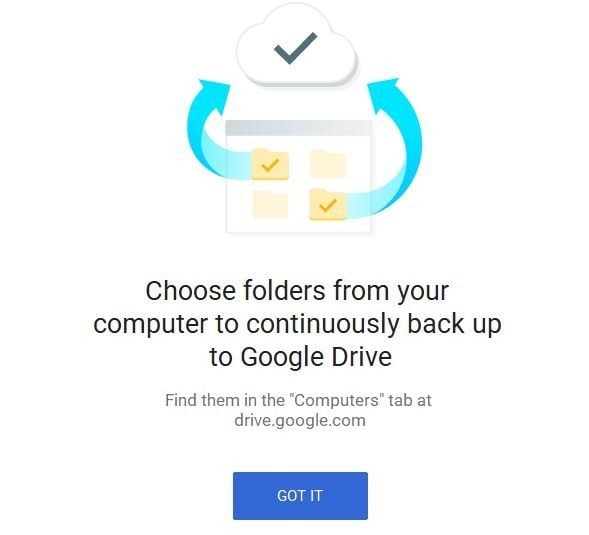
Aquí, también puedes montar cualquier carpeta particular en tu computadora local. Haz clic en el botón "Siguiente" para continuar.
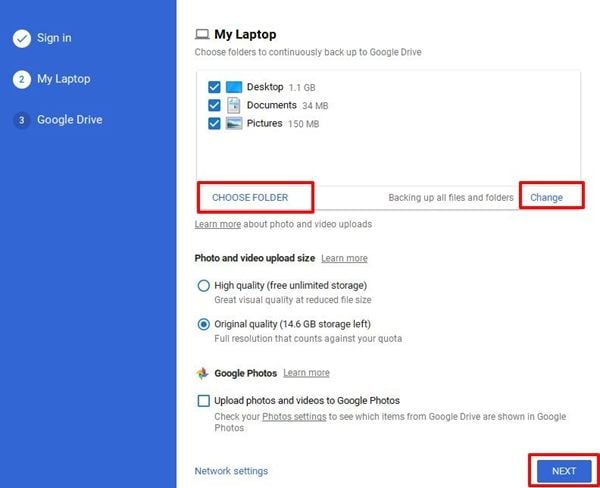
Paso 4: Si has hecho tu primera sincronización después de iniciar sesión, haz clic en el icono de Google Copia de seguridad y Sincronización que ves en la barra de tareas. Aquí, selecciona la opción "Configuración" y, luego, "Preferencias".
Paso 5: Elige las opciones que quieras debajo de Google Drive y, luego, haz clic en iniciar. Aquí, de forma predeterminada, se seleccionará Sincronizar mi unidad a este equipo. Entonces, todo lo que debes hacer ahora es seleccionar Sincronizar todo o sólo carpetas específicas debajo de las pestañas de Google Fotos.
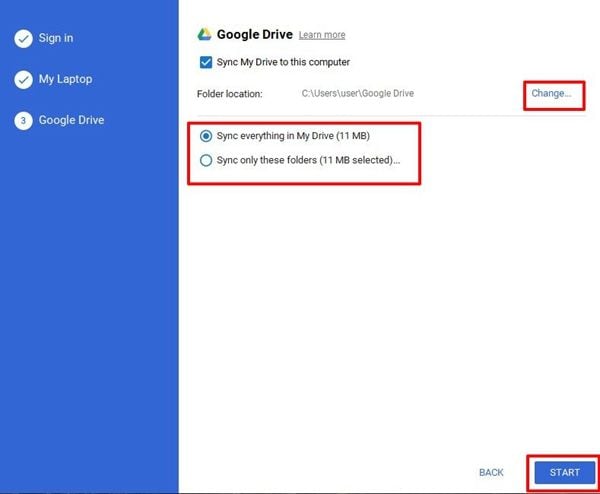
Paso 6: Una vez que termine el primer proceso de sincronización, todas las carpetas locales se sincronizan con "Mi PC". Comprueba si todas las carpetas se sincronizan correctamente. Además, ten en cuenta que, se creará una carpeta de Google Drive en la computadora local.
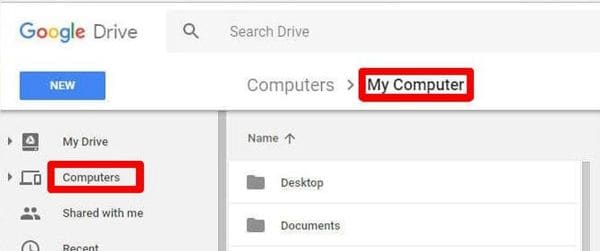
Después de tu primera sincronización, notarás opciones adicionales como "eliminar elementos", que te permite decidir cómo eliminar archivos, eliminar elementos en todas partes, no eliminar elementos en todas partes y preguntarme antes de eliminar elementos en todas partes. También, encontrarás la opción de "usar dispositivos y tarjetas SD", que te permite hacer una copia de seguridad de la tarjeta SD en Google Drive. ¿Y si quieres sincronizar Google con varias computadoras?
Lo primero es descargar Copia de seguridad y Sincronización en todas las computadoras y, luego, seguir los pasos anteriores. No te olvides de comprobar si tienes una marca marcada delante de la opción "Sincronizar mi disco con esta computadora".
Parte 3: Sincronización de la Carpeta Local a Google Drive A Través de la Carpeta de Google Drive
Cuando descargues la función Copia de seguridad y sincronización en tu computadora y marques la opción de sincronizar Mi Unidad, podrás utilizar las carpetas de Google Drive para sincronizar las carpetas locales con Google Drive.
Como todas las carpetas se guardan en Mi Unidad, puedes acceder a ellas rápidamente y ver si se sincronizan correctamente. El proceso es el siguiente:
Paso 1: Como ya tienes Google Drive Copia de seguridad y Sincronización en tu equipo, ve y haz doble clic en él. Obtendrás acceso a la carpeta de Google Drive.
Paso 2: A continuación, haz clic con el botón derecho del ratón en la carpeta de la que necesitas hacer una copia de seguridad y, luego, cópiala y pégala en una carpeta específica de Google Drive. Aquí, todas las carpetas se sincronizan automáticamente.
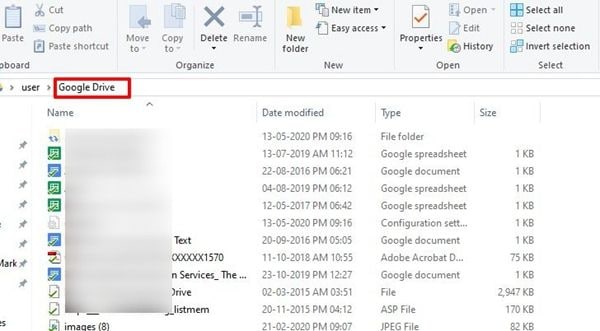
Paso 3: Comprueba si todas las carpetas se están sincronizando con Mi Unidad.
Parte 4: ¿Cómo Sincronizar Automáticamente la Carpeta Local a Google Drive con AOMEI Backupper?
Bueno, AOMEI Bcakupper es el mejor programa gratuito de sincronización de carpetas que te permite sincronizar tus carpetas locales con Google Drive. El programa es útil, fácil de usar, e incluso, los principiantes pueden utilizarlo sin problemas. Ofrece a los usuarios la opción de programar la sincronización, comprobar si la sincronización se realiza con éxito y recibir notificaciones por correo electrónico cuando se realiza con éxito. Sigue los pasos a continuación para sincronizar carpetas locales con la herramienta AOMEI.
Paso 1: Iniciar el programa
Descarga, instala e inicia AOMEI Backupper.
Paso 2: Elegir la copia de seguridad
Ve a "copia de seguridad" en el lado izquierdo. Ahora, selecciona "sincronizar archivo" para pasar al siguiente paso.

Paso 3: Añadir carpeta
Haz clic en "Añadir carpeta" para seleccionar las carpetas. Si tienes una versión de pago de AOMEI Backupper Profesional, tienes acceso a la función de filtrado que aparece en forma de embudo y te permite sincronizar archivos con una extensión específica.

Paso 4: Elegir el almacenamiento en la nube
Ahora, notarás un menú desplegable. Aquí, tienes que seleccionar una unidad en la nube. Por lo tanto, vamos a elegir "Google Drive" aquí y también haz clic en "Aceptar" para pasar al siguiente paso.

Paso 5: Iniciar el proceso
Por último, pulsa sobre el botón "Iniciar sincronización". Después de que se complete, se llega a acceder a los archivos de copia de seguridad en Google Drive una vez que estés en línea.
Parte 5: ¿Cómo Resolver el Problema de la No Sincronización de Google Drive en Windows 10/8/7?
Puede ser algo frustrante cuando quieres guardar tu trabajo, pero la sincronización de la copia de seguridad de Google Drive deja de funcionar. ¿Cuál es la causa y cómo puedes resolver los problemas. A continuación, aprenderás los errores más comunes y cómo solucionarlos:
1. Razones
Los siguientes son algunos de los errores que puede obtener cuando tu Copia de seguridad y Sincronización de Google Drive deja de funcionar:
- Cuando se produce un error desconocido.
- Puede haber un fallo de conexión.
- Falta un archivo.
- Sincronización atascada en medio del proceso.
- El proceso de sincronización no puede completarse.
- La aplicación se cierra repentinamente.
2. Pasos para resolver los errores:
Si estás experimentando uno de los problemas anteriores, intenta hacer una de las siguientes cosas y mira si se soluciona el problema:
- Reiniciar Copia de seguridad y Sincronización: Inicia la aplicación haciendo clic en su icono en la barra de tareas. A continuación, ve a la opción de configuración. Ahora, selecciona salir de Copia de seguridad y Sincronización. Por último, vuelve a abrir el programa para ver si el problema desaparece.
- Desconecta y vuelve a conectar la cuenta: Esto se hace haciendo clic en Copia de seguridad y sincronización. Si ves el error, como que falta la carpeta de Google Drive, entonces, desconecta la cuenta. Después, vuelve a iniciar sesión y comprueba que funciona bien.
- Vuelve a instalar Copia de seguridad y Sincronización: Dirígete al sitio web y descarga de nuevo la aplicación. Si el navegador te pide que reemplaces la versión existente, haz clic en "Sí" para completar la descarga.
- Reinicia tu computadora: Ahora, necesitas reiniciar la computadora. Hazlo después de instalar la copia de seguridad y sincronización de nuevo.
Conclusión
Copia de seguridad y Sincronización de Google Drive es lo mejor para hacer una copia de seguridad de las carpetas locales de tu computadora. Es fácil de usar y mantiene tus archivos seguros. Sin embargo, debes crear un acceso directo en tu equipo local para poder transferir los archivos de Google.
El programa AOMEI Backupper también es muy útil. Al igual que, Copia de seguridad y Sincronización de Google Drive y la carpeta de Google drive, te permite sincronizar los archivos en tu dispositivo local. Hace que el acceso a los datos sea seguro en caso de daño o pérdida del dispositivo. Los pasos anteriores te guían sobre cómo hacer una copia de seguridad de las carpetas en Google Drive.
Copia de Seguridad
- Copia de Seguridad de Windows
- 1.5 Mejores softwares de backup de controladores
- 2.Copia de seguridad de tarjeta SD
- 3.Software gratuito de imagen de disco
- 4.Cómo clonar disco duro o SSD
- Copia de Seguridad de Disco Duro
- 1.Cómo hacer copia de seguridad con CMD
- 2.Cómo hacer copia de seguridad de disco duro externo
- 3.Software de copia de seguridad de disco duro
- Copia de Seguridad en la nube



Alfonso Cervera
staff Editor