Aug 14, 2025 • Categoría: Copia de seguridad • Soluciones probadas
Las tarjetas SD son dispositivos de almacenamiento extraíbles que se crearon a principios de este siglo. Su capacidad fue un " boom" inmediato en la industria informática, y se han ido sofisticando, aumentando su velocidad de transferencia de datos y su capacidad de almacenamiento, que puede llegar hasta los 128 Terabytes. Los usuarios utilizan estas tarjetas para almacenar información, pero son imprescindibles en dispositivos como los móviles y las cámaras digitales, que disponen de ranuras específicas para tarjetas SD que permiten almacenar información directamente sin intermediarios. Pero también puedes pasar información de tu PC a tu tarjeta SD y aquí sabrás cómo hacerlo.
Parte 1: ¿Cómo Transferir Archivos desde la PC a la Tarjeta SD?
Existen diferentes tipos de tarjetas SD pero todas comparten la característica de ser memorias flash no volátiles, por lo que, pueden alcanzar altas velocidades de escritura y lectura a la vez que son extremadamente fiables ya que carecen de partes móviles en su interior y no pierden información si se desconectan de la corriente eléctrica, además, gracias a la constante evolución tecnológica de la industria del almacenamiento de datos, la estructura interna de estas memorias ha conseguido aumentar considerablemente la capacidad de almacenamiento y el ancho de banda de estos dispositivos.
Como podrás imaginar, las tarjetas SD son un medio de almacenamiento que se ha hecho muy popular porque son extremadamente fáciles de transportar y pueden almacenar una gran cantidad de datos.
Existen varios métodos para transferir archivos de una PC a una tarjeta SD, sin embargo, antes de elegir un método, es importante determinar cuál es el que mejor se adapta a tus necesidades, ya que esto puede ahorrarte enormes cantidades de tiempo en el futuro.
Parte 2: ¿Por Qué Necesitas Transferir Archivos de la PC a la Tarjeta SD?
Si transfieres tu información a tu tarjeta SD, disfrutarás de varios beneficios. Dos ventajas importantes que tendrás son las siguientes:
- Utilizar los archivos en cualquier lugar sin tener que transportar la computadora: Las tarjetas SD son dispositivos de almacenamiento extraíbles con tamaños muy reducidos. Vas a poder almacenar muchos Gigabytes de información (incluso hasta Terabytes) en un pequeño rectángulo de plástico, por lo que llevar tus archivos contigo será muy fácil y práctico. Además, existen adaptadores USB para leer estos dispositivos y son muy fáciles de conseguir, por lo que podrás conectar tu tarjeta SD a cualquier computadora.
Así que podemos hacer una comparación; los dispositivos de almacenamiento extraíbles no existían en el pasado y hasta hace no muchos años utilizábamos disquetes, que eran cómodos de llevar, pero su capacidad de almacenamiento era reducida, incluso para la época en que se utilizaba, era común utilizar varios de ellos para que fuera suficiente para respaldar la información deseada. Ahora las cosas han cambiado y una tarjeta de pocos centímetros puede almacenar grandes cantidades de datos. - Para liberar espacio en tu computadora: Si tu PC tiene un disco con poco espacio, tener una tarjeta SD te sacará de muchos apuros. Como se ha mencionado en varias ocasiones, puedes comprar una tarjeta SD de hasta 128 Terabytes, por lo que, si necesitas liberar espacio en tu computadora, esta opción es de gran ayuda.
Como puedes ver, tener una tarjeta SD a la mano es un auxiliar muy práctico y versátil, además de esto, cada vez son de mejor calidad y su tecnología hace que funcionen más rápido y tengan una capacidad de almacenamiento más que suficiente para un usuario promedio. Sin embargo, debes tener en cuenta que, como cualquier dispositivo electrónico, tienen una vida útil; asegúrate de transportarla siempre en un lugar donde se impida su movimiento y donde las clavijas de conexión no sean tocadas por ninguna superficie.
Parte 3: Métodos Comunes para Transferir Archivos de la PC a la Tarjeta SD
Hay dos métodos sencillos que puedes utilizar para transferir archivos de tu PC a una tarjeta SD. A continuación, te mostraré cómo utilizarlos.
Método 1. Por medio de cortar/copiar y pegar
La interfaz de usuario de Windows facilita el movimiento y la copia de archivos. Hay varias formas de usar esta función, pero la más popular es usar la unión de teclas de Windows; sin embargo, Windows ha hecho que esta función sea mucho más fácil de usar. A continuación, te mostraré cómo utilizar esta función de varias maneras.
Por medio de la combinación de teclas
Selecciona el archivo que deseas transferir haciendo un solo clic izquierdo sobre él. Ahora pulsa las teclas Ctrl y C al mismo tiempo. (Si tienes problemas, puedes pulsar primero la tecla Ctrl sin soltarla y luego la tecla C)

Una vez que hayas pulsado esta combinación de teclas habrás copiado el archivo en el portapapeles, sin embargo, no ocurrirá nada hasta que designes el destino donde quieres copiar el archivo.
Puede elegir "cortar" en lugar de "copiar" pulsando Ctrl + X en lugar de Ctrl + C, sin embargo, la función "cortar" eliminará el archivo de la ubicación de origen cuando hayas designado la ubicación de destino. Esto puede ser útil si prefieres ahorrar espacio en tu computadora una vez que tengas la información respaldada en la tarjeta SD.
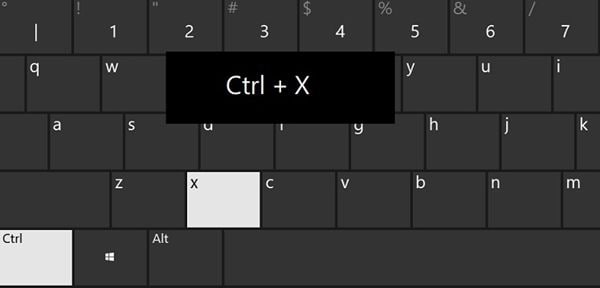
Ahora, para terminar, debes designar una ubicación de destino. Utiliza el Explorador de Windows para navegar hasta la carpeta o dispositivo donde quieres transferir el archivo que previamente has copiado o cortado. Una vez allí pulsa las teclas "Ctrl + V".

Una vez que hayas pulsado las teclas Ctrl + V, tu computadora se encargará del proceso de transferencia o copia de datos. (Recuerda que, si eliges la función Cortar, el archivo será eliminado de la ubicación de origen, pero tendrás una copia idéntica en la ubicación de destino)
Menú de copiar y pegar
Si te resulta difícil realizar este proceso a través de los enlaces de las teclas, no te preocupes, la interfaz de usuario de Windows te permite realizar el mismo procedimiento, pero de forma más interactiva.

Otra forma de utilizar las funciones: "Cortar", "Copiar" y "Pegar" es haciendo clic con el botón derecho del ratón sobre el archivo o los archivos que desea transferir. Esto abrirá un menú en el que podrás seleccionar entre "Cortar" y "Pegar". Una vez elegida una de las dos funciones, dirígete a la ubicación donde quieres transferir los archivos y vuelve a hacer clic con el botón derecho para que se vuelva a abrir el menú. Ahora sólo tienes que seleccionar "Pegar".
Arrastrar y Soltar
Hay otra función que puede parecer interesante y divertida, se trata de "Arrastrar y Soltar" Esta función está configurada por defecto para que puedas mover libremente los archivos o carpetas en tu computadora, pero si utilizas esta función para mover archivos o carpetas a un dispositivo externo, se creará una copia en el dispositivo externo y se mantendrá la versión original en tu PC.

Para utilizar esta función, simplemente haz clic y mantén pulsado el archivo o la carpeta que quieres mover y, mientras mantienes el clic, mueve el cursor a la ubicación a la que quieres enviar el archivo y suelta el clic del ratón.
Método 2. Usando CMD
Usar CMD para transferir datos es un método infalible y muy fácil de usar. A continuación, explicaré cómo utilizarlo.
Paso 1: Abrir el Símbolo del Sistema

Ve al menú de inicio y escribe "Símbolo del Sistema", haz clic con el botón derecho en su acceso directo y haz clic en "Ejecutar como Administrador"
Paso 2: Rastrear la Ruta de Origen del Archivo a Copiar

Utilice el Explorador de Windows para ir a la ubicación de los archivos que desea copiar. Una vez allí, presta atención a la barra que aparece resaltada en la imagen. Allí puedes ver la ruta de origen del archivo (En este caso C: \ Pictures).
Paso 3: Introducir la Ruta de Origen

Usando la ruta que obtuviste en el paso 2, escribe "cd c:\Pictures" y presiona "Enter".
("c:\Pictures" indica la ubicación de los archivos a transferir)
Nota: Si hay espacios en el nombre del archivo, es necesario entrecomillarlo. Por ejemplo, un archivo llamado "tulipanes en primavera.jpg" sería tulipanes" "en" "primavera.jpg" en Símbolo del Sistema.
Paso 4: Introducir el Nombre del Archivo y la Ubicación de Destino
Escribe "copiar tulips.jpg f:" y pulsa "Enter". "tulips.jpg" indica el nombre del archivo con extensión y "f:" es la letra de la unidad de la tarjeta SD. Una vez que hayas terminado, simplemente escribe "salir" y presiona "enter".
Parte 4: ¿Cómo Transferir Archivos de la PC a la Tarjeta SD con un Programa?
Como habrás notado, transferir archivos no es una tarea difícil en absoluto, sin embargo, hay situaciones en las que necesitas automatizar este proceso para evitar perder información. AOMEI Backupper es un programa profesional de copia de seguridad y sincronización de datos que puedes utilizar para automatizar los procesos de transferencia de datos y de esta manera, ahorrarás mucho tiempo y esfuerzo.
A continuación, te mostraremos los pasos:
Paso 1: Ir a Sincronización de Archivos

Una vez que hayas descargado e instalado el programa, ve a "Sincronización de Archivos ", puedes encontrar esta opción en la sección " Copia de Seguridad ".
Paso 2: Añadir una Carpeta de Origen

Antes de continuar, te recomiendo crear una nueva carpeta o designar una existente en tu PC para almacenar toda la información que quieras transferir a la tarjeta SD, de esta manera siempre tendrás organizada la información a transferir. Haz clic en "Añadir Carpeta" para elegir la carpeta que quieres transferir a otra ubicación
Paso 3: Elegir una Ubicación de Destino
En la parte derecha de la barra resaltada, puedes hacer clic en el icono "Carpeta" para elegir la carpeta de destino, en este caso, elige la ubicación de la unidad de la tarjeta SD
Paso 4: Programar
Antes de terminar, haz clic en el icono del "reloj" en la parte inferior de la ventana. Allí podrá personalizar los intervalos de tiempo en los que se sincronizarán los datos con la carpeta de destino. Te recomiendo que utilices la opción "Sincronización en Tiempo Real", así te aseguras de que tu información estará siempre actualizada en la carpeta de destino.
Paso 5: Haz Clic en Iniciar la Sincronización

Ahora, si todo se ha configurado correctamente, haz clic en "Iniciar Sincronización" para finalizar.
Conclusión
Transferir información de tu PC a tu tarjeta SD no es difícil, varios métodos permiten realizar este proceso sin problemas, sin embargo, si consideras que es un proceso que tendrás que realizar constantemente en el futuro, puedes confiar en un programa profesional como AOMEI Backupper. Esta herramienta fue diseñada para optimizar y automatizar todo tipo de procesos de transferencia de datos y copias de seguridad. Bastará con hacer un par de clics y el programa se encargará del resto, ahorrando mucho tiempo y esfuerzo.
Copia de Seguridad
- Copia de Seguridad de Windows
- 1.5 Mejores softwares de backup de controladores
- 2.Copia de seguridad de tarjeta SD
- 3.Software gratuito de imagen de disco
- 4.Cómo clonar disco duro o SSD
- Copia de Seguridad de Disco Duro
- 1.Cómo hacer copia de seguridad con CMD
- 2.Cómo hacer copia de seguridad de disco duro externo
- 3.Software de copia de seguridad de disco duro
- Copia de Seguridad en la nube



Alfonso Cervera
staff Editor