Aug 14, 2025 • Categoría: Soluciones para Windows • Soluciones probadas
Las computadoras son una dieta básica y una parte esencial de nuestra existencia. Un error de Windows suele ser perturbador y puede llevar tiempo resolverlo. Y, si el tiempo es un problema, la gestión de las demandas del trabajo y la resolución de problemas puede parecer abrumadora. Es posible que no tengas amigos o colegas siempre disponibles en una situación como esta. Por lo tanto, para ayudarte a ahorrar tiempo y el tener que explorar diferentes sitios para saber cómo corregir el error, hemos seleccionado cuidadosamente seis soluciones efectivas para corregir el código de error de Windows 0xc000000f.
Parte 1: Causas del código de error 0xc000000f
Antes de centrarnos en las posibles curas, comprendamos las causas. Por lo general, el Administrador de arranque no puede ubicar el archivo BCD (Base de Datos de Configuración de Arranque) en el sistema debido a las siguientes razones:
- Archivo dañado debido a una falla de energía
- Archivo perdido del sistema debido a malware y ataques de virus
- Cables de datos dañados
- Errores de escritura en disco
Una página de error típica se vería como la siguiente captura de pantalla:
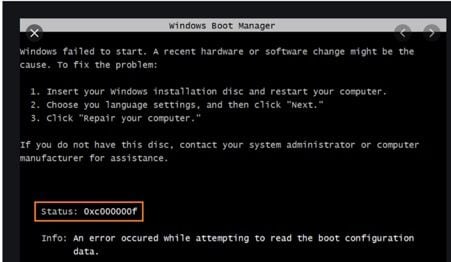
Los usuarios de Windows 8, y Windows 8.1 encontrarán familiar esta pantalla de error:
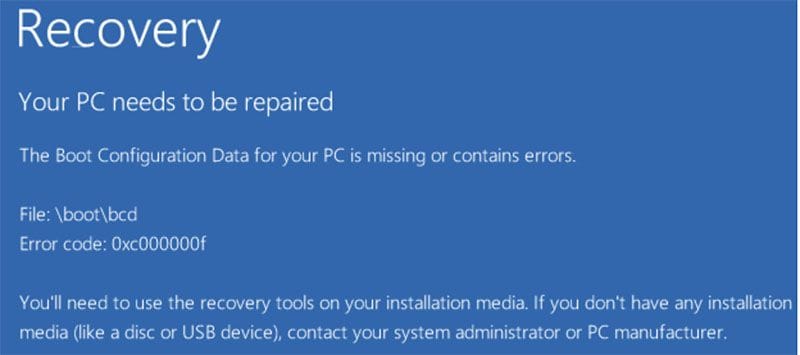
Parte 2: Cómo corregir el error de código 0xc000000f en Windows
Repasemos las soluciones para corregir el código de error: 0xc000000f en Windows.
Solución 1: Verifica y cambia el cable de alimentación y retira los dispositivos externos
El cable de alimentación dañado puede hacer que Windows deje de iniciarse abruptamente cuando se interrumpe el suministro de energía. Es recomendable eliminar todos los dispositivos externos de la computadora antes de actuar.
Paso 1: Apaga el dispositivo Windows.
Paso 2: Desconéctalo de la fuente de alimentación. Revisa el cable de alimentación para ver si hay signos visibles de desgaste. Si es así, reemplázalo antes de volver a enchufarlo. Si se ve en buen estado, sigue los siguientes pasos.
Paso 3: Retira todos los dispositivos conectados, como micrófonos, dispositivos USB, cámaras web, y otros accesorios electrónicos, uno por uno.
Paso 4: Enciende el dispositivo para volver a intentarlo.
Solución 2: Inicia tu computadora con la utilidad Bootrec.exe
La siguiente solución es ejecutar Bootrec.exe. Utilidad para resolver el código de error 0xc00000f de Windows 10. Puedes realizar este paso fácilmente con una unidad USB o DVD o sin el disco de instalación. Veamos los detalles:
- Si el disco de instalación (USB, DVD) está disponible:
Paso 1: Inserta el USB o DVD de Windows 10
Paso 2: Reinicia la computadora
Paso 3: Presiona cualquier tecla cuando aparezca el mensaje "presione cualquier tecla para iniciar" en la pantalla
Paso 4: Una vez que veas la siguiente pantalla, haz clic en "reparar tu computadora". Alternativamente, presiona "R"

Paso 5: Coloca el mouse para seleccionar solucionar problemas y luego selecciona Símbolo del sistema
Paso 6: Escribe el comando bootrec /FixMbr cuando aparezca la pantalla de comandos.
Paso 7: Presiona la tecla "Enter" después de cada comando para pasar al siguiente paso.
Paso 8: Una vez que finalicen los pasos del Símbolo del sistema, escribe "Exit" y presiona "Enter".
Paso 9: No olvides retirar la unidad de DVD/USB.
- Si el disco de instalación no está disponible, sigue estos pasos:
Paso 1: Comienza por reiniciar tu PC.
Paso 2: Presiona inmediatamente "Shift" y "F8" simultáneamente.
Paso 3: Selecciona la opción "solucionar problemas" en el mensaje "elige una opción".
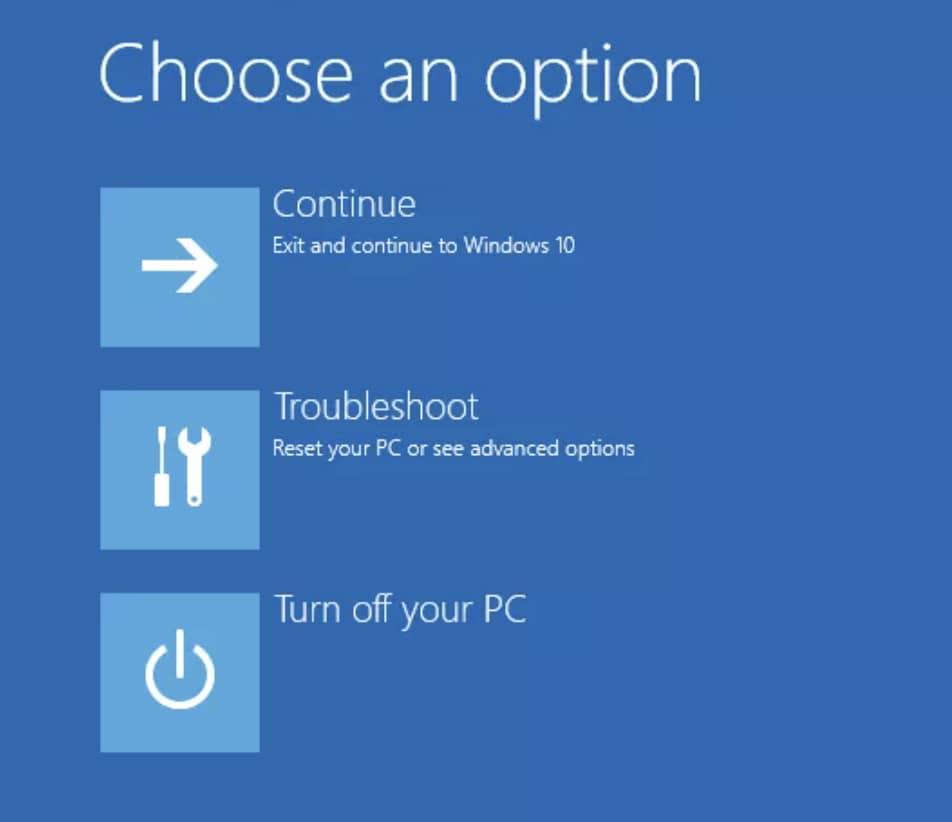
Paso 4: Escribe el comando bootrec /FixMbr cuando aparezca la pantalla de comandos.
Paso 5: Presiona "Enter".
Solución 3: Usa reparación de inicio para reparar BOOTMGR
Como el archivo BOOTMGR es fundamental para corregir el código de error 0xc00000f de Windows 10, puedes utilizar la reparación de inicio para reparar BOOTMGR. Lee los siguientes pasos para ejecutar la reparación:
Paso 1: Ten a mano el DVD de configuración de Windows o la instalación del USB de arranque.
Paso 2: Inserta el disco de instalación de Windows en las unidades y selecciona iniciar tu PC desde la instalación de Windows.
Paso 3: Si estás utilizando un dispositivo USB para iniciar, selecciona arrancar desde el USB. No selecciones Windows aquí.
Paso 4: Presiona cualquier tecla cuando aparezca el mensaje "presiona cualquier tecla para iniciar desde CD O DVD" en la pantalla.
Paso 5: Presiona la pestaña "siguiente" para cargar la configuración de Windows.
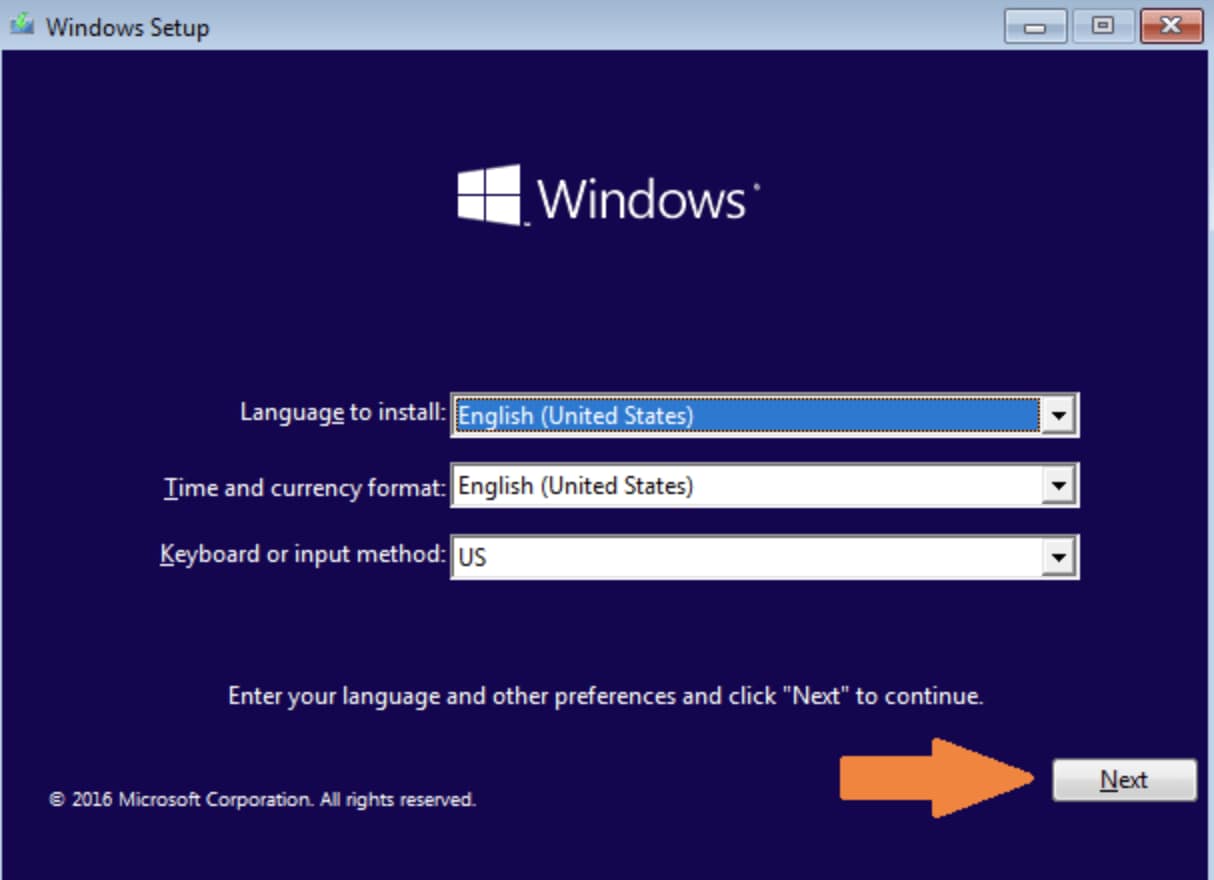
Paso 6: Elige "reparar tu computadora". Recuerda que estamos reparando el BOOTMGR y no estamos intentando instalar ninguno.
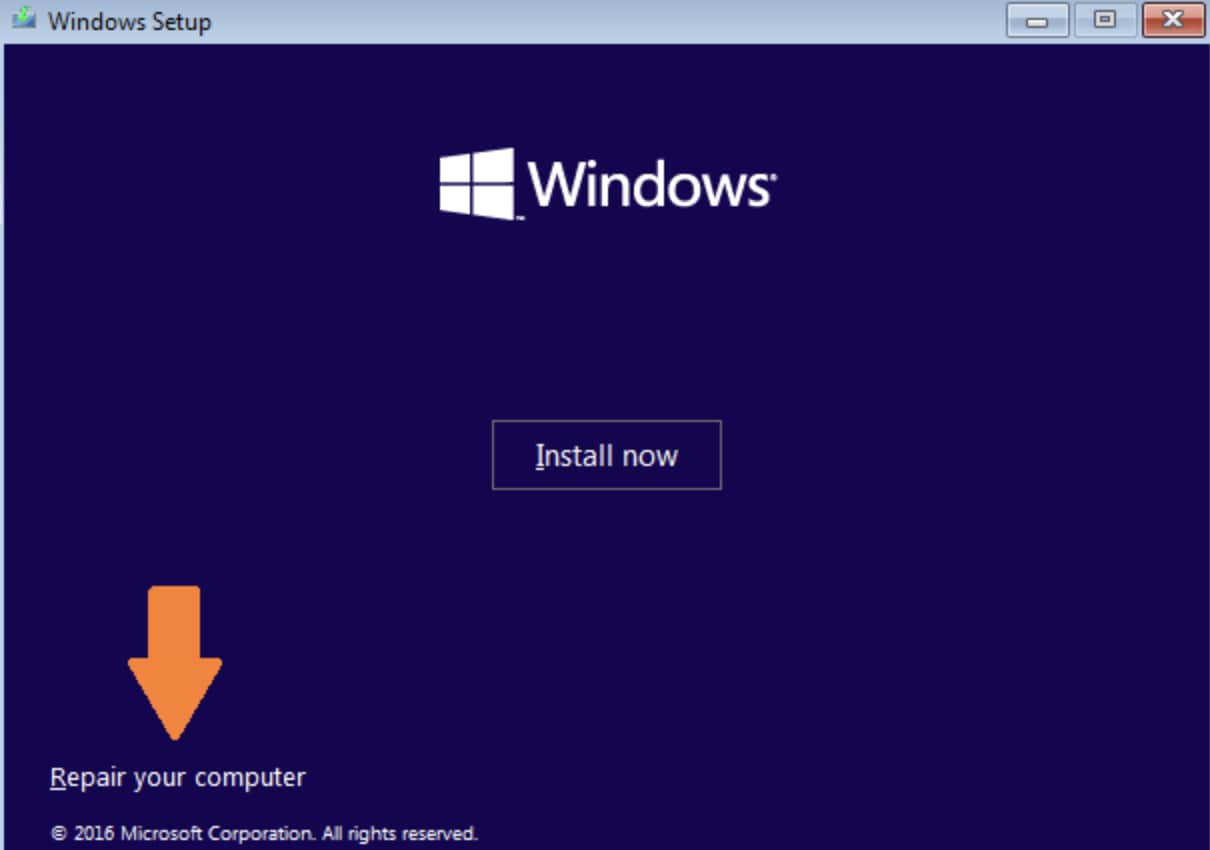
Paso 7: Elige la opción "solucionar problemas" y luego selecciona la opción "reparación de inicio".
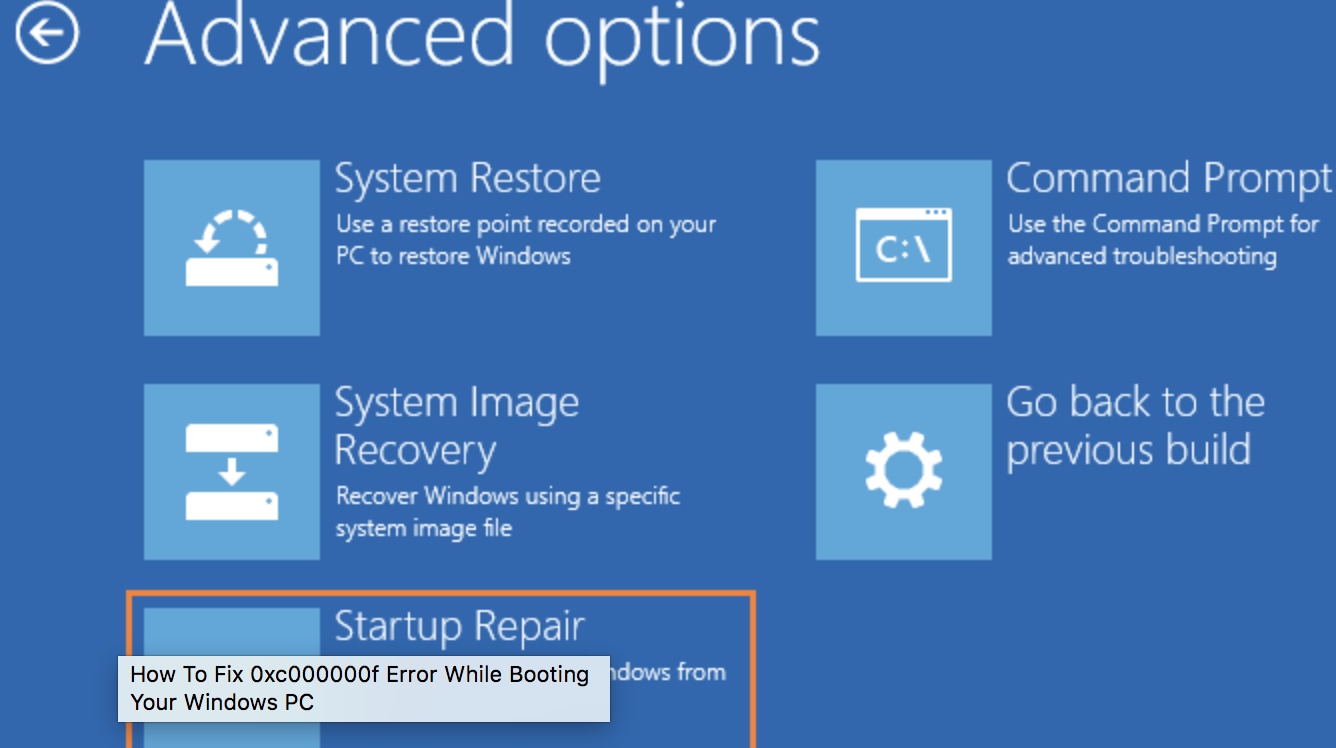
Paso 8: La herramienta de reparación de inicio comenzará a trabajar para localizar cualquier error y resolverlo si es posible.
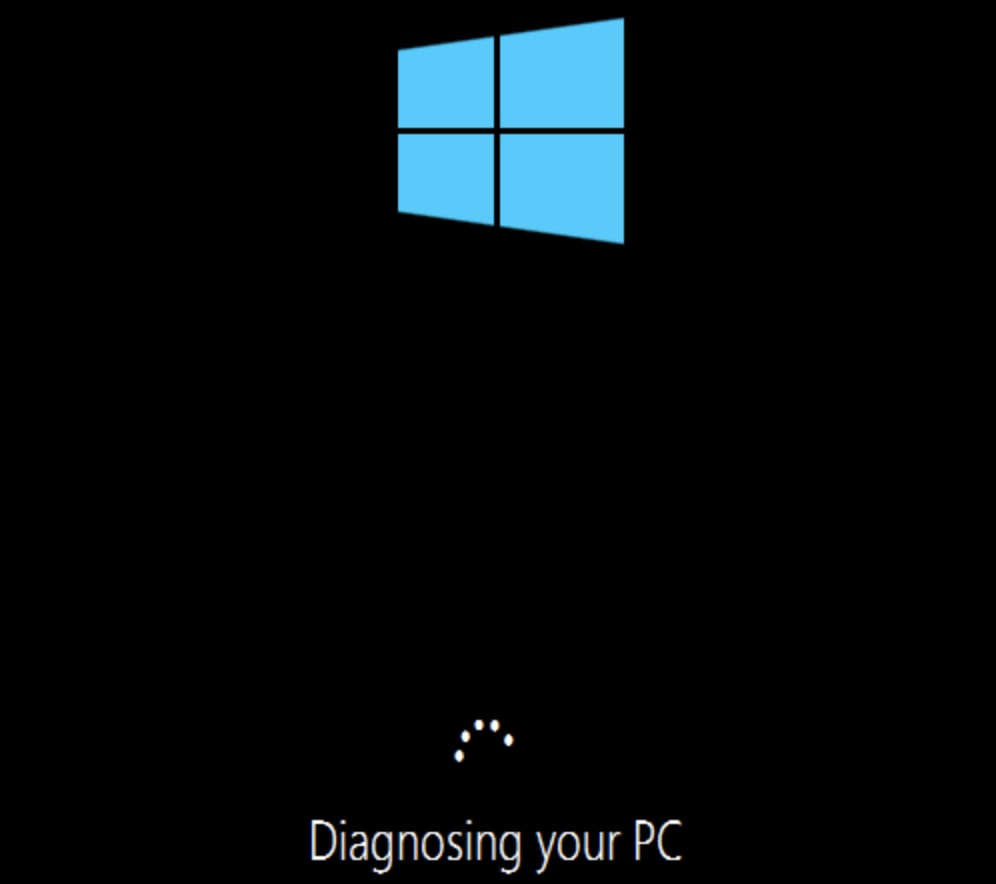
Solución 4: Reconstruye el BCD manualmente
Muchos usuarios cometen un error cuando intentan reconstruir el BCD manualmente. Este error es una de las causas más comunes del mensaje de error: tu PC necesita ser reparada, código de error 0xc00000f. Antes de comenzar, verifica los siguientes pasos para evitar errores:
Paso 1: Desplázate hacia arriba e imita las instrucciones dadas anteriormente para iniciar la computadora en "configuración de Windows". A continuación, selecciona rápidamente "símbolo del sistema" de las opciones disponibles.
Paso 2: A continuación, escribe el comando: "bootrec /rebuildbcd" para iniciar la reconstrucción del BCD.
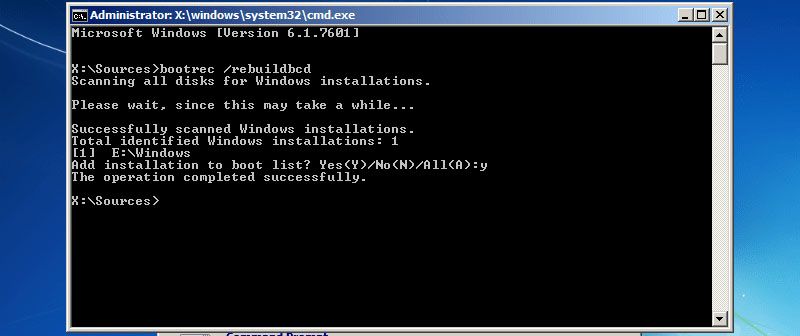
Paso 3: Este comando realiza un escaneo automático de Windows para reconstruir el archivo BCD.
Paso 4: Finalmente, intenta reiniciar tu sistema y verifica si el arranque ocurre sin ningún problema.
Solución 5: Comprueba los cables de datos, el BIOS y los controladores
Siempre asumimos que la corrección del código de error 0xc00000f de Windows 10 incluirá complejidad. Hay casos en que los usuarios probaron todos los métodos pero se olvidaron de verificar los cables de datos, BIOS y controladores aparentes. Te informamos cómo solucionar el molesto error:
Paso 1: Retira los cables de datos.
Paso 2: Aplica la opción "restaurar la configuración de fábrica" en BIOS.
Sugerencia: Anota la configuración anterior del BIOS en caso de que necesites cambiarla de nuevo.
Paso 3: Reinicia tu PC ahora.
Paso 4: Elige cualquiera de estas teclas: "Esc", "Del", "F2", "F8", "F10" o "F12" para abrir el menú del BIOS.
Paso 5: Si te quedas atascado con varias teclas, elige la opción "BIOS", "configuración" o "menú BIOS" para abrir el BIOS.
Paso 6: Alterna con cuidado los tres modos o una combinación exitosa hasta que te encuentres con la siguiente pantalla y anotes la guía clave:

Paso 7: Echa un vistazo a la pantalla del BIOS:
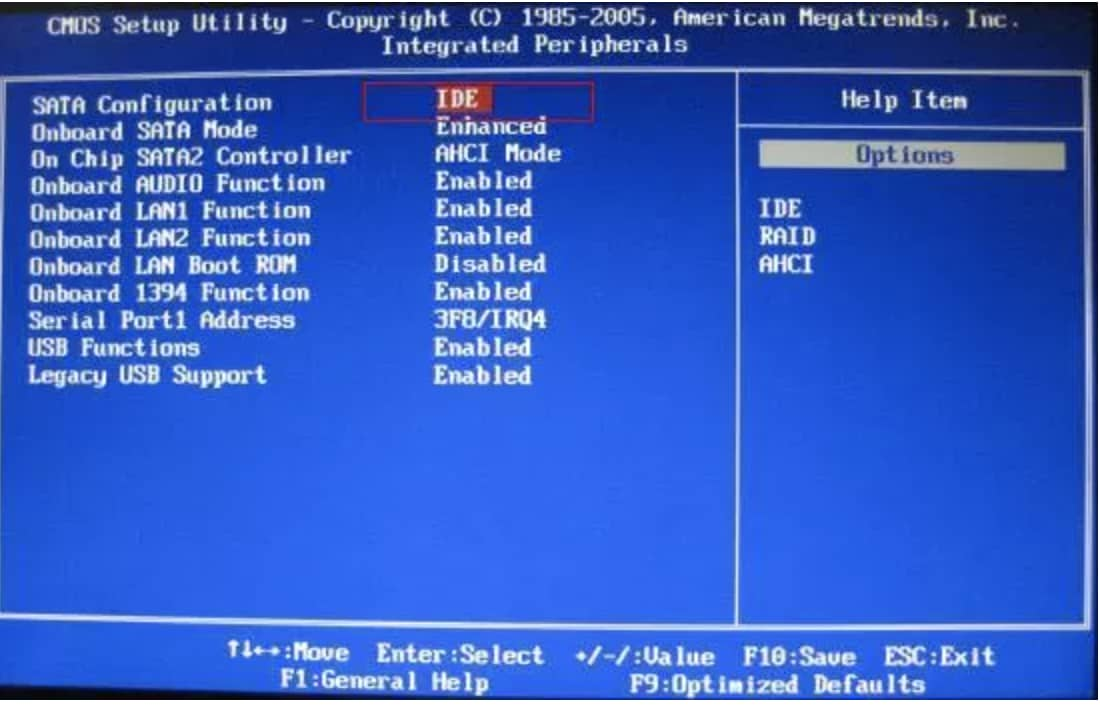
Solución 6: Verifica tu disco con la utilidad CHKDSK
Comprendamos este paso final en nuestros esfuerzos por eliminar el código de error 0xc000000f. Usamos la utilidad CHKDSK cuando se altera la composición del archivo del disco duro. Veamos los sencillos pasos:
Paso 1: Usa el disco de instalación de Windows para iniciar la computadora.
Paso 2: Después de seleccionar el idioma, la hora y la entrada de teclado adecuados, selecciona reparar tu computadora.
Paso 3: Elige la unidad de instalación de Windows - C:\, y presiona "siguiente".
Paso 4: Cuando aparezca el cuadro Opciones de recuperación del sistema en la pantalla, elige Símbolo del sistema y escribe "chkdsk C: /f"
Sugerencia: Si Windows no está instalado, puedes reemplazar la letra "C" con la letra inicial del controlador.
La página se parece a la siguiente:
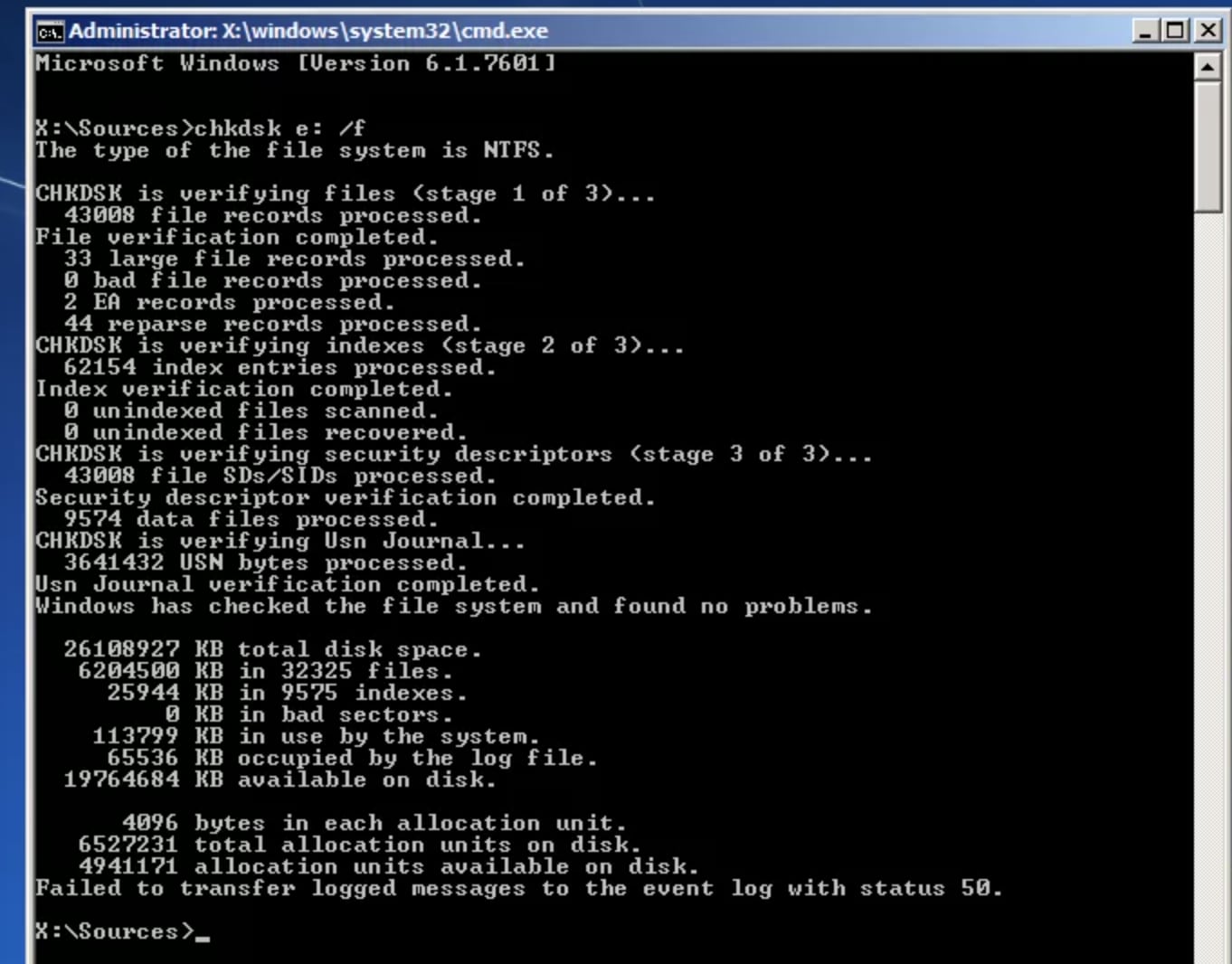
Parte 3: ¿Cómo recuperar datos no guardados o perdidos debido al código de error de Windows 0xc00000f?
Recoverit Recuperación de Datos para PC es una respuesta para solucionar la pérdida de datos debido al código de error de Windows: 0xc00000f. Si los datos almacenados no se pueden recuperar en un proceso estándar, esta herramienta hace lo imposible en menos de dos minutos. Cuando decimos datos aquí, no nos referimos a solo un tipo de datos. Los archivos de Word y PDF, clips de audio, fotos, videos, cubiertas de PowerPoint, datos de dispositivos externos se recuperan y guardan sin problemas. Si esto suena como un rendimiento moderado, entonces prepárate para la cereza encima del pastel. Las mentes detrás de la herramienta han ido más allá de lo habitual. Como usuario, también tienes la posibilidad de realizar una recuperación de video avanzada, restaurar archivos de la papelera de reciclaje vacía, reparar datos de computadoras bloqueadas y reparar videos corruptos. Sin duda, elimina el miedo a perder datos.
Veamos los pasos aquí:
1. Iniciar Recoverit en tu computadora
Haz doble clic en el icono "Wondershare Recoverit" en el escritorio para abrirlo.

2. Recuperar archivos de una computadora con Windows
Este paso tiene tres subpasos fundamentales:
Paso 1: Selecciona una ubicación
- Selecciona un disco duro en la pestaña "unidades de disco duro" o escritorio en la pestaña "seleccionar ubicación".
- Elige "iniciar" para comenzar el escaneo.

Paso 2: Escanea la ubicación
Recoverit tarda unos minutos en completar el escaneo. A medida que se ejecuta el análisis, también puedes localizar archivos o detener el análisis para tu comodidad.

Paso 3: Previsualiza y recupera archivos y guárdalos
Al hacer clic en el botón "vista previa" o hacer doble clic en un archivo, un usuario puede ver los archivos recuperados como:

Conclusión
Cada problema tiene una solución, al igual que la pérdida y recuperación de datos, no es necesario presionar el botón de pánico. Si ves el error, tu PC debe repararse, código de error 0xc00000f. El error ya no es un factor decisivo cuando Recoverit Recuperación de Datos está a nuestra disposición. Puede ayudar en cualquier momento a recuperar todos tus datos perdidos, imágenes, archivos de Word, videos, PowerPoints en tres pasos. Realiza los pasos anteriores y tira todas tus preocupaciones a la papelera.
Problemas de disco duro
- Recuperar disco duro
- 1.Recuperar disco duro formateado
- 2.Recuperar disco duro dañado
- 3.Recuperar disco duro gratis
- 4.Recuperar disco no detectado
- Reparar disco duro
- 1.Reparar sectores defectuosos
- 2.Restaurar disco duro a máxima capacidad
- 3.Reparar datos de disco duro
- Formatear disco duro
- Consejos para disco duro




Alfonso Cervera
staff Editor