"¿Cómo puedo solucionar el error " dispositivo de arranque no encontrado" en Windows 10?" - Quora
Un problema común de la PC es el error "Dispositivos de arranque no encontrados". No hay forma de saber cuándo tu PC se encontrará con este error, y destruirá cualquier trabajo que estés haciendo en ese momento. Lo más importante es estar preparado y saber cómo solucionar el problema.
Este artículo se centra en la solución del error "Dispositivos de arranque no encontrados". Aprenderás qué es este error, qué lo causa y todos los métodos posibles para solucionarlo rápidamente. Así que, ¡empecemos!
En este artículo:
Parte 1: ¿Qué Significa "Dispositivo de Arranque No Encontrado"?
Un dispositivo de arranque es un tipo de hardware de almacenamiento, como un disco duro, una unidad flash USB, un disquete o un CD/DVD, que contiene los archivos de arranque y los controladores necesarios para cargar el sistema operativo.
La BIOS es la principal culpable del error "Dispositivo de Arranque No Encontrado". La BIOS contiene el proceso de arranque, lo que hace necesario un medio de arranque para iniciar la computadora. El dispositivo de arranque de este equipo suele encontrarse en la partición del sistema. El error aparece cuando la BIOS no puede reconocer el dispositivo de arranque debido a un error del dispositivo de arranque.
Parte 2: ¿Cuál es la Causa del Error "Dispositivo de Arranque No Encontrado"?
Hay varias causas posibles para que tu laptop indique "Dispositivo de Arranque No Encontrado". Algunas de las razones son las siguientes:
- La computadora no puede reconocer el dispositivo de arranque instalado.
- El orden de arranque de la computadora es incorrecto.
- La partición del sistema está inactiva.
- El disco duro interno está dañado debido a errores de disco/sectores defectuosos.
- El sector MBR del disco de arranque de tu dispositivo está dañado.
- Los medios de arranque se han dañado o están corruptos.
Parte 3: ¿Cómo Arreglar el Error de "Dispositivo de Arranque No Encontrado" en Windows 11/10/8/7?
El error "dispositivo de arranque no encontrado" es un problema con el que muchos se encuentran. Después de determinar la causa principal, es mucho más fácil tomar las medidas necesarias para resolver el problema. Se pueden solucionar con los distintos métodos que se describen a continuación. Aquí tienes una guía en video para encontrar soluciones rápidas.
Método 1: Intenta Extraer y Volver a Conectar Todos los Componentes de Hardware
Si la computadora no puede reconocer el dispositivo de arranque instalado, intenta quitar y volver a conectar todos los componentes de hardware. Para empezar, apagar la computadora y desconecta el cable de corriente. A continuación, puedes retirar todo lo que esté conectado a la computadora, como el disco duro, las unidades USB, el ratón, etc., y reemplazar todo el hardware correctamente para ver si puedes resolver el problema.
Puede ayudar a determinar si la BIOS no detectó el disco duro del sistema debido a una conexión floja, lo que provocó el error "dispositivo de arranque no encontrado".
Sin embargo, si todos estos dispositivos están conectados correctamente y sigues recibiendo el error, debes continuar con el siguiente método.
Método 2: Comprobar el Orden de Arranque del Disco Duro del Sistema
El disco duro del sistema debe estar en el primer lugar del orden de arranque. Por lo tanto, comprueba si el orden de arranque de la computadora es incorrecto. Para ello, sigue estos pasos:
Paso 1. Para entrar en la BIOS difiere de un sistema a otro, reinicia la computadora y pulsa Esc, Eliminar, F2, F10 o F8. Te ayudará con la entrada en la BIOS.
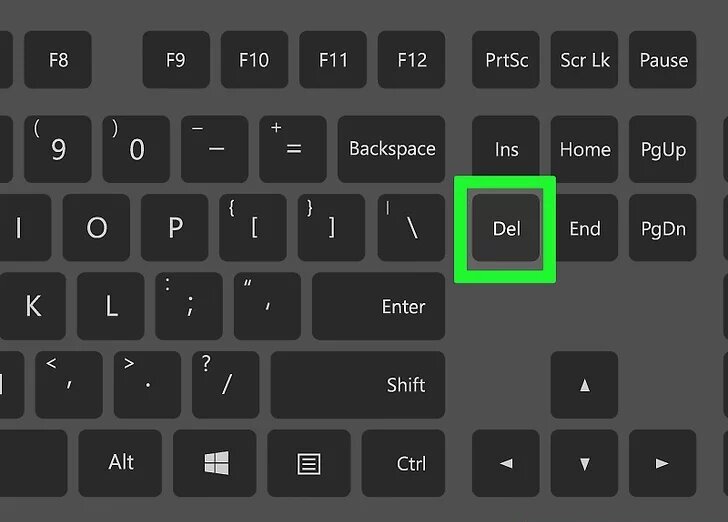
Paso 2. Selecciona la pestaña Arranque con las teclas de flecha y mueve el disco duro del sistema al primer lugar de la lista de orden de arranque.
*Ten en cuenta que, también puedes seguir las instrucciones del panel inferior o derecho.
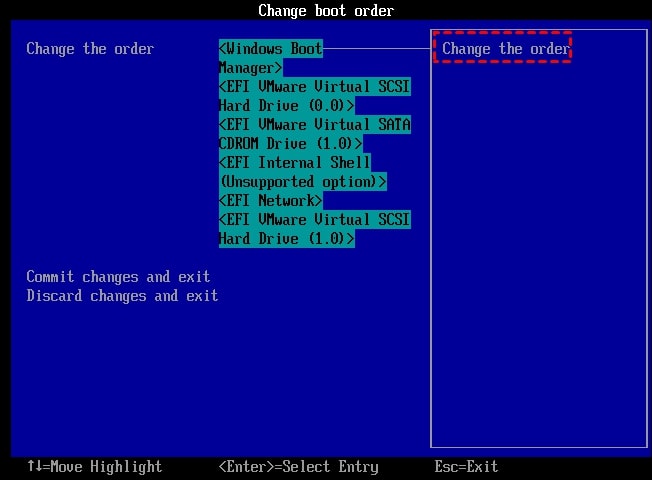
Paso 3. Guarda los cambios, sal de BIOS y reinicia la computadora
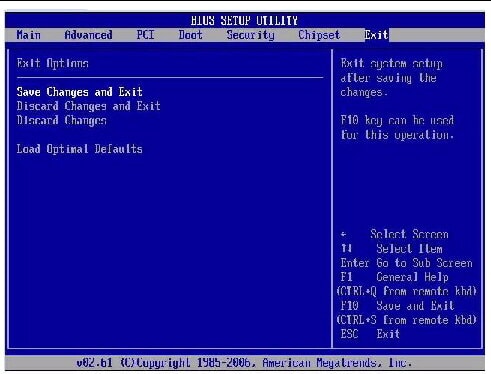
Método 3: Restablecer la Partición Principal como Activa
La partición primaria es la partición del disco duro en la que está instalado el sistema operativo. Debe estar activo para que el sistema operativo arranque correctamente. Si la partición del sistema está inactiva, aparecerá el error "Dispositivo de Arranque No Encontrado". Por lo tanto, es esencial asegurarte de que está activada. Para ello, sigue estos pasos:
Paso 1. Inserta el DVD de instalación de Windows e inicia tu equipo. A continuación, haz clic en Reparar el equipo después de elegir el idioma y la distribución del teclado.
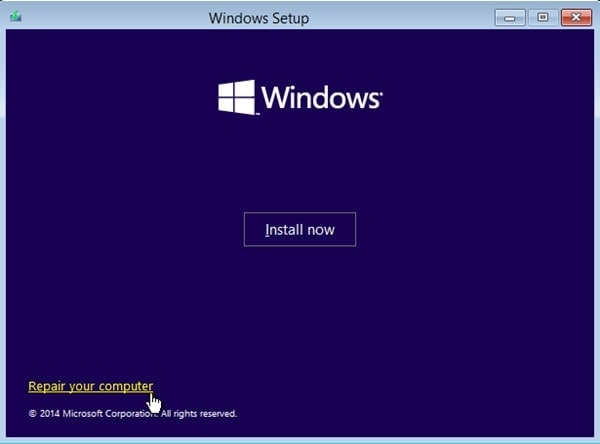
Paso 2. Si dispones de un DVD de instalación de Windows 10/8, selecciona Solucionar problemas y Símbolo del sistema. Si estás usando el DVD de instalación de Windows 7, selecciona Usar herramientas de recuperación que puedan ayudar.... SO Windows 7 Luego, haz clic en Siguiente. En la siguiente ventana, haz clic en Símbolo del Sistema.
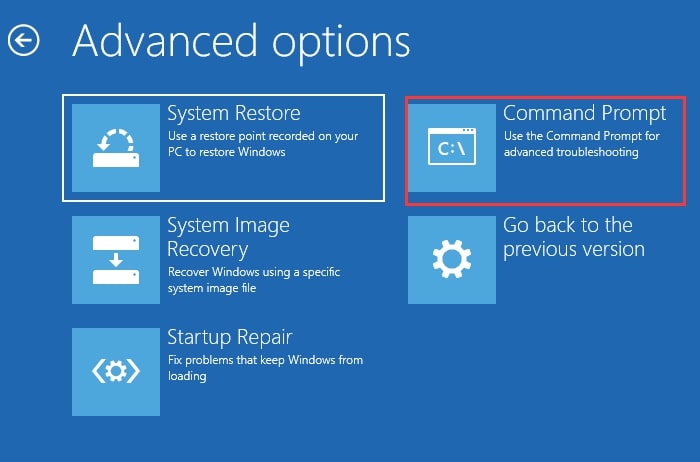
Paso 3. Escribe los siguientes comandos en la ventana de símbolo del sistema que se muestra, de uno en uno, y pulsa Enter:
list disk
|
Método 4: Comprobar el Estado del Disco Duro Interno
Si el disco duro interno está dañado debido a errores de disco o sectores defectuosos, tu computadora/laptop puede decir que no hay dispositivo de arranque. Para ello, puedes utilizar el comando CHKDSK.
Paso 1. Para ejecutar el comando CHKDSK manualmente, utiliza el disco de Instalación de Windows > Solucionar problemas > Símbolo del sistema.
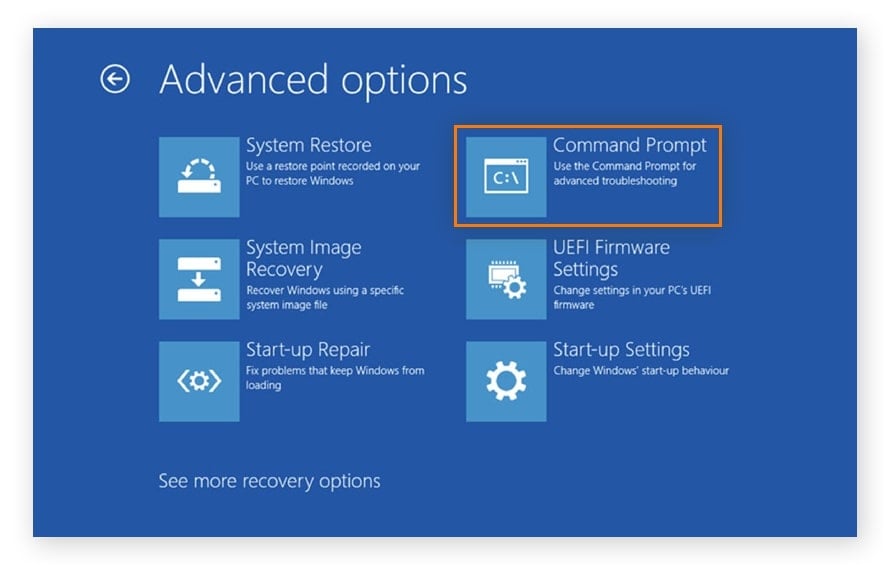
Paso 2. Ahora, en la ventana en negro, escribe:
chkdsk c: /f /x /r |
Permite que el comando se ejecute y corrige cualquier error.
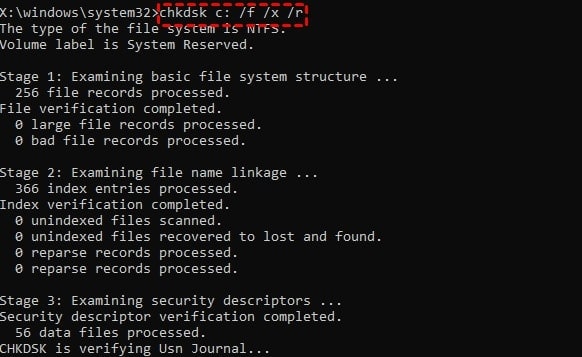
Método 5: Reparar MBR Dañado
Si el MBR (Registro de Arranque Maestro) de tu unidad de sistema está dañado, puede producirse el error "Dispositivo de Arranque No Encontrado". Suele ser una de las principales causas de este problema y es sencillo de solucionar. Para reparar el MBR corrupto de tu dispositivo, sigue estos pasos:
Paso 1. Arranca tu computadora después de insertar el medio de instalación de Windows. Cuando aparezca la ventana Instalar ahora, selecciona el idioma y la región y, a continuación, haz clic en Reparar el equipo.
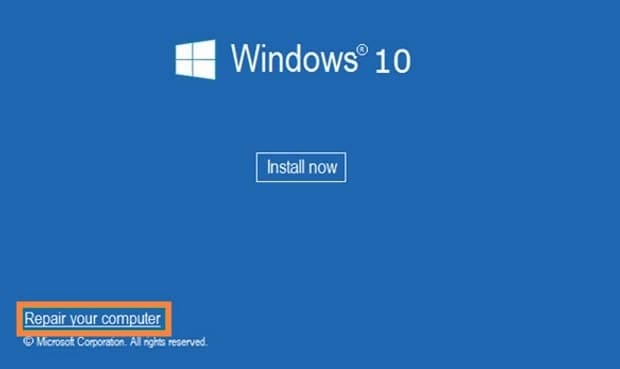
Paso 2. En la pantalla Opciones avanzadas, selecciona Solucionar problemas. seguido de Símbolo del sistema.
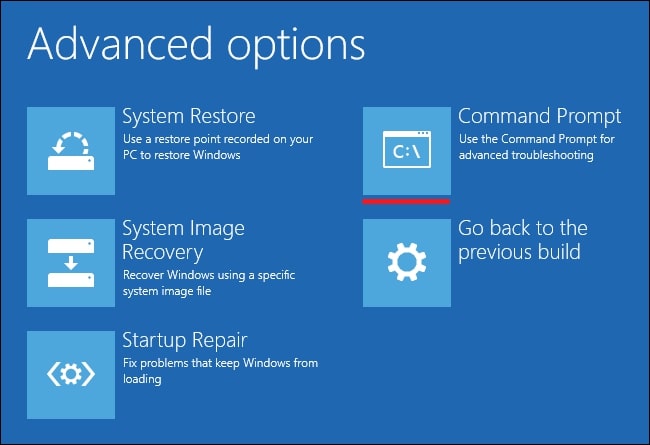
Paso 3. Introduce las siguientes líneas de comando en Símbolo del sistema y pulsa Enter después de cada una.
*Si se te pide que añadas una nueva instalación a la lista de arranque, introduce "Y" y pulsa Enter.
bootrec /fixmbr
|
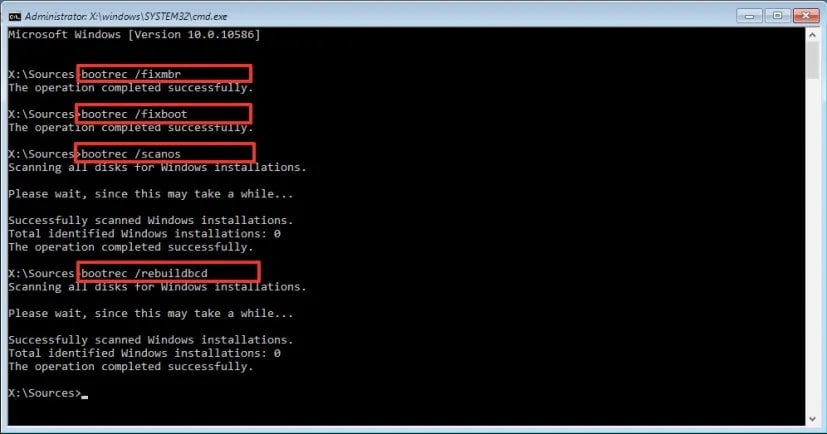
Paso 4. Cierra el Símbolo del sistema y reinicia la computadora.
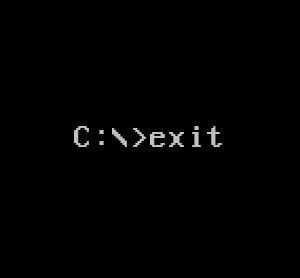
Método 6: Recuperar Datos de la Computadora con Problemas de Arranque
También puedes recibir el mensaje "Dispositivo de Arranque No Encontrado" si tus medios de arranque se han dañado o están corruptos. Afortunadamente, aquí está Wondershare Recoverit para ayudarte. Recoverit es una excelente herramienta para recuperar datos de una computadora que no arranca mediante la creación de medios USB de arranque.
Restaura tus datos críticos desde una computadora que no arranca de forma efectiva y segura. Aparte de la computadora, Recoverit también puede recuperar datos de unidades flash USB, tarjetas SD, cámaras digitales, drones y otros soportes de almacenamiento superiores a 2000.

Sigue estos sencillos pasos para utilizar Recoverit para recuperar tus archivos importantes cuando la computadora muestre el mensaje "Dispositivos de Arranque No Encontrados" mediante la creación de un USB de arranque. También hay disponible un video tutorial.
Paso 1. Instala Recoverit en una computadora que funcione, prepara una unidad USB en blanco y conéctala. Para iniciar el procedimiento de recuperación, selecciona Computadora con Sistema Averiado y haz clic en Iniciar.

Paso 2. Primero, debes producir un medio de arranque en el que puedas arrancar una computadora que no arranca para recuperar datos de ella. Confirma que una computadora en funcionamiento pueda detectar y conectarse a un dispositivo USB en blanco. Haz clic en Crear después de elegir la unidad USB.

Paso 3. Aparecerá un mensaje de alerta sobre el formateo de una unidad flash USB cuando decidas crear una unidad USB de arranque. Así que, antes de formatear el dispositivo, haz una copia de seguridad de los datos esenciales.

Paso 4. Después de formatear la unidad USB, Recoverit empezará a crear la unidad de arranque que utilizarás para reiniciar tu computadora averiada. Sólo espera unos minutos.

Paso 5. Ahora, conecta la unidad USB de arranque a tu computadora/laptop que muestra el error de "no hay dispositivo de arranque". A continuación, arranca la computadora averiada y pulsa la tecla Enter de la BIOS en la primera pantalla para arrancar la BIOS desde la unidad USB.

Paso 6. Una vez completados los pasos, la computadora que no puede arrancar, ahora será arrancable. A continuación, puedes elegir entre Copia de Disco Duro y Recuperación de Datos para empezar a restaurar tus archivos en una ubicación segura.

Leer Más: ¿Cómo Crear una Unidad USB de Arranque?
Conclusión
Ahí lo tienes: Los 6 métodos más eficaces para solucionar el error "Dispositivo de arranque no encontrado" en Windows 11/10/8/7. Puedes solucionar el error quitando y volviendo a conectar todos los componentes de hardware, comprobando el orden de arranque, restableciendo la partición primaria como activa, comprobando el estado del disco duro interno y arreglando el MBR corrupto.
Esperamos que encuentres la mejor solución para tu situación. Aparte de los métodos mencionados anteriormente, Wondershare Recoverit incluye muchas funciones valiosas, como la recuperación de datos de computadoras bloqueadas, como las que no arrancan, la pantalla negra de la muerte y la pantalla azul de la muerte, mediante la creación de medios de arranque.


