Aug 14, 2025 • Categoría: Soluciones para discos duros • Soluciones probadas
Oracle VM VirtualBox revolucionó el uso de las máquinas virtuales cuando fue lanzado por primera vez. La aplicación de visualización multiplataforma se utiliza ahora comúnmente en la mayoría de las computadoras modernas como emulador y visualizador de equipos. El hecho de que se pueda utilizar en casi todos los principales sistemas operativos, como Windows, Mac, Linux y Solaris, tiene grandes ventajas.
Sin embargo, muchos usuarios se han encontrado recientemente con el error "VirtualBox: No Se Encontró Ningún Medio de Arranque" al tratar de crear una nueva VM. En la siguiente lectura, adquirirás toda la información necesaria para solucionar el problema de primera mano. Sigue leyendo para saber más sobre la posible causa del problema y cómo solucionarlo.
Parte 1: ¿Qué Podría Causar el Problema de No Se Encontró Ningún Medio de Arranque?
Si te enfrentas al problema de No se encontró ningún medio de arranque con tu VirtualBox, es importante buscar explicaciones factibles para que el error surja antes de saltar a las soluciones. El problema puede ser el resultado de varias razones diferentes. Algunas de ellas se mencionan a continuación.
- Creación Incorrecta del Disco de Arranque: Si el disco CD o DVD desde el que quieres arrancar está creado incorrectamente, puedes enfrentarte al problema de que no se encontró ningún medio de arranque. Incluso cuando una imagen ISO se crea incorrectamente, puede dar lugar a un error.
- Disco Dañado o Corrupto: Cuando el disco que estás tratando de conectar a la VM está físicamente dañado o corrupto, no será leído. Los arañazos y la suciedad en los discos ópticos de CD/DVD a menudo pueden hacer que los datos sean ilegibles, y se producirá el error.
- Unidad Óptica Vacía o Ausente: Cuando no hay una unidad óptica virtual insertada o falta una imagen ISO de arranque o una unidad de disco CD/DVD, puede dar lugar a errores en VirtualBox, como el error de no se encontró ningún medio de arranque.
- Orden de Arranque Incorrecto: Si el disco duro virtual no está seleccionado como dispositivo de arranque en la lista de orden de arranque, o la unidad óptica virtual con la imagen de arranque correcta contiene la prioridad de arranque más baja y está deshabilitada, el error puede surgir.
- Configuración del Controlador de Dispositivos de Almacenamiento en SATA: Si no se utiliza SATA como primer controlador cuando se utiliza como dispositivo de almacenamiento, no funcionará correctamente. Por lo tanto, tendrás que organizar la imagen ISO en un controlador IDE para evitar el error.
Parte 2: Arreglar el Problema de VirtualBox: No Se Encontró el Medio de Arranque
A continuación se presentan algunos métodos eficaces que puedes utilizar para arreglar el error de VirtualBox: No se encontró un medio de arranque.
Método 1: Añadir Manualmente un Controlador IDE
Si tu controlador de dispositivo de almacenamiento está configurado como SATA o la unidad óptica virtual no está en tu sistema, la solución es añadir un controlador IDE manualmente. Así es como puedes hacerlo:
- Abre tu máquina virtual y ve a "Máquina". Desde allí, abre "Configuración".
- Ve a la pestaña "Almacenamiento" y toca en "Añadir Controlador de Almacenamiento".
- En el menú emergente, selecciona la sección "Añadir controlador IDE".
- Tras añadir un controlador IDE, selecciona el icono "Añadir Unidad Óptica".
- En la ventana emergente, pulsa sobre el botón "Elegir Disco".
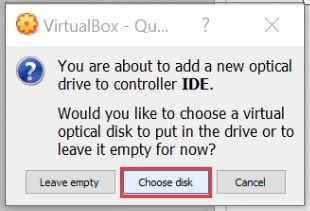
- Ahora haz clic en "Añadir" y selecciona una imagen ISO de la lista y visualiza la imagen de disco ISO de arranque.
- Entonces puedes comprobar el orden de arranque. Si es correcto, haz clic en "Aceptar" y guarda los cambios.
Método 2: Comprobar el Medio de Arranque
Puedes comprobar si el medio de arranque está correctamente o si la unidad óptica está vacía. Para hacerlo en tu VM, sigue los pasos que se indican a continuación.
- Inserta un medio de arranque apropiado en tu unidad virtual de CD/DVD de la VM. A continuación, reiníciala.
- Abre tu VirtualBox. En la interfaz principal, selecciona tu VM y ve a "Máquina". Desde allí, selecciona "Configuración" y abre "Almacenamiento".
- En la ventana, comprueba si el disco óptico de arranque o la imagen ISO están insertados en la unidad óptica virtual o en la unidad de disco CD/DVD correctamente.
- En caso de que la unidad óptica de la VM esté vacía, selecciona "Elegir Disco Óptico Virtual" y haz clic en "Aceptar". También puedes seleccionar la unidad óptica host que contiene la unidad de disco CD/DVD.
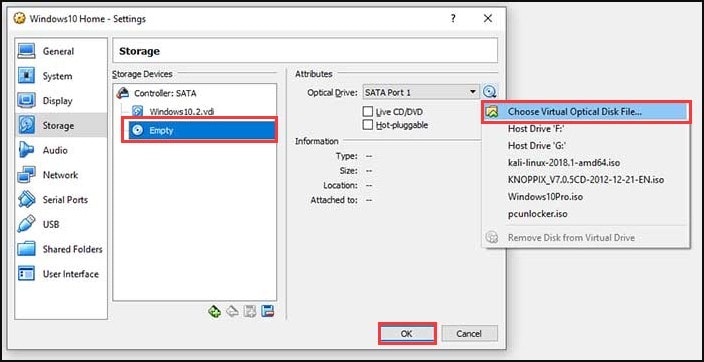
- Una vez insertada la imagen de disco de arranque correcta, reinicia la VM para ver si el error ha desaparecido.
Método 3: Corregir el Orden de Arranque
Si tu orden de arranque es incorrecto en la configuración de la VM, tendrás que cambiar el orden de arranque para deshacerte del error "no se ha encontrado ningún medio de arranque" en tu VirtualBox. Para ello, sigue los pasos que se mencionan a continuación.
- Abre VirtualBox, selecciona tu VM y navega hasta "Máquina". Desde allí, abre "Configuración".
- Desde la ventana, selecciona la opción "Sistema" del lado izquierdo y ve a la pestaña "Placa Base".
- En la sección "Orden de Arranque", selecciona una entrada como Disco Duro y cambia el orden de arranque pulsando las teclas de flecha arriba y abajo.
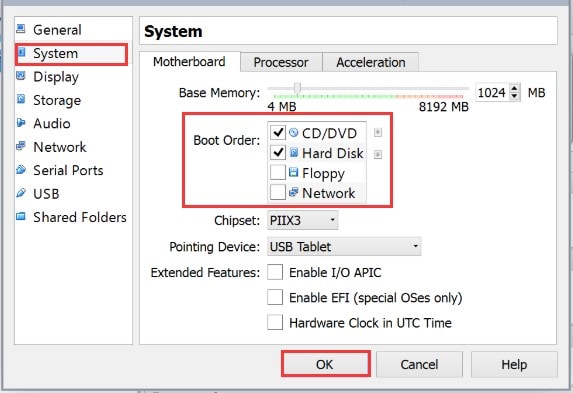
- Por último, haz clic en "Aceptar" para guardar los cambios. También puedes desactivar una entrada desmarcando la casilla.
Método 4: Comprobar la Casilla de CD/DVD Live
Si está arrancando la VM a través de un disco Live CD/DVD, puede ser que la opción Live CD/DVD no esté seleccionada, y por tanto la unidad virtual de CD/DVD de la VM aparezca vacía. Esto puede causar el error de no se encontró ningún medio de arranque. Para solucionar este problema, proceda como se indica en los siguientes pasos.
- Abre tu VM. Navega a "Máquina" y luego a "Configuración". Desde el lado izquierdo, ve a la opción "Almacenamiento".
- En la sección "Dispositivos de Almacenamiento", aparecerá un icono de CD/DVD con la palabra "Vacío", indicando que la unidad óptica virtual está vacía.
- En la sección "Atributos", será visible una casilla con la leyenda "Live CD/DVD". Selecciona la casilla.
- En la opción "Unidad Óptica", haz clic en el icono del CD que está al lado, y selecciona "Elegir Archivo de Disco Óptico Virtual" en el menú desplegable.
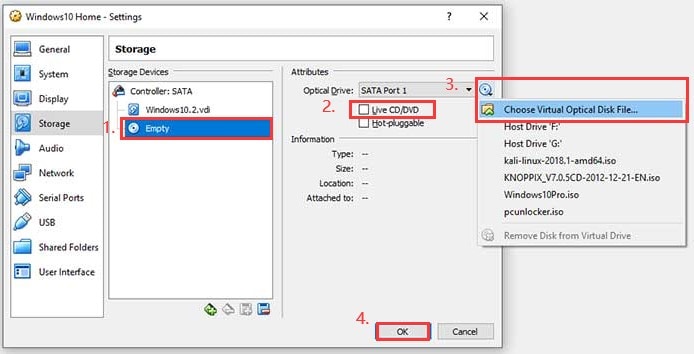
- Por último, haz clic en Aceptar y sal de la ventana. El error debería desaparecer.
Parte 3: Algunos Consejos Útiles para Evitar el Problema
Los métodos mencionados anteriormente seguramente te ayudarán a deshacerte del problema en el VirtualBox. Sin embargo, es aconsejable seguir algunas prácticas comunes que te ayudarán a evitar activamente el problema. Echa un vistazo a los consejos que se mencionan a continuación para evitar cualquier problema en el VirtualBox que pueda surgir después.
- Mientras creas una nueva VM, es importante que controles el espacio en disco y la memoria que estás asignando. Ajusta la memoria RAM y la memoria de la CPU en función de tus necesidades.
- Los Guest Additions son controladores y aplicaciones de sistema realmente útiles que optimizan en gran medida el sistema. Instalarlos en tu VirtualBox puede ser muy útil, y verás resultados notables.
- La calidad de la tarjeta de video de tu computadora es un factor que contribuye a la velocidad de la VM. Utilizar una tarjeta de video de mejor calidad ayudará definitivamente a aumentar la velocidad de tu máquina virtual.
- Los distintos planes de energía de Windows pueden afectar en gran medida al rendimiento de tu PC. Elige un plan de energía adecuado o de alto rendimiento para ajustarlo a tus necesidades.
- La velocidad del disco afecta en gran medida al rendimiento de tu computadora, particularmente cuando estás ejecutando un SO invitado. Utiliza un SSD en lugar de una unidad de disco mecánica para aumentar el espacio en disco y mejorar el rendimiento.
Conclusión:
VirtualBox es una gran utilidad que permite a los usuarios ejecutar varios sistemas operativos simultáneamente en una sola computadora. Pero como cualquier otra cosa material, puede tener problemas. El "no se encontró ningún medio" es un problema bastante común que los usuarios han enfrentado con el VirtualBox.
Ahora, si te encuentras con este error mientras intentas hacer una nueva máquina virtual, ya sabes qué hacer. Primero, identifica la causa del problema. A continuación, trabaja con los métodos mencionados anteriormente para eliminar eficazmente el problema. Y no te olvides de convertir estos consejos y técnicas en una práctica habitual para garantizar un funcionamiento fluido y sin problemas de tu VirtualBox.
Preguntas Frecuentes (FAQs)
- ¿Cómo se abre una imagen ISO en VirtualBox?
Para abrir una imagen ISO en VirtualBox, adjunta tu imagen ISO a VirtualBox. Luego, ve al menú principal y navega hasta "Configuración". Desde el lado izquierdo, ve a la pestaña "Almacenamiento", y en "Controlador IDE", haz clic en "Vacío". A continuación, selecciona el icono de CD/DVD y pulsa en "Elegir archivo de disco CD/DVD virtual". Por último, selecciona el archivo ISO que deseas abrir.
- ¿Se puede ejecutar una máquina virtual en Windows 10 Home?
Sí, Windows 10 Home puede ejecutar varios programas de visualización de terceros, como VB o VMware. Sin embargo, Windows 10 Home no permite el acceso a la función Microsoft Hyper-V, ya que sólo está disponible en la edición Pro.
- ¿Cómo se puede seleccionar un disco de inicio en VirtualBox?
Para seleccionar un disco de inicio en VirtualBox, haz clic en el botón "Inicio" de la barra de herramientas. En la ventana que aparece, haz clic en "Seleccionar Disco de Inicio". Entonces puedes seleccionar tu imagen ISO y hacer clic en "Inicio".
Problemas de disco duro
- Recuperar disco duro
- 1.Recuperar disco duro formateado
- 2.Recuperar disco duro dañado
- 3.Recuperar disco duro gratis
- 4.Recuperar disco no detectado
- Reparar disco duro
- 1.Reparar sectores defectuosos
- 2.Restaurar disco duro a máxima capacidad
- 3.Reparar datos de disco duro
- Formatear disco duro
- Consejos para disco duro




Alfonso Cervera
staff Editor