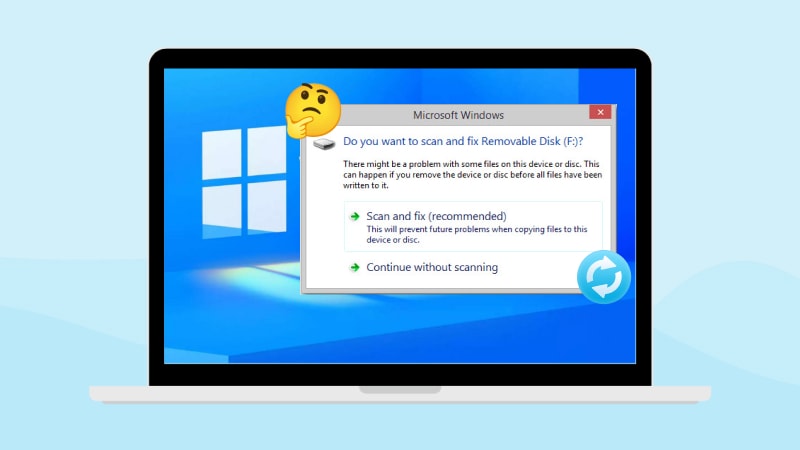Almacenar tus recuerdos favoritos en tu computadora o en un disco duro externo es una obviedad. Al fin y al cabo, estos son los métodos más comunes para la conservación de datos. Sin embargo, al conectar una unidad para almacenar tus objetos de valor digital en tu dispositivo, puedes encontrarte con problemas como el mensaje "Escanear y reparar".
¿"Escanear y reparar" borrará archivos? Encuentra la respuesta a continuación, incluyendo cómo solucionar problemas con archivos que no puedes abrir después de utilizar esta función de Windows y cómo recuperar datos perdidos.
Contenido
¿Qué es la función "Escanear y reparar"?
"Escanear y reparar" es una función de Windows que aparece cuando el sistema operativo detecta problemas con tus archivos o con una unidad conectada. Por ejemplo, si están dañados o corruptos, puede que veas este mensaje al abrirlos.
Si permites que se ejecute esta función, analizará a fondo tus archivos, detectará posibles problemas y los resolverá con éxito, dejándote datos de alta calidad. Puedes eliminar malware, corregir errores del sistema de archivos, eliminar datos de la caché, etc.
Esta función suele aparecer cuando conectas un nuevo disco duro externo a tu computadora. Puedes ejecutarlo para obtener la mejor experiencia.
¿"Escanear y reparar" elimina archivos?
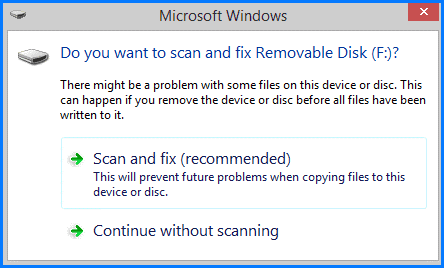
Aunque la función "Escanear y reparar" puede ser beneficiosa, a veces puede provocar la pérdida de datos, ya que puede detectar falsos positivos y eliminar archivos sospechosos. Otras veces, el programa puede eliminar archivos contaminados o corruptos, mejorando el rendimiento y la salud de tu disco duro.
Nunca puedes estar seguro de si la función borrará el contenido de la unidad. Aunque todos tus archivos y discos duros estén en buen estado, es posible que sufras pérdidas de datos después de ejecutar la opción "Escanear y reparar".
¿Es seguro "escanear y reparar" un disco duro?
La función "Escanear y reparar" puede ayudarte a tener un disco duro sano y de alto rendimiento. Si recibes este mensaje, tu sistema operativo ha detectado posibles peligros que debes tratar antes de que sea demasiado tarde.
Si no quieres ejecutar esta función porque te preocupa que "Escanear y reparar" elimine tus archivos, puedes moverlos de la unidad y ejecutar el comando CHKDSK para solucionar los problemas del disco duro.
Cómo Recuperar Archivos Eliminados Tras el "Escanear y reparar"
Como no es raro que se pierdan archivos al ejecutar la función "Escanear y reparar", aprende a recuperar los datos eliminados. La mejor forma de hacerlo es utilizar una solución de software de recuperación de datos de terceros y ejecutarla inmediatamente después de la función "Escanear y reparar".
Wondershare Recoverit tiene una de las tasas de éxito de recuperación más altas (en torno al 95%) y puede recuperar cualquier tipo de archivo en casi cualquier situación de pérdida de datos. Así, no tendrás que preocuparte de que la función "Escanear y reparar" borre algunos de tus datos, ya que este software puede recuperarlos.
- Recupera datos de más de 2000 medios de almacenamiento, incluyendo HDD, SSD, unidades USB, tarjetas SD, etc.
- Permite recuperar datos perdidos por formateo, corrupción de disco, ataques de virus, etc.
- Recupera documentos, fotos, videos, música, correos electrónicos y otros más de 1000 tipos de archivo perdidos o eliminados de forma eficaz y completa.

Para empezar a utilizar el programa, descárgalo de la fuente oficial y sigue los pasos que se indican a continuación:
- Inicia el Wondershare Recoverit y dirígete a Discos duros y ubicaciones.
- Busca y haz clic en el disco duro en el que perdiste los archivos después de ejecutar "Escanear y reparar".

- Tras seleccionar la ubicación, el programa empezará a escanearla automáticamente. Puedes pausar este proceso si lo necesitas.

- Una vez completada la exploración, previsualiza los archivos y selecciona los que deseas recuperar. Haz clic en Recuperar.

El proceso durará unos minutos y, con la ayuda de Wondershare Recoverit, recuperarás todos los archivos eliminados por el proceso "Escanear y reparar".
Cómo solucionar problemas con archivos que no puedes abrir después de "Escanear y reparar"
A veces, no podrás abrir tus archivos después de ejecutar la función "Escanear y reparar". Eso puede ocurrir por varias razones, como un proceso incompleto, problemas de registro, complicaciones de software, etc. Revisa las soluciones a continuación si no puedes acceder a tus archivos después del escaneado.
Solución 1. Revisar y cambiar extensiones de archivo
Si tienes problemas para abrir tus archivos después de ejecutar "Escanear y reparar", puede deberse a una incompatibilidad de extensiones. Por lo tanto, localiza el archivo que no puedes abrir y asegúrate de que tiene una extensión compatible después de su nombre. Si no lo tiene, sigue la siguiente guía para solucionar el problema:
- Busca tu archivo y haz clic derecho sobre él.
- Elige la opción Renombrar.

- Introduce la nueva extensión y haz clic en Guardar.
Este método debería hacer que tus archivos sean automáticamente legibles y compatibles con tu computadora.
Solución 2. Localiza los archivos fragmentados en la carpeta found.000
Si detuviste bruscamente el proceso de escaneado y reparación o no has desmontado correctamente la unidad, es posible que fragmentos de tus archivos vayan a parar a la carpeta found.000. Los archivos perdidos de esta carpeta tienen una extensión .CHK, lo que significa que están fragmentados.
Localiza esta carpeta y los archivos para volver a acceder a ellos.
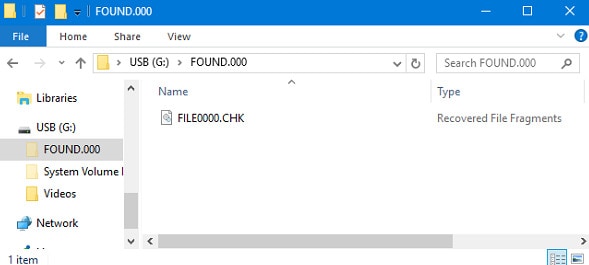
Cómo evitar que el mensaje "Escanear y reparar" vuelva a aparecer
Ver el mensaje "Escanear y reparar" no es agradable, sobre todo cuando conoces que este proceso puede borrar algunos de tus objetos de valor digitales. Por tanto, para evitar que reaparezca, sigue los consejos esenciales que te damos a continuación:
- Escanea en busca de malware: Ejecutar con frecuencia análisis de virus y malware te ayudará a eliminar posibles amenazas antes de que lleguen a tu disco duro y empiecen a estropear tus datos.
- Actualiza regularmente tu sistema operativo: Las actualizaciones del sistema operativo ayudarán a mejorar la seguridad. También resolverán problemas menores que pueden provocar el mensaje "Escanear y reparar" y errores de la unidad.
- Maneja tus dispositivos con cuidado: Los daños físicos son una de las razones más comunes por las que los discos duros no funcionan correctamente. Mantén el tuyo alejado de la humedad, el agua y el polvo para evitar daños.
- Limpia tu disco duro: eliminar ocasionalmente archivos y datos no deseados de tu disco duro puede mejorar significativamente su rendimiento y ayudarte a detectar y eliminar archivos potencialmente dañinos.
- Utiliza solo fuentes de confianza: Por ejemplo, si piensas reproducir una película en línea, utiliza un sitio web de confianza. Si ignoras este paso, puedes contraer un virus informático.
- Supervisa tu disco duro: Hacer un seguimiento de su rendimiento y salud puede ayudarte a detectar problemas antes de que se agraven. Así no llegarás al punto de "Escanear y reparar".
Conclusión
Ver que algo va mal en tus archivos o discos duros puede ser frustrante, sobre todo cuando te encuentras con el mensaje "Escanear y reparar". Esta función de Windows a veces puede tener consecuencias nefastas, pero puedes evitarlas ahora que conoces cómo funciona y cómo recuperar los datos perdidos.
Ese es el paso fundamental antes de entregarse a la experiencia de "Escanear y reparar". Ten un plan de respaldo por si las cosas se ponen feas y pierdes tus datos. En estos casos, Wondershare Recoverit será tu mejor aliado, ya que puede recuperar archivos de casi todos los escenarios de pérdida de datos.