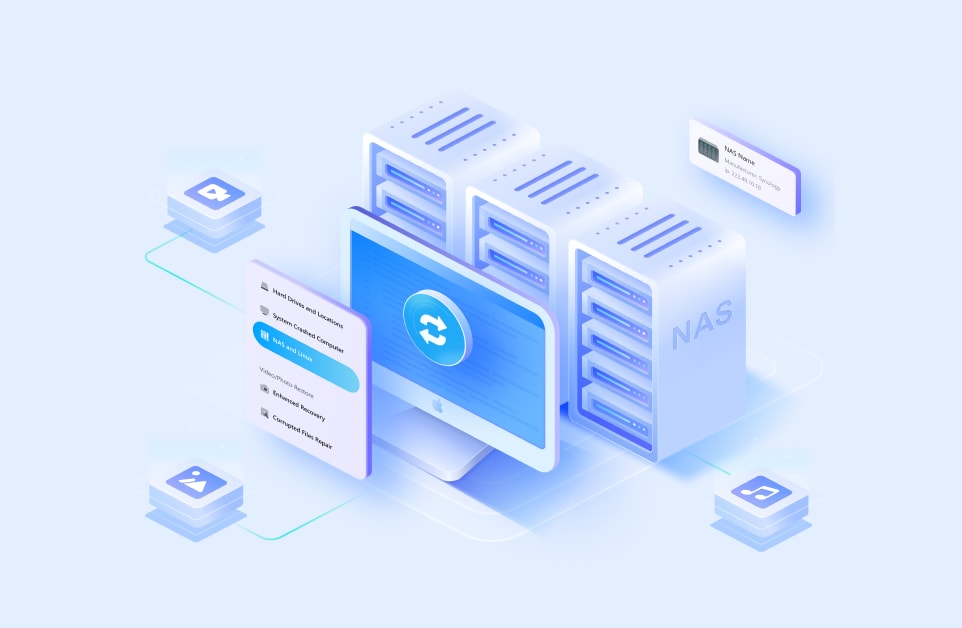¿Quieres acceder a tu dispositivo NAS QNAP pero no estás cerca de él? No te preocupes porque myQNAPcloud te ofrece una experiencia fluida permitiéndote acceder de forma remota y segura a tu dispositivo NAS en cualquier momento y desde cualquier lugar. Usando myQNAPcloud, podrás compartir y cargar fácilmente tu información en el dispositivo NAS y tener tu propio nombre de host en internet.
En este artículo
Parte 1. ¿Es myQNAPcloud un servicio gratuito?
myQNAPcloud ofrece servicios gratuitos para compartir datos en el NAS de QNAP. Sin embargo, adquirir certificados SSL te ayudará a establecer una conexión segura entre los navegadores web y los dispositivos QNAP NAS. Esto se debe a que si intentas conectarte a tu NAS de QNAP utilizando HTTPS antes de instalar un certificado myQNAPcloud, podría surgir algún error. Esto puede provocar que los datos transferidos entre un NAS de QNAP y un navegador web sean interceptados y que usuarios no autorizados accedan a ellos. Para evitar esto, es aconsejable adquirir e instalar un certificado SSL a fin de mejorar la seguridad mientras se establece una conexión DDNS con tu NAS de QNAP.
Parte 2. ¿Es seguro instalar myQNAPcloud?
Puedes utilizar myQNAPcloud con total tranquilidad porque es completamente seguro. Cuando un dispositivo carga datos a myQNAPcloud, todo el tráfico es encriptado usando HTTPS. Si el dispositivo se inactiva durante el inicio, el servicio de instalación en la nube no permite buscar el dispositivo utilizando Cloud Key. Es necesario reiniciar primero el dispositivo para impedir que otros puedan conectarse al mismo. Si el servicio myQNAPcloud Link no se habilitó durante la configuración inicial, el dispositivo se desconectará del servidor myQNAPcloud.
Parte 3. ¿Cómo puedo descargar myQNAPcloud?
Configurar una cuenta en myQNAPcloud es bastante sencillo. Solo sigue estos pasos y podrás registrarte en myQNAPcloud sin problemas:
Pasos a seguir:
Paso 1: Registra una cuenta myQNAPcloud (QID) utilizando tu dirección de correo electrónico antes de usar el servicio de acceso remoto. Si lo prefieres, puedes registrarte en el centro de cuentas de QNAP con tu cuenta de Google o Facebook.
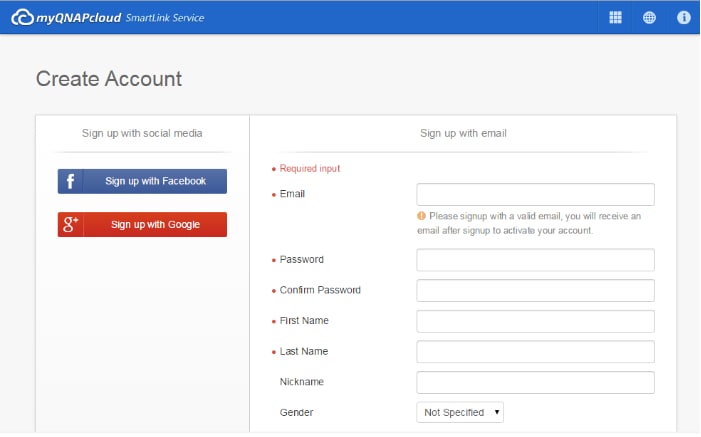
Paso 2: Una vez hayas finalizado el registro, recibirás un correo electrónico de verificación. Ábrelo en cuanto lo recibas y haz clic en el botón "Confirmar registro".
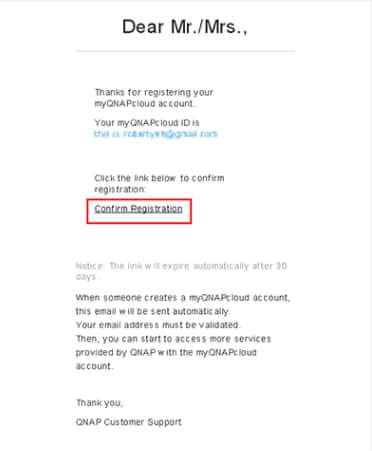
Paso 3: Una vez confirmado el registro, se activará tu ID de QNAP.
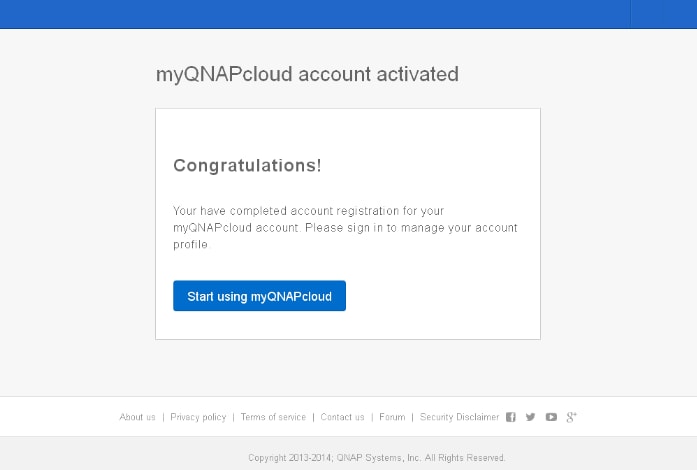
Paso 4: Después de verificar tu registro, podrás iniciar sesión en tu dispositivo con tu ID de QNAP. Además, si cuentas con su autorización, puedes acceder a los dispositivos de tus amigos o de otras personas iniciando sesión en el sitio web de myQNAPcloud.
Parte 4. ¿Cuáles son las principales características de myQNAPcloud?
Estas son las características más destacadas de myQNAP junto con una breve descripción de las mismas para una mejor comprensión de su uso.
Características principales |
Descripción |
| Acceso remoto al NAS | Con myQNAPcloud puedes tener acceso a tu dispositivo NAS desde cualquier rincón del mundo. Solo tienes que iniciar sesión en el sitio web myQNAPcloud e introducir el nombre y la contraseña de tu dispositivo. |
| Compartir archivos de manera remota | myQNAPcloud te permite compartir archivos de manera remota con tus amigos u otras personas de tu círculo social mediante la creación de un enlace de archivos myQNAPcloud. Este enlace es compatible con varios productos QNAP, incluyendo QNAP NAS, QuTScloud(cloud NAS), dispositivos Wake-on WAN, y más. Gracias a su amplia compatibilidad, los archivos se comparten de forma fluida y sin complicaciones. |
| Copia de respaldo segura | Si los datos de tu smartphone o laptop se borraron, no te preocupes porque puedes acceder a ellos en tu dispositivo NAS de QNAP a través de la nube myQNAP. |
| SmartURL | myQNAPcloud crea una URL para compartir archivos llamada URL inteligente. De este modo, no tendrás que pasar por una serie de complicadas configuraciones de DDNS ni necesitarás profundos conocimientos de redes. |
| SmartShare | SmartShare te permite compartir archivos con varios usuarios con un solo clic. Además, puedes añadir un registro de fecha y hora cuando compartas los datos. |
| Servicios de publicación | También puedes publicar directamente archivos desde tu dispositivo NAS a myQNAPcloud para que sean accesibles a través de una interfaz basada en web. Esta función es especialmente útil para empresas, así como para fotógrafos, redactores y freelancers, ya que les permite mostrar su trabajo a los clientes y facilitar el flujo de tareas. |
| Gestión de múltiples dispositivos | Si tienes varios dispositivos, myQNAPcloud los integra en una sola plataforma para facilitar la gestión y la supervisión de datos. Si quieres acceder a un dispositivo en particular desde myQNAP, inicia sesión con el nombre y la contraseña del mismo. |
Parte 5. ¿Cómo acceder de forma remota a mi NAS QNAP con myQNAPcloud?
No basta con conocer las funciones o el proceso de descarga de myQNAPcloud. También es necesario saber cómo utilizar este servicio para compartir y acceder a los archivos de tu dispositivo NAS y disfrutar de una experiencia más fluida. Te presentamos el procedimiento en detalle para acceder a tu dispositivo NAS de QNAP desde tu computadora y smartphone.
Cómo acceder de forma remota a tu NAS de QNAP a través de myQNAPcloud desde una computadora
A continuación te explicamos cómo puedes acceder remotamente a tu dispositivo NAS de QNAP en una PC.
Pasos a seguir:
Paso 1: Introduce tu ID de QNAP para iniciar sesión en el sitio myQNAPcloud.
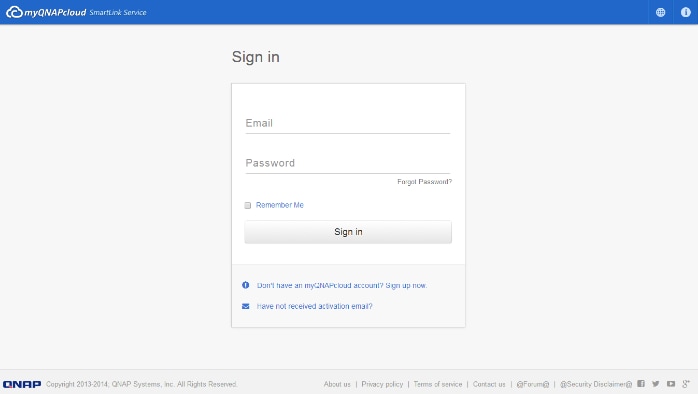
Paso 2: Inicia sesión introduciendo el nombre y la contraseña de tu dispositivo.
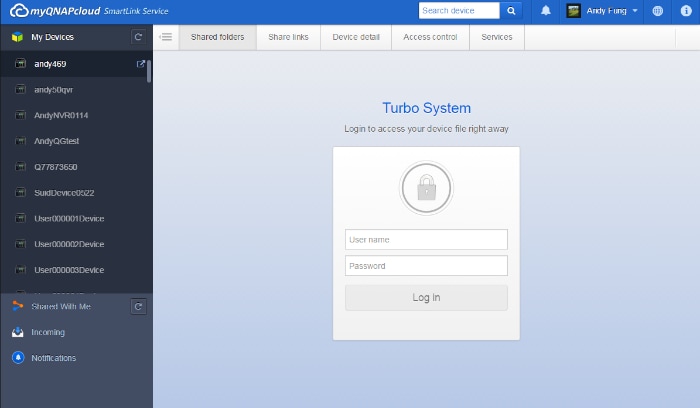
Paso 3: Accede fácilmente a las carpetas compartidas a través del sitio web myQNAPcloud.
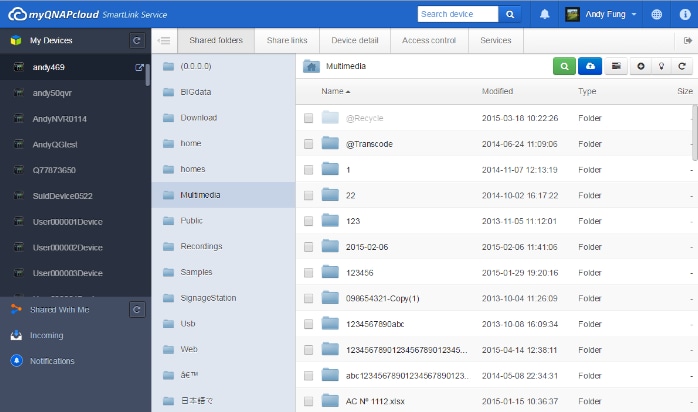
Paso 4: Envía el enlace del archivo o carpeta a tus amigos para compartirlo.
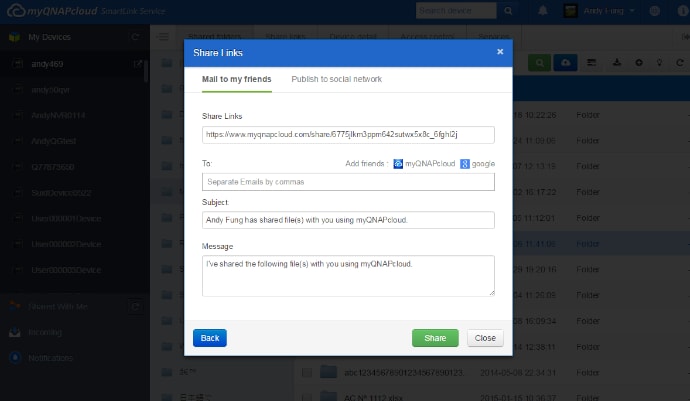
Gestión de varios dispositivos NAS en myQNAP Nextcloud
Si tienes más de un dispositivo NAS o quieres acceder a los datos del NAS de tus amigos, aquí te explicamos cómo hacerlo:
Pasos a seguir:
Paso 1: Navega al panel de la izquierda, donde se muestran los nombres de los dispositivos.
Paso 2: Haz clic en el ícono junto al nombre del dispositivo para acceder al mismo.
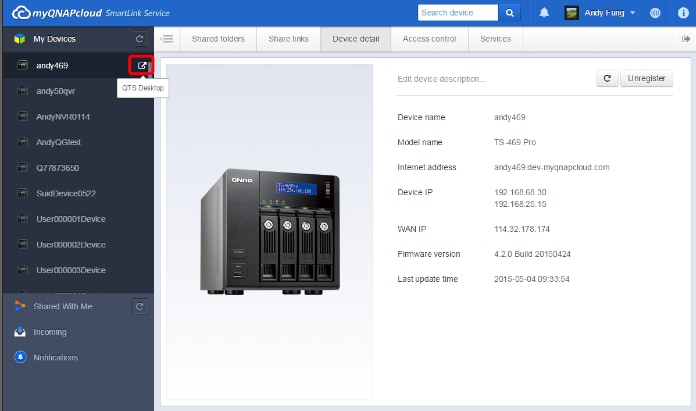
Paso 3: myQNAPcloud te sugerirá el método de conexión más eficaz: QNAPcloud Link. Para conectarte a tu dispositivo QNAP, haz clic en el botón "Ir". Si lo deseas, puedes elegir otros métodos de acceso haciendo clic en la opción "Más métodos de acceso" que aparece a continuación.
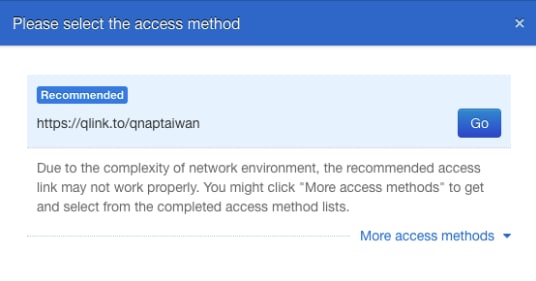
Paso 4: Escribe el nombre del dispositivo y la contraseña para iniciar sesión en dicho dispositivo NAS.
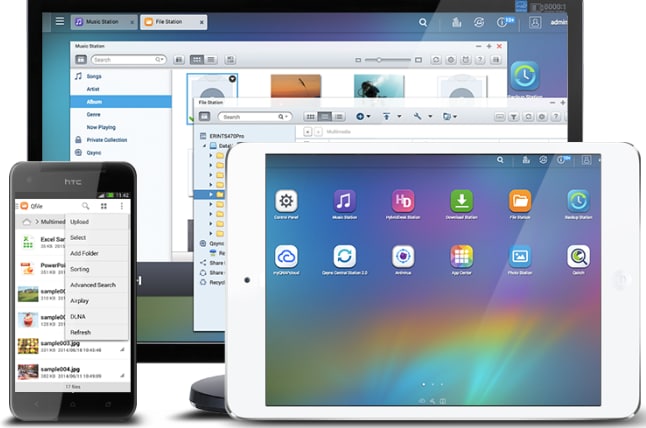
Cómo acceder de forma remota a tu NAS de QNAP a través de myQNAPcloud utilizando un smartphone
Para poder acceder de forma remota a tu dispositivo NAS de QNAP desde tu smartphone, sigue los pasos que se indican a continuación:
Pasos a seguir:
Paso 1: Descarga e instala la aplicación Qfile desde Play Store o bien desde Apple Store si utilizas un dispositivo Apple.
Paso 2: Selecciona "Añadir NAS" para añadir tu dispositivo QNAP.
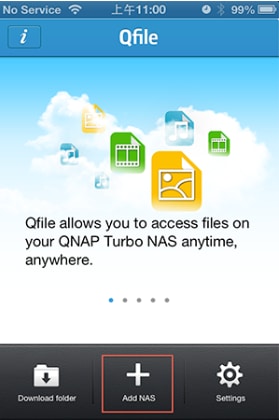
Paso 3: Qfile comenzará a escanear todas las unidades del dispositivo QNAP en el mismo. Si lo prefieres, puedes añadir tu dispositivo pulsando el botón "Añadir manualmente" si no has encontrado tu dispositivo QNAP.
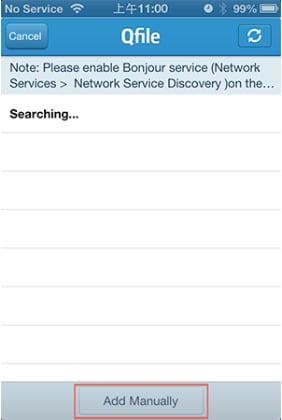
Paso 4: Ingresa la URL de tu dispositivo QNAP y tu información de inicio de sesión, a continuación, presiona "Finalizar" para completar el proceso de configuración.
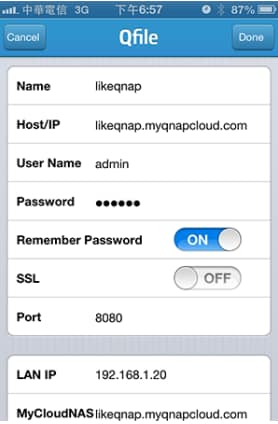
Paso 5: Al pulsar "Finalizar", tu página de inicio de Qfile mostrará una lista de tus dispositivos QNAP junto con sus nombres, URLs y nombres de usuario.
Paso 6: Ahora ya puedes ver y acceder a todas las carpetas del dispositivo QNAP con solo hacer click.
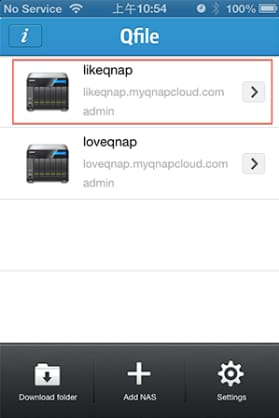
Parte 6. ¿Cómo puedes recuperar archivos perdidos de tu NAS QNAP de forma fácil y segura?
Tu dispositivo NAS de QNAP actúa como una copia de respaldo segura para tu información más importante. Pero, ¿qué ocurre si borras por error los datos del propio dispositivo NAS? No hay de qué preocuparse, es posible recuperar los datos perdidos del NAS mediante un software de restauración confiable. En este caso, Recoverit es el software más reconocido y con mayor número de certificaciones que te permitirá recuperar el NAS de QNAP de forma sencilla y eficaz.
Recupera archivos, fotos, videos, música, correos electrónicos y más de 1000 tipos de archivos perdidos o eliminados de forma eficaz, segura y completa.

Pasos a seguir:
Paso 1: Una vez descargado, inicia Recoverit Data Recovery en tu computadora.
Paso 2: Ve a la barra de la izquierda y haz clic en la opción "NAS y Linux".
Paso 3: A continuación, haz clic en el botón "NAS Recovery"; esta opción permitirá a Recoverit buscar el dispositivo NAS cuyos datos deseas recuperar.

Paso 4: Una vez finalizada la búsqueda, Recoverit mostrará todos los dispositivos NAS en la opción "Servidores NAS".
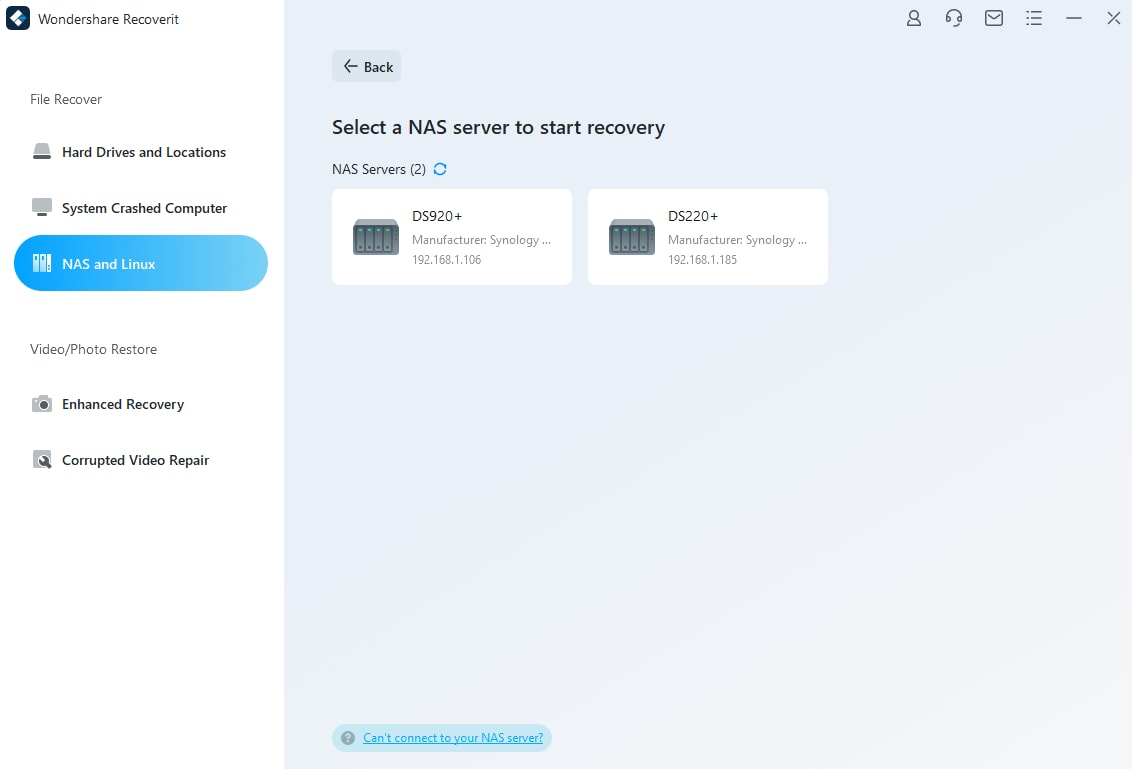
Paso 5: Selecciona el dispositivo NAS para iniciar la restauración.
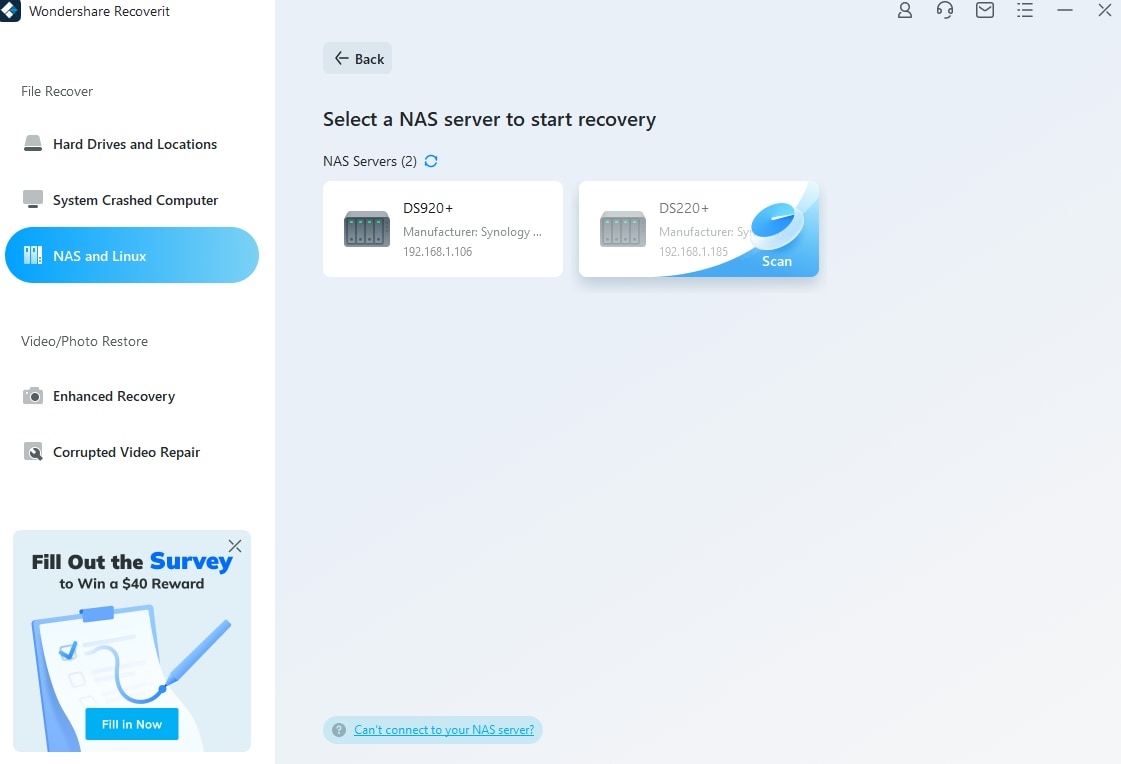
Paso 6: Introduce la información solicitada y haz clic en el botón "Conectar" para establecer una conexión remota.
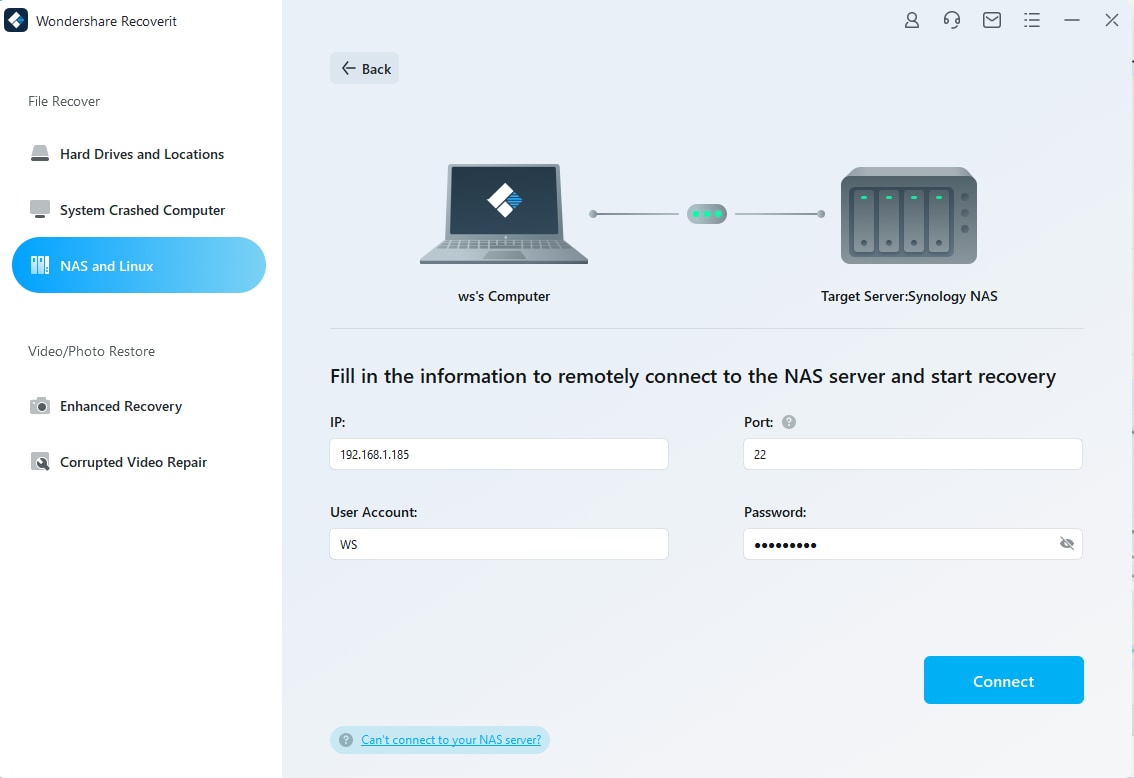
Paso 7: Una vez establecida la conexión, Recoverit empezará a escanear los datos perdidos o eliminados del dispositivo NAS seleccionado.
Paso 8: Puedes obtener una vista previa de los archivos a recuperar para determinar cuáles necesitas.

Paso 9: Después de la vista previa, haz clic en la opción "Recuperar" para restaurar los archivos perdidos.

Video tutorial sobre cómo recuperar archivos de un servidor NAS
Conclusión
Hemos explicado a fondo las características de myQNAPcloud, su proceso de descarga, así como los pasos a seguir para acceder de forma remota a tu dispositivo NAS de QNAP usando el servicio myQNAP. Asimismo, hemos presentado una solución para la restauración de datos perdidos del NAS. Ahora ya no tienes que preocuparte más por el NAS ni por tus datos almacenados.