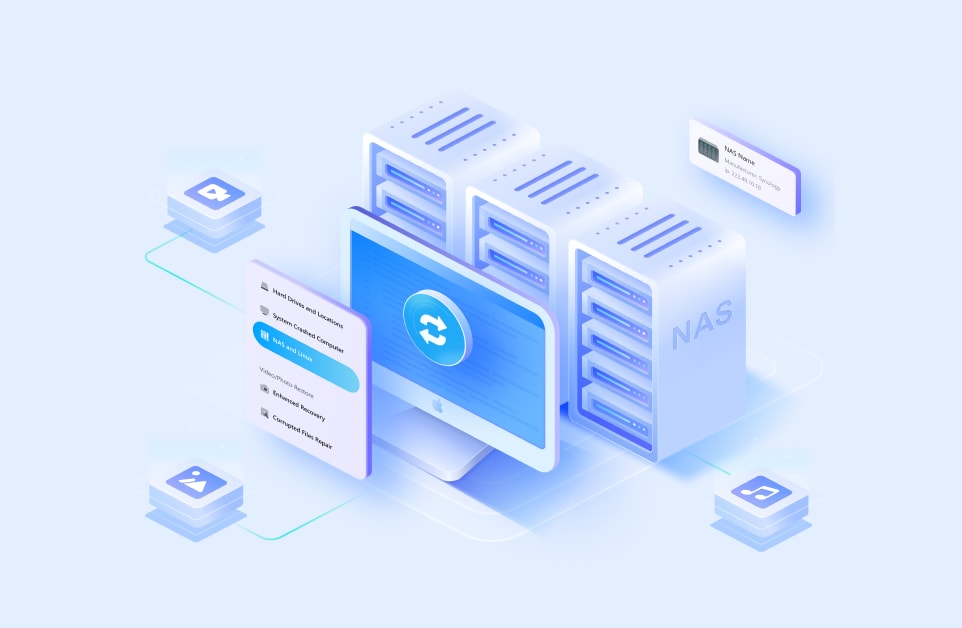Optar por discos duros externos para dar cabida a una gran biblioteca de iTunes no parece factible. Puede que necesites un enfoque más práctico para eliminar la dependencia de este tipo de unidades externas. Por lo tanto, establecer el QNAP iTunes server es bastante cómodo y no tiene complicaciones.
Parte 1. ¿Qué es un servidor NAS iTunes?

Servidor iTunes NAS indica la biblioteca iTunes almacenada en el NAS a la que se puede acceder a través de la red local en varios dispositivos. A continuación, podrás transmitir fácilmente desde el NAS la música y los videos que tengas almacenados. Ten en cuenta que debes elegir un dispositivo NAS adecuado que se adapte a tus necesidades. Por lo tanto, aquí hemos presentado alguna información básica sobre el NAS de QNAP.
| Desarrollador | Teddy Kuo Meiji Chang |
| Publicación Inicial | QuTScloud c4.5.1 (2020-07) |
| Última publicación | QTS 5.0.1 (2022-09-15) |
| Precio | US $1.99 al mes |
| Usuarios objetivo | Pequeñas y medianas empresas, personas con conocimientos especializados en discos, fotógrafos y otras personas relacionadas con la industria cinematográfica. |
| Sistemas operativos compatibles | QTS, QuRouter |
Parte 2. ¿Cómo configurar el servidor iTunes en el NAS de QNAP?
La transmisión de los archivos multimedia de iTunes sigue siendo posible a través del NAS si estás lejos de tu dispositivo Mac. Por ello, debes estar familiarizado con la configuración del servidor iTunes en tu NAS de QNAP.
Nota: Antes de configurar el servidor iTunes en tu NAS de QNAP, asegúrate de que iTunes está instalado y activado en el sistema de tu ordenador.
Pasos operativos:
Paso 1: Para iniciar el ambiente de escritorio QTS, accede al QNAP usando la aplicación de escritorio de QFinder .

Paso 2: Haz clic en la aplicación de Panel de Control en el ambiente de escritorio QTS.

Paso 3: Ubica la aplicación iTunes server en Aplicaciones desde el panel de control y ábrela.
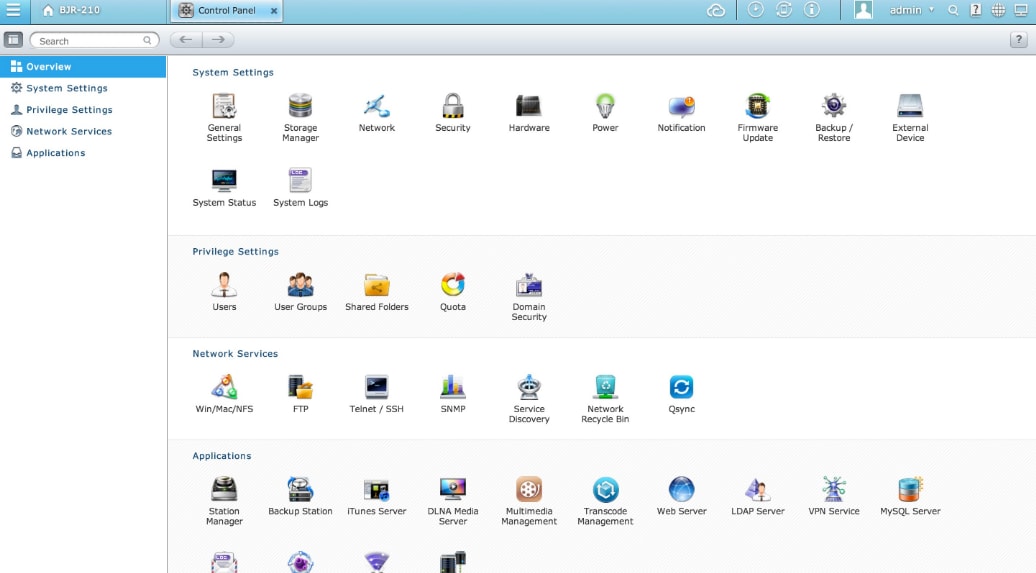
Paso 4: En la siguiente pantalla, marca las opciones Activar iTunes Server, y después de activar este servicio, haz clic en el siguiente enlace para acceder a la página de configuración del servidor web de iTunes. Luego, introduce tus credenciales y pulsa en el botón Aplicar.

Paso 5: Ahora, el servidor iTunes está activado. Así que, para ver otras cosas relacionadas, haz clic en el enlace web que aparece encima del campo de la contraseña. Introduce tu nombre de usuario y contraseña para la autenticación y haz clic en el botón Inicio de sesión.

Paso 6: Serás dirigido al cliente web Firefly, donde se encuentra su servidor iTunes de QNAP. Aquí, selecciona la pestaña de Estatus de Servidor del panel izquierdo y haz clic en el botón Iniciar Escaneo Completo.
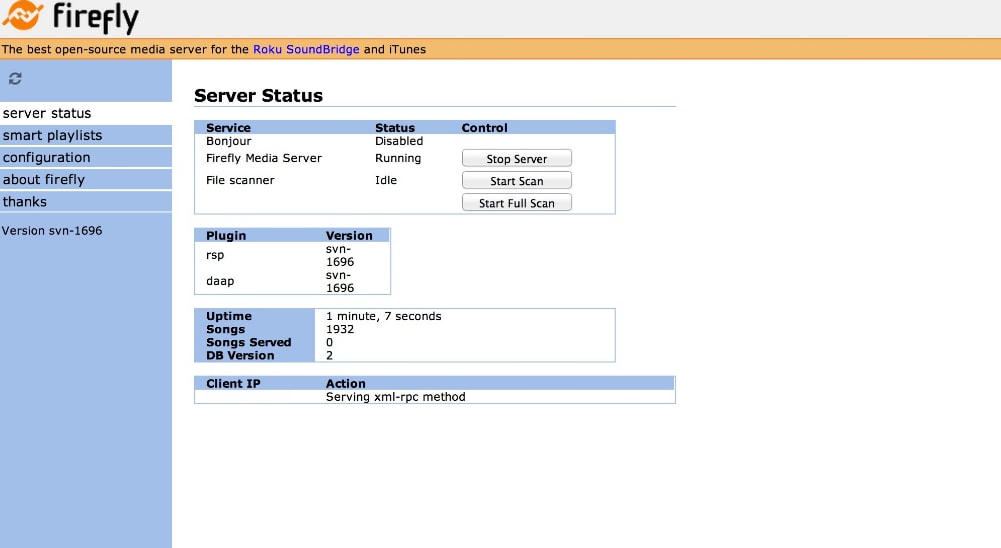
Paso 7: Elige la pestaña Configuración del panel izquierdo para pasar por alto el control de configuración del servidor. Aquí puedes modificar la información relacionada con los Archivos de Música del Servidor y la Base de datos.

Paso 8: Después, puedes iniciar iTunes en tu sistema para asegurarte de que todo funciona correctamente. Para ello, puedes reproducir la música si has localizado una biblioteca de QNAP en la carpeta Compratidos de iTunes.

Parte 3. ¿Cómo utilizar el NAS de QNAP como biblioteca de iTunes?
Una vez que hayas configurado correctamente el servidor iTunes en el NAS, podrás acceder a todos tus archivos iTunes utilizando el NAS. A continuación te explicamos cómo utilizar el NAS de QNAP como biblioteca de iTunes.
Nota: Para evitar la pérdida de datos, debes realizar una copia de seguridad de tus archivos antes de utilizar el NAS de QNAP como biblioteca de iTunes.
Pasos operativos:
Paso 1: En primer lugar, haz que el dispositivo NAS se monte y aparezca en el Buscador.
Paso 2: Abre las Preferencias de iTunes y hz clic en la opción Avanzado.
Paso 3: Haz clic en el botón Cambiarjunto a la carpeta de Medios de iTunes.
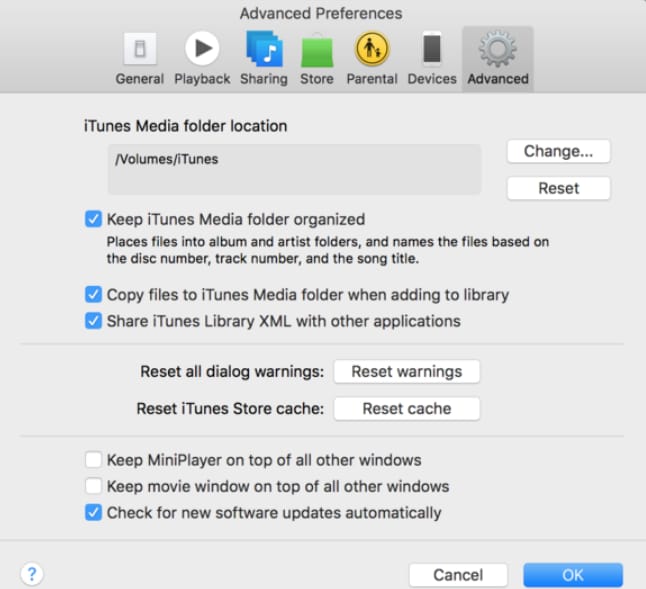
Paso 4: Abre la carpeta iTunes en el NAS y haz clic en OK.
Paso 5: Sigue la ruta: Seleccionar Archivo > Biblioteca > Organizar biblioteca y m,arca la opción Consolidar archivos. Luego haz clic en Ok. Esto copiará todos tus archivos de iTunes en la carpeta iTunes NAS (nueva ubicación).
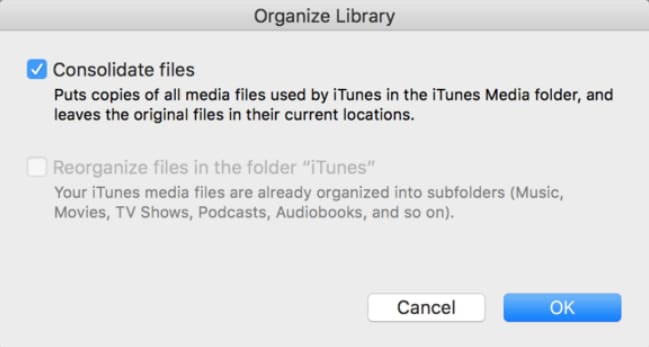
Paso 6: Ahora, todos los archivos de iTunes serán accesibles en el NAS.
Parte 4. ¿Cómo recuperar la biblioteca de iTunes en su NAS QNAP fácilmente?
Si no puedes acceder a tus archivos de iTunes mediante NAS que antes aparecían allí, no estás solo. La biblioteca compartida de iTunes a menudo desaparece en QNAP, especialmente si has actualizado recientemente el QTS o iTunes. Por lo tanto, es posible que necesites una herramienta de recuperación de datos eficaz que recupere los archivos perdidos. Para tal recuperación, puedes confiar en la herramienta de recuperación Wondershare Recoverit, que puede recuperar todo tipo de datos perdidos.
¿Por qué elegir Recoverit para recuperar datos del NAS?
El factor de confiabilidad es el más importante a la hora de elegir una herramienta de recuperación para recuperar tus datos importantes. Así pues, Wondershare Recoverit es altamente confiable y ha ayudado con éxito a millones de usuarios a recuperar sus datos. Permite recuperar cualquier tipo de datos sin límite alguno. Incluso en su versión de pago, obtendrías un reembolso completo si no puedes recuperar tus datos por cualquier causa.
Pasos operativos:
Paso 1: Abre la aplicación Recoverit en tu computadora.
Paso 2: Selecciona NAS y Linux en el pnel d ela izquierda y haz clic en Recuperación del NAS .

Paso 3: Aparecerá una pantalla que dice Seleccione un servidor NAS para iniciar la recuperación.
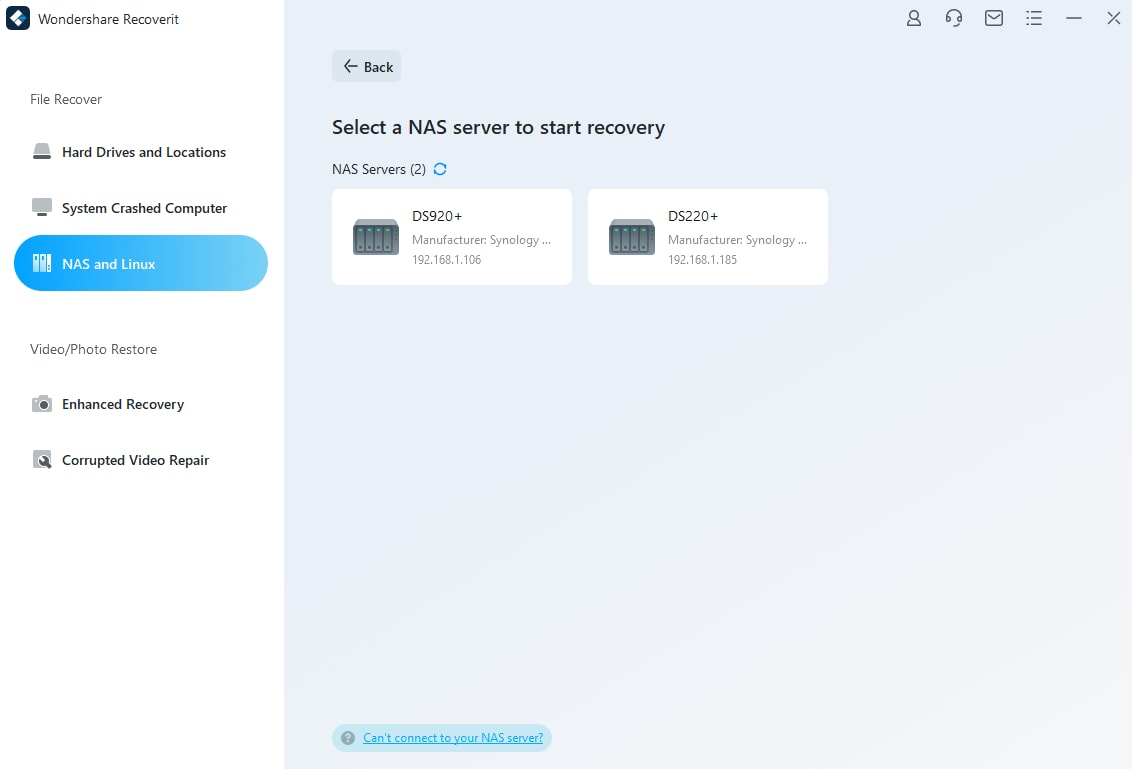
Paso 4: Selecciona el dispositivo NAS donde perdiste los datos.
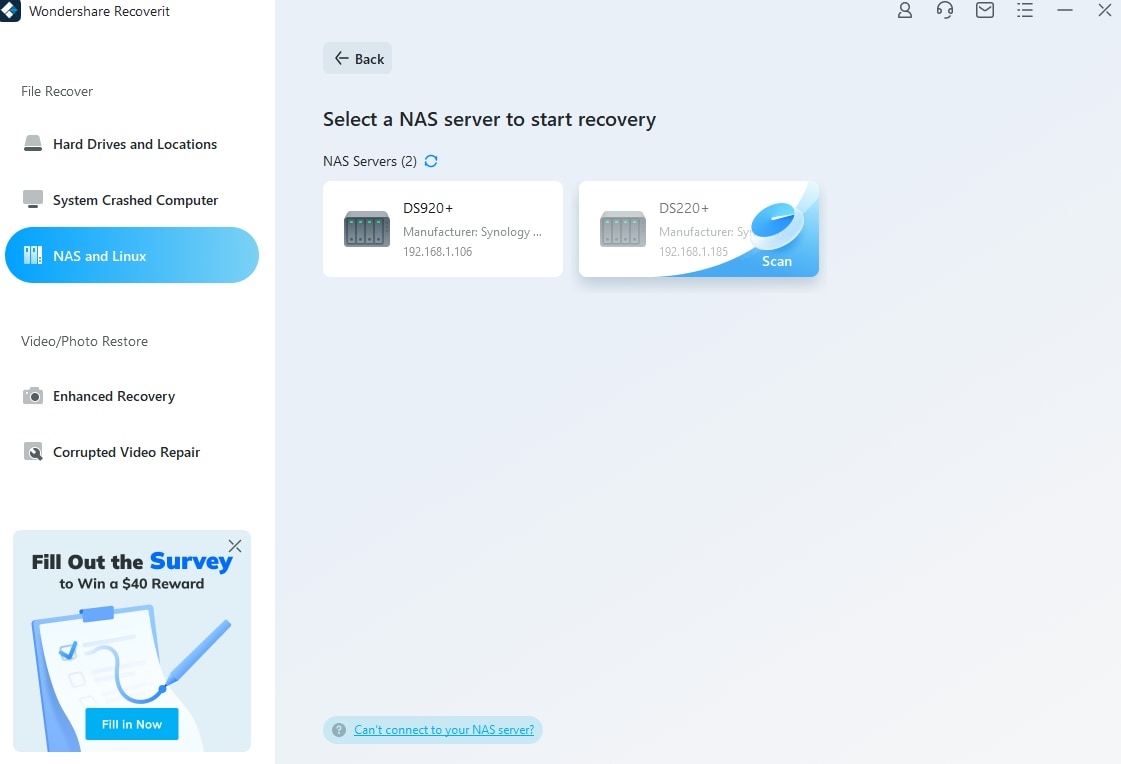
Paso 5: Ahora introduce la información requerida en los campos y pulsa el botón Conectar para hacer la conexión remota.
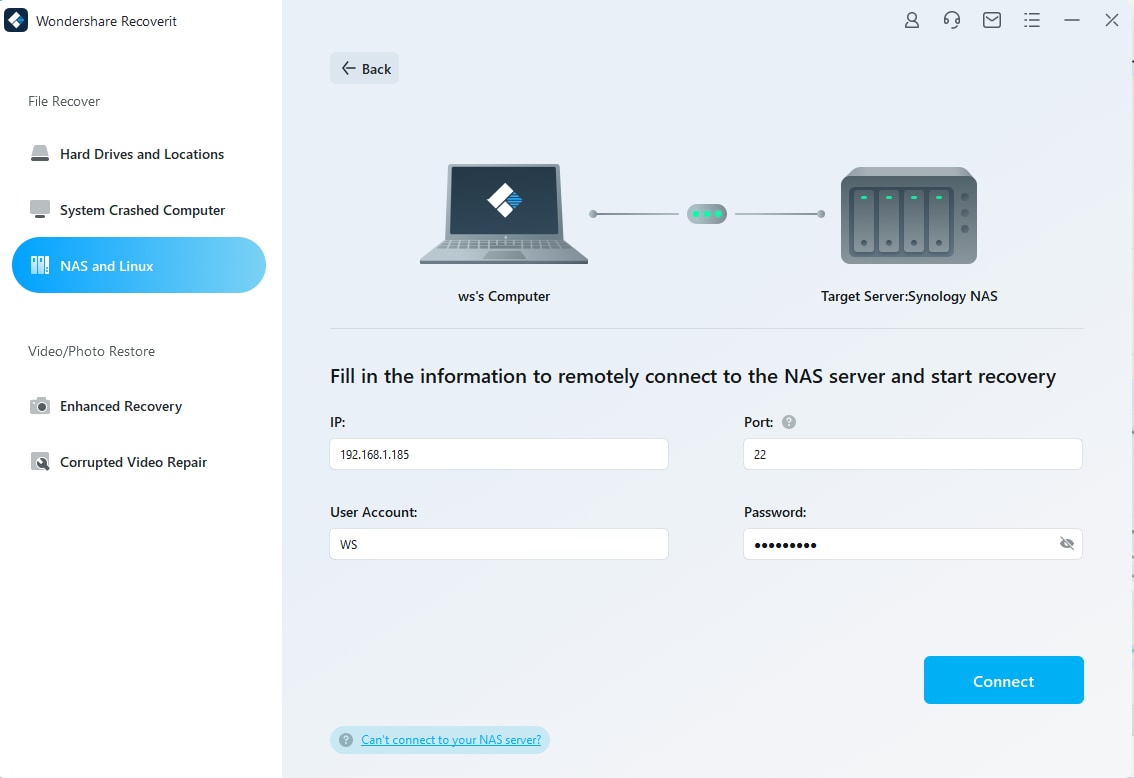
Paso 6: El Recoverit iniciará automáticamente el escaneo para desenterrar los datos perdidos en el dispositivo NAS seleccionado (El proceso de escaneado puede tardar unos minutos).

Paso 7: Una vez que el proceso de escaneado se haya completado con éxito, puedes tener una vista previa de los archivos que deseas recuperar. A continuación, haz clic en el botón Recuperar para restaurar los archivos borrados.

Paso 8: Se te pedirá que selecciones una ruta para guardar los archivos. Por lo tanto, elige una ruta específica para guardar los archivos recuperados convenientemente.

Preguntas frecuentes
¿Puede iTunes funcionar desde un NAS?
¡Sí! Pero para ejecutar iTunes desde el NAS, en primer lugar tienes que configurar tu servidor iTunes en tu NAS.
¿Para qué sirve QNAP?
QNAP te permite almacenar y gestionar tus archivos en el NAS; incluso puedes compartir los datos almacenados con otros usuarios conectados a la misma LAN.
¿Cómo transmito desde el NAS de QNAP al Apple TV?
Puede transmitir cómodamente desde QNAP a Apple TV utilizando la aplicación Qmedia. Se puede instalar la aplicación Qmedia para navegar y transmitir tus contenidos favoritos.
¿Puedo utilizar QNAP sin Internet?
Sí, puedes utilizar QNAP sin conexión a Internet.
¿Cómo conecto QNAP a mi Mac?
Puedes conectar QNAP a tu Mac usando Qfinder Pro. Para ello debes hacer lo siguiente:
Paso 1: En primer lugar, descarga e instala la aplicación Qfinder en tu dispositivo Mac.
Paso 2: Abre la aplicación Qfinder Pro .
Paso 3: Elige el NAS y haz clic en l opción Unidadesde Red.
Paso 4: Introduce tus credenciales (nombre de usuario y contraseña) y haz clic en "OK".
Conclusión
Supón que estás cansado de almacenar archivos en el limitado espacio de almacenamiento de tu Mac. En ese caso, puedes configurar tu servidor iTunes en el NAS de QNAP, que no requiere hardware adicional. Por lo tanto, aquí hemos indicado el proceso detallado para utilizar el NAS de QNAP para iTunes.