Aug 14, 2025 • Categoría: Reparación de Correo Electrónico • Soluciones probadas
Tener acceso a todos tus correos electrónicos en Outlook está destinado a ser normal, ya que te ayuda a localizar información importante. Sin embargo, resulta frustrante cuando la carpeta "Enviados" de Outlook se pierde o es inaccesible.
En este artículo, aprenderás cuatro consejos importantes que puedes emplear para arreglar este problema de la carpeta enviados que falta. Son medidas prácticas en las que puedes confiar, incluso si no eres un experto en tecnología. ¡Así que adelante!
Qué hacer cuando falta la carpeta de enviados de Outlook
¡Así que abres tu Outlook y falta la carpeta de envío! ¿Qué haces? Primero, debes calmarte, luego prueba los consejos que se describen a continuación y puedes estar seguro de que uno de ellos solucionará con éxito el problema en cuestión.
Consejo 1: Habilitar Guardar elementos enviados
El primer consejo es asegurarse de marcar la "casilla de verificación" para las copias guardadas de los mensajes de la carpeta "Elementos enviados". Esto significa que debes habilitar la opción para guardar siempre una copia de cualquier mensaje que envíes en la carpeta de elementos enviados.
Para habilitar esta casilla de verificación, sigue los pasos a continuación:
Paso 1. Haz clic en "Archivo" > "Opciones"

Paso 2. Elige "Correo"
Paso 3. Baja a la sección marcada "Guardar mensajes". Asegúrate de marcar la casilla de verificación junto a "Guardar copias de los mensajes en la carpeta Elementos enviados"
Paso 4. Haz clic en "Aceptar" para finalizar.
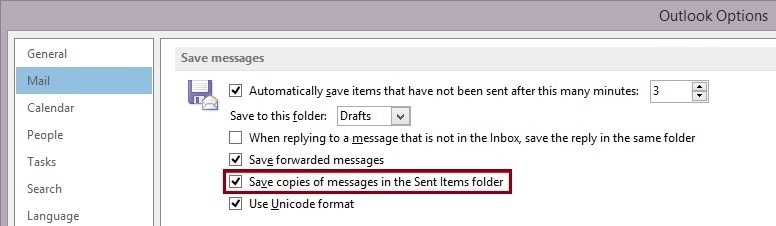
Consejo 2: Deshabilitar el modo en caché
El modo en caché es uno de los dos modos a través del cual puedes conectar Outlook a tu cuenta de Exchange, el otro es el modo en línea. El modo en caché te permite acceder a los correos electrónicos y realizar cambios incluso cuando no estás en línea, ya que se guardan localmente en tu disco duro como archivos OST. Por muy bueno que parezca, es posible que debas deshabilitar el modo en caché si deseas obtener acceso a la carpeta enviados. Esto se debe a que requiere un mayor espacio en disco en comparación con el modo en línea. Más importante aún, la razón por la que no puedes realizar una búsqueda en tus correos electrónicos es por el modo en caché.
Por lo tanto, sigue los pasos a continuación para deshabilitar el modo en caché de Exchange y usa el modo en línea para ver si puedes encontrar la carpeta de envío que falta:
Paso 1. Ve al cuadro de diálogo "Configuración de la cuenta".
Para Outlook 2010 y 2013, sigue la ruta: "Archivo" > "Información" > "Configuración de la cuenta" > "Configuración de la cuenta".

Sin embargo, si utilizas Outlook 2007, ve a "Herramientas" > "Configuración de la cuenta"
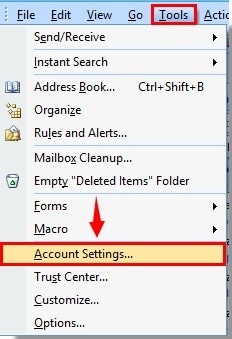
Paso 2. Ahora que te encuentras en el cuadro de diálogo "Configuración de la cuenta", puedes elegir la cuenta de Exchange cuyo modo de almacenamiento en caché deseas deshabilitar. Una vez hecho esto, ve a la pestaña "Correo electrónico" y selecciona "Cambiar".

Paso 3. Aparecerá un cuadro de diálogo para "Cambiar cuenta". Ve al cuadro llamado "Usar modo de caché de Exchange" y haz clic para quitar el signo de "verificación"
Paso 4. Haz clic en la opción "Siguiente"
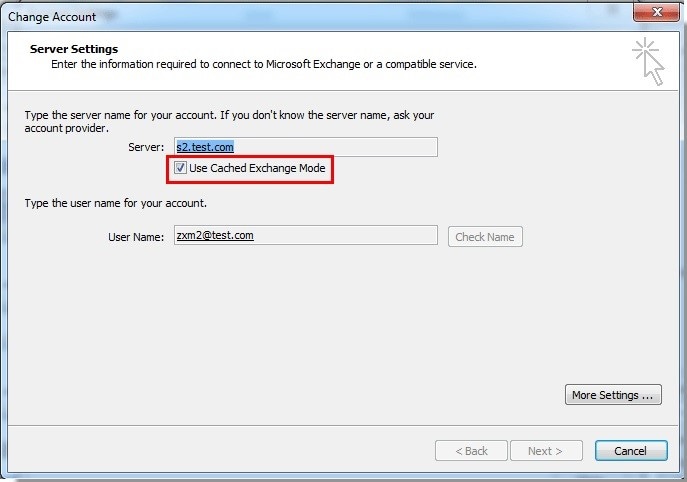
Paso 5. Verás nuevamente un cuadro de diálogo emergente "Microsoft Outlook", elige "Aceptar"

Paso 6. Vuelve a iniciar Outlook para que se apliquen todos los cambios.
Consejo 3: Reparación del perfil de Outlook
Es posible que debas realizar una reparación de tu perfil de Outlook para recuperar la carpeta enviados que falta. Para lograr esto, puedes usar una herramienta de reparación de la bandeja de entrada de Outlook o usar una herramienta de reparación profesional como la herramienta Stellar Outlook Repair. El uso de ambas opciones se discutirá a continuación:
1. Herramienta Scanpst
Esto también se denomina Herramienta de reparación de la bandeja de entrada de Outlook. Es importante para la reparación manual de cualquier problema que enfrenta tu perfil de Outlook. Una vez que hay daños relacionados con este .pst, Outlook genera errores, uno de los cuales es que falta la carpeta de envío. Scanpst es una parte ya instalada de tu Outlook, por lo tanto, todo lo que necesitas hacer es ubicarlo en tu versión de Outlook, seguir los pasos a continuación y reparar tu archivo corrupto de Outlook:
- Busca el archivo .pst que necesitas escanear para repararlo. Para Outlook 2007 y versiones anteriores, la ubicación PST predeterminada es:
C:\Users\%username%\AppData\Local\Microsoft\Outlook\
Para Outlook 2019, 2016, 2013, 2010 y Office 365, sigue esta ruta:
C:\Users\%username%\Documetns\Outlook Files\

- Ahora, haz clic en el botón "Iniciar" para permitir que la herramienta de reparación escanee la ubicación. El tiempo que tardará Scanpst en realizar este análisis depende del tamaño de la carpeta

- Se te presentará un informe sobre la naturaleza del error y el grado de corrupción responsable de que tu carpeta "enviados" sea inaccesible. Puedes hacer clic en "Detalles" si deseas obtener más información al respecto.
- Continúa con la reparación. Sin embargo, asegúrate de hacer una copia de seguridad de todos tus archivos PST importantes antes de hacer clic en "Reparar".

- Una vez que se complete la reparación, selecciona "Aceptar", luego cierra Outlook y reinícialo.

2. Stellar Outlook Repair Tool
Scanpst está limitado de ciertas formas, lo que hace necesario que utilices un software de reparación de terceros para reparar tus archivos PST corruptos de Outlook. La herramienta Outlook Repair es un software que puede superar las limitaciones de Scanpst, ya que repara archivos PST gravemente dañados, recupera elementos que se han eliminado o faltan y el proceso de reparación es fácil y directo. Mientras tanto, con Scanpst, es posible que debas realizar el proceso de reparación varias veces para obtener el resultado deseado, un proceso que puede ser largo.
Habiendo establecido la necesidad de la herramienta Stellar Repair para Outlook, ahora puedes descargarla, ejecutarla y seguir estos pasos para reparar tu perfil corrupto de Outlook:
Paso 1. Añadir archivo corrupto
Agrega el archivo .pst corrupto a la interfaz de Stellar Repair para Outlook usando las opciones "Buscar" o "Examinar". Estas opciones te llevarán a la ubicación del archivo PST corrupto
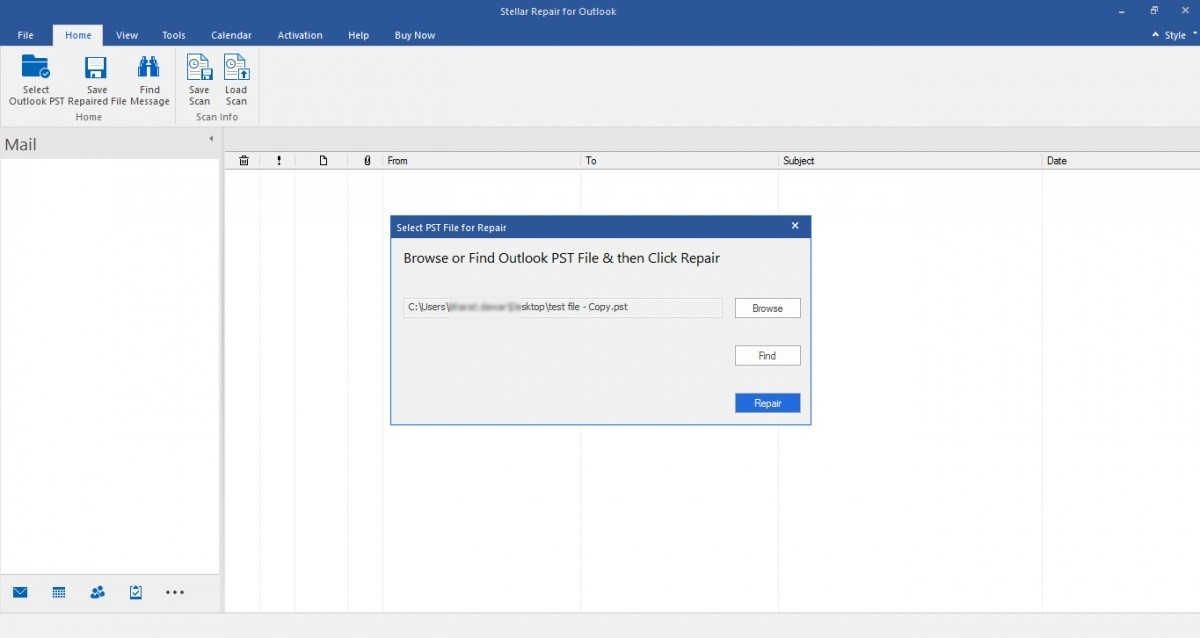
Paso 2. Reparar archivo
Haz clic en el botón "Reparar" en la mini ventana de la interfaz para comenzar la reparación de tus archivos de Outlook. Verás una ventana de progreso en la interfaz.
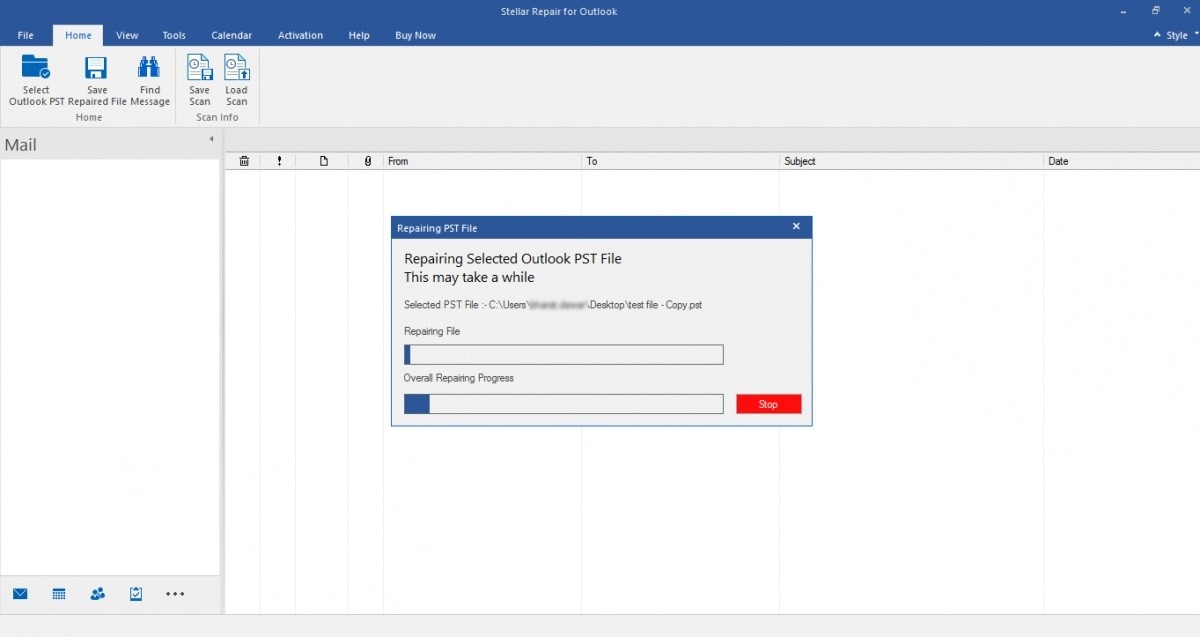
Paso 3. Previsualizar y guardar archivo
Aquí, tienes la opción de ver los archivos de Outlook reparados. Los archivos se muestran en la ventana de vista previa de la siguiente manera: la lista de archivos en el panel izquierdo, el contenido en el medio y los detalles a la derecha.
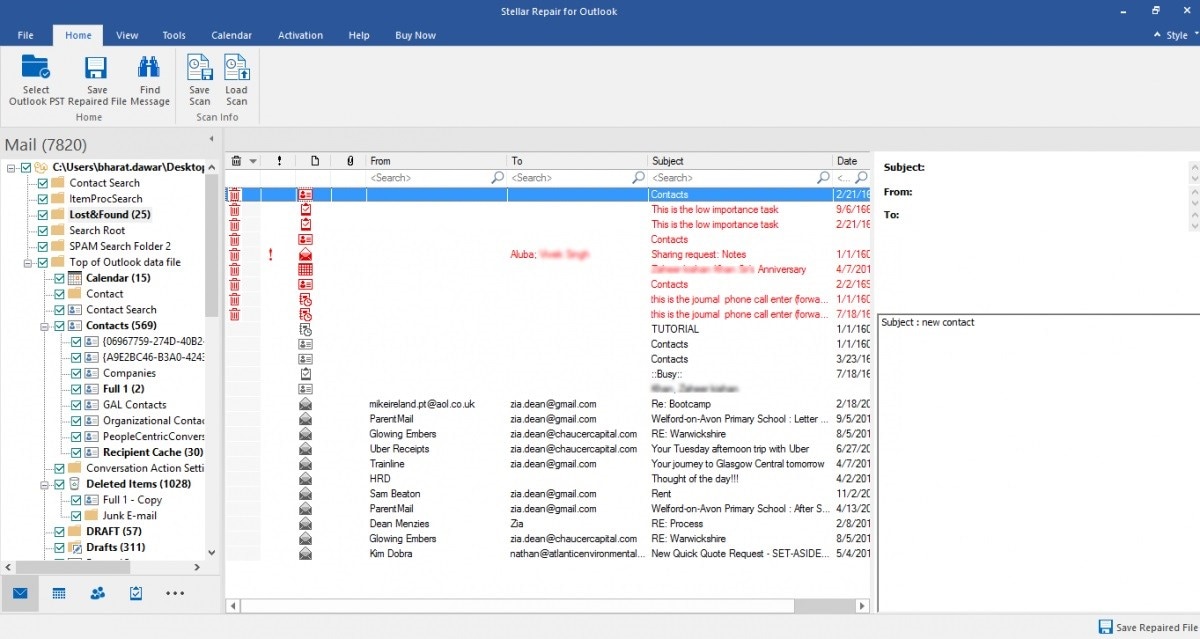
Una vez que estés satisfecho con el contenido de tus archivos reparados y recuperados, simplemente haz clic en "Guardar archivo reparado" en el menú "Inicio".

Consejo 4: Recreación del perfil de Outlook
El consejo final es crear un nuevo perfil para Outlook, comenzando completamente de nuevo. Para hacer esto, sigue los pasos a continuación:
Paso 1. Cierra Outlook. A continuación, inicia "Panel de control" y, en la lista de "Ver:", elige "Iconos grandes"

Paso 2. Elige el icono que representa "Correo (32 bits) y desde aquí, selecciona "Mostrar perfiles..."

Paso 3. Elige "Agregar..." un nuevo perfil, luego asigna a tu nuevo perfil un nombre de tu elección. Configúralo siguiendo las indicaciones que aparecen.
Paso 4. Ve a "Usar siempre este perfil" y, en esta pestaña, elige tu nuevo perfil de la lista, como predeterminado.

Paso 5. Vuelve a abrir Outlook. Ten en cuenta que el reinicio puede llevar un tiempo en el cliente de escritorio debido a las descargas nuevas que se realizan como una necesidad para tu perfil recién creado.
Conclusión
Con los consejos explicados anteriormente, deberías poder solucionar el problema de la carpeta de envío de Outlook que falta. Si una solución no funciona para tu caso particular, otra lo hará. Por lo tanto, no te rindas hasta que lo hayas probado todo.
Soluciones para correos
- Borrar y recuperar correos
- 1.Recuperar correos eliminados
- 2.Recuperar calendario en Outlook
- 3.Recuperar archivos eliminados del correo electrónico
- Reparar correos
- 1.Outlook no conecta al servidor
- 2.Outlook no recibe correos
- 3.Error de envío y recepción de Outlook
- Recuperar contraseña olvidada




Alfonso Cervera
staff Editor