Arreglar la función de arrastrar y soltar de Outlook que no funciona
Si estás experimentando el problema de "arrastrar y soltar de Outlook 365 no funciona", ¡has venido al lugar correcto! Comprueba por qué y cómo resolver este problema en este artículo.
¿Tienes algún problema con la función de arrastrar y soltar de Outlook no funciona? Todavía puedes hacer clic con el botón derecho para seleccionar archivos y carpetas, pero no puedes arrastrarlos y soltarlos. Desafortunadamente, la mayoría de los usuarios de Windows se han enfrentado a este problema al menos una vez. Sin embargo, hay varias soluciones a este problema.
Antes de intentar uno de los procedimientos indicados a continuación, debes verificar algunas cosas. Verifica que las conexiones USB, los puertos o el concentrador funcionen correctamente, que el dispositivo inalámbrico se pueda reiniciar y que el mouse no funcione mal.
Parte 1: posibles soluciones al problema de arrastrar y soltar de Outlook que no funciona
Cuando falla la función de arrastrar y soltar de Outlook, el culpable más probable es un problema en el programa, que puede afectar a cualquier versión de Outlook. Aquí hay una lista de posibles soluciones a este problema.
Solución 1: deshabilita el modo Ejecutar como administrador
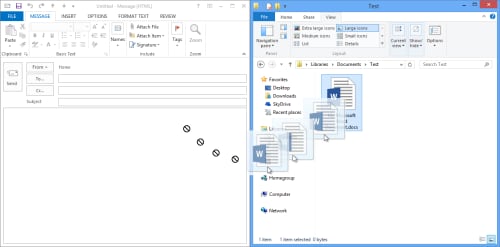
Un escenario en el que falla la función de arrastrar y soltar es cuando Outlook se inicia con derechos elevados. O dicho de otro modo, está operando como administrador. Esto se debe a que las opciones de compatibilidad de tu acceso directo de Outlook estaban habilitadas, o mantuvo presionadas las teclas CTRL y MAYÚS al abrir Outlook.
Para abordar este asunto:
Paso 1: manten presionada la tecla MAYÚS mientras haces clic con el botón derecho en el acceso directo de Outlook y selecciona Propiedades.
Paso 2: Ve a la pestaña Compatibilidad y desmarca todas las opciones.

Solución 2: asegúrate de mover los elementos del mismo tipo
La capacidad de arrastrar y soltar en Outlook te permite transferir o copiar solo objetos del mismo tipo entre carpetas. Como resultado, fallará el intento de copiar calendarios y correos electrónicos a una carpeta. En Microsoft Outlook, asegúrate de transferir objetos del mismo tipo.
Solución 3: Manten presionado el botón ESC repetidamente
Si intentas utilizar la función de arrastrar y soltar y falla, utiliza la tecla ESC repetidamente. Así es como lo haces:
Paso 1: Ubica el archivo o la carpeta que deseas arrastrar y soltar haciendo clic con el botón izquierdo en tu escritorio.

Paso 2: Presiona la tecla "ESC" en tu teclado una vez.
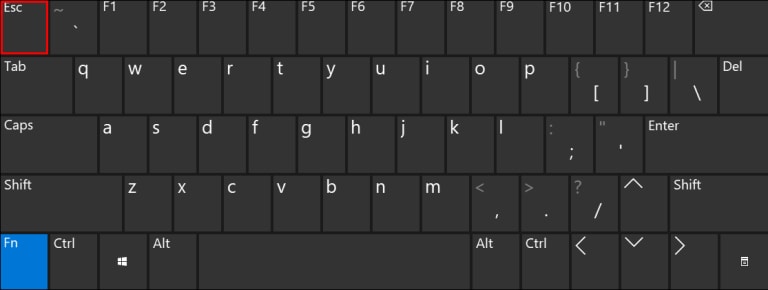
Paso 3: Suelta el botón izquierdo del mouse.
Paso 4: la funcionalidad de arrastrar y soltar ahora debería funcionar con normalidad.
Solución 4: usa la vista de lista de carpetas
Microsoft Outlook puede comportarse de manera diferente a veces según el tipo de vista configurada. Cambia la vista de elementos a "Carpetas" e intenta arrastrar y soltar nuevamente.

Solución 5: restablecer las carpetas de Outlook
A veces, el problema no es ninguno de los anteriores, pero los archivos de Outlook están dañados, lo cual es un problema común con la función de arrastrar y soltar. Con el uso de una opción de línea de comandos, puedes restaurar los directorios que faltan.
Paso 1: Cierra Microsoft Outlook primero.
Paso 2: Presiona Windows+R para iniciar la herramienta "Ejecutar".
Paso 3: Ejecuta el comando "outlook.exe/resetfolders" presionando el botón "OK".

Después de eso, ve si el problema "Arrastrar y soltar de Outlook no funciona" se ha reparado.
Solución 6: Sal y reinicia el programa Outlook
Como solución alternativa, puedes intentar reiniciar Outlook. Si no estás seguro de cómo hacerlo, simplemente sigue los pasos a continuación.
Paso 1: Cierra Microsoft Outlook primero.
Paso 2: Ubica el ícono de Outlook en el escritorio de su computadora o donde hayas guardado el acceso directo.
Paso 3: Haz clic derecho sobre él y haz clic en "Ejecutar como administrador".
Paso 4: A continuación, cierra Microsoft Outlook de nuevo.
Paso 5: finalmente, inicia Outlook, pero esta vez no como administrador.
Bonificación: ¿Cómo reparar archivos de Outlook dañados?
¿Qué hacer si tus correos electrónicos de Outlook se vuelven inaccesibles? Tal vez necesites un programa de reparación de correo electrónico profesional. Wondershare Repairit for Email es una excelente herramienta para ayudarte.
Es compatible con los formatos de archivo PST y OST. El método de reparación es rápido y sencillo. ¡Además, puedes usar este software tanto en Windows como en Mac!

Wondershare Repairit para correo electrónico
5.481.435 personas lo han descargado.
-
Repara archivos PST y OST dañados en Outlook en todos los escenarios de daño de correo electrónico, como fallas en el disco duro y sectores defectuosos, ataques de virus y tojan horse, daños y mal funcionamiento de Outlook, procedimiento de apagado incorrecto, etc.
-
Restaura los correos electrónicos de Outlook eliminados durante mucho tiempo y extrae los mensajes de correo electrónico, carpetas, calendarios, etc. en segundos.
-
Repara los correos electrónicos dañados y restaura los correos electrónicos eliminados con una tasa de éxito del 100%.
-
Repara los correos electrónicos en lotes sin límites de tamaño y obten una vista previa de todos ellos antes de guardarlos.
-
Compatible con Windows 7/8/8.1/10/11, Windows Server 2012/2016/2019 y MacOS X 10.11~ MacOS 12 (Monterey).
Para usar Wondershare Repairit para Windows, sigue estos pasos:
Paso 1: Carga el archivo que desea reparar.
En tu PC con Windows, inicia el programa Repairit. Selecciona la opción Seleccionar archivo de la interfaz. Los correos electrónicos que se han dañado ahora se pueden cargar. Elije uno o más correos electrónicos; la decisión final depende de usted.

Después de la selección de un archivo, se abrirá una ventana que te permitirá seleccionar archivos de muchas ubicaciones. Puedes ingresar una sola dirección de correo electrónico o una lista de direcciones. Puedes buscar correos electrónicos corruptos en varias ubicaciones seleccionando "Buscar", o puedes elegir directamente el correo electrónico si sabes dónde está.

Paso 2: comienza a reparar los archivos subidos.
Después de insertar los correos electrónicos, presiona el botón azul "Reparar". Repairit restaurará rápidamente tus correos electrónicos corruptos para correo electrónico en segundos.

Paso 3: Obten una vista previa y guarda los correos electrónicos corregidos.
Luego, después de completar la operación de reparación, todos los correos electrónicos reparados se mostrarán en el panel izquierdo. Haz doble clic en un archivo de correo electrónico para examinar tu contenido y almacenarlo en la ubicación que elijas.

Conclusion
Las cinco correcciones enumeradas anteriormente repararán el problema de arrastrar y soltar de Outlook que no funciona en tu dispositivo. Sin embargo, la causa raíz del problema puede ser más compleja. Por lo tanto, puedes probar las soluciones y comprobar cuál funciona mejor para ti.
Además, Outlook fallará si el archivo PST/OST está dañado o destruido. En ese caso, una herramienta profesional, Wondershare Repairit for Email, puede ayudarte. Es compatible con todas las versiones de Outlook y repara rápidamente los problemas de Outlook.

