Arreglar "Archivo de Outlook no funciona"
Consulte las soluciones para solucionar el problema "El archivo de Outlook no funciona" y los consejos útiles para evitar los problemas relacionados con Outlook.
Outlook es un servicio de correo electrónico diseñado para satisfacer las demandas de comunicación de las empresas. Dispone de una función de Archivo que permite limpiar el buzón y hacer una copia de seguridad de los datos. Esta aplicación también ofrece un Auto Archivo que es importante para controlar el espacio del servidor para su Outlook. Por lo general, los usuarios de MS Outlook no encuentran ningún problema al utilizar estas funciones. Pero a veces aparece el mensaje de error "Archivo de Outlook no funciona" en la pantalla del ordenador.
Por lo tanto, los usuarios deben conocer algunos métodos eficaces para resolver este problema. En este artículo, se presentan algunos métodos que ayudarían a resolver este error.
Parte 1: ¿Se encuentra con que el archivo de Outlook no funciona?
Si usted también es uno de los usuarios afectados que se enfrentan a este problema, entonces debe analizar cuál es el error y por qué se produce este error. Después de analizar esto, puede solucionar fácilmente este error.
¿Qué es el archivo de Outlook no funciona?
Muchos usuarios confían en la función de archivado por varios factores significativos. Sin embargo, a veces ocurre que, por cualquier motivo, no puede abrir archivos PST en Outlook. En ese momento, recibes un mensaje de error "El archivo de Outlook no funciona" que te molesta.
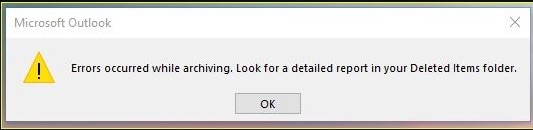
¿Cuál es la causa de este error?
Para comprender mejor este problema, hay que saber por qué se produce. He aquí algunas razones:
- Configuración incorrecta del perfil de Outlook
- Archivo dañado
- Ataques de virus
Parte 2: Métodos útiles para fijar Outlook Auto Archive no funciona?
Ahora que conoce las razones principales por las que outlook no archiva, es hora de discutir los posibles métodos. Aquí explico cuatro soluciones de eficacia probada. Presta mucha atención a cada uno de ellos.
Método 1: Compruebe la configuración de Autoarchivar
Puede ajustar el archivado automático de Outlook en varios niveles a medida que realiza estos pasos:
Nivel 1: Configuración por defecto de AutoArchivo
Paso 1: Vaya al menú Archivo de la aplicación.

Paso 2: Seleccione la pestaña Opciones del panel izquierdo.
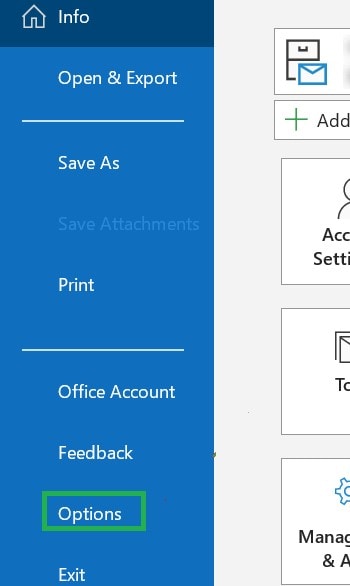
Paso 3: Seleccione la opción Advanced en la nueva ventana.
Paso 4: Para continuar, vaya a Autoarchivar en el panel derecho de la ventana.
A continuación, pulse el botón Configuración de autoarchivado.

Paso 5: Para asegurarse de que funciona el autoarchivado, marque la primera casilla.
Ahora puede personalizar la duración del archivado automático según sus preferencias.
Paso 6: Marque la casilla "Avisar antes de autoarchivar" para recibir una notificación antes de que comience el proceso de autoarchivado.
Paso 7: Comprueba también las siguientes opciones:
- Para eliminar elementos caducados de la bandeja de entrada, seleccione Eliminar elementos caducados.
- Para deshacerte de los elementos obsoletos, archívalos o elimínalos.
- Mostrar la carpeta de archivo en la lista de carpetas le permitirá comprobar el PST de archivo de la carpeta.
Paso 8: Puede decidir si desea mantener los ficheros obsoletos en un fichero de archivo o eliminarlos definitivamente.
Paso 9: Para guardar las opciones modificadas, pulse Aceptar.
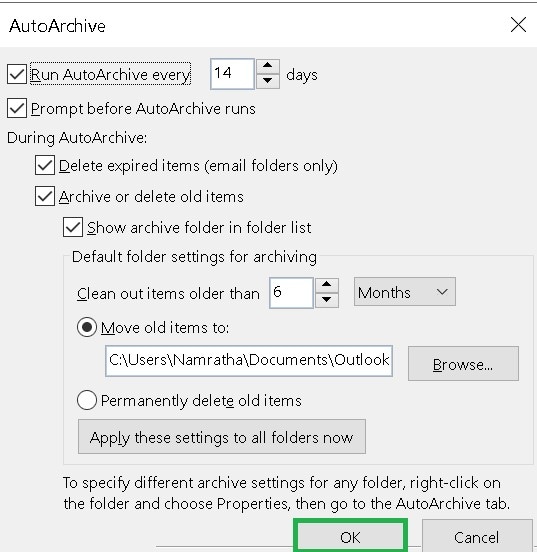
Nivel 2: Configuración por carpeta
Siga los pasos que se indican a continuación si necesita realizar la configuración del archivado automático por carpetas:
Paso 1: En primer lugar, debe elegir la carpeta concreta en la que desea realizar los cambios.
Paso 2: A continuación, haga clic con el botón derecho y seleccione Propiedades.
A continuación, haga clic en el botón Archivo automático.

Método 2: Archivar ficheros localmente
El archivo PST accesible a través de la red compartida es incompatible con MS Office. En vista de ello, no puedes conseguir este PST guardado. Esto se debe a las limitaciones de compartición de la red.
Además, al realizar cualquier modificación en la conexión de red, se produce el problema de outlook 2013 no archiva correos antiguos.
Por lo tanto, cambie la ubicación de la carpeta de archivo de Outlook a una carpeta local si actualmente se encuentra en una carpeta de red compartida. De este modo, podrá resolver el problema de Outlook que no se archiva.
Método 3: Utilizar la herramienta Email Repair
Si el correo electrónico está dañado, no puede guardar nuevos datos en el archivo. Y como resultado, debe restaurar los archivos dañados. Para recuperar los archivos dañados, hay dos maneras, tales como
- Usar Wondershare Repairit Para Email
- Utilice la herramienta scanPST.exe
Analicemos cada una de ellas en detalle.
1. Utilizar Wondershare Repairit for Email
Sin duda, hay varias herramientas de reparación de terceros accesibles en línea para recuperar correos electrónicos dañados; la mayoría de ellas fracasan rotundamente a la hora de hacerlo. Sin embargo, Wondershare repairit for email es uno que nunca te decepcionará.
Esto se debe a que este software le ayuda a recuperar y arreglar sus correos electrónicos, archivos adjuntos y otros archivos. Además, puede guardar los correos recuperados en sistemas Windows y Mac, una característica que pocos productos pueden conseguir. Por eso le sugiero que utilice esta herramienta cuando Outlook AutoArchive no funcione.

Wondershare Repairit para Email
5.481.435 personas lo han descargado.
-
Reparar archivos PST y OST dañados en Outlook en todos los escenarios de corrupción de correo electrónico, tales como bloqueos de disco duro y sectores defectuosos, ataques de virus y caballos de Troya, corrupción de Outlook y mal funcionamiento, procedimiento de apagado incorrecto, etc.
-
Restaure correos electrónicos de Outlook eliminados durante mucho tiempo y extraiga los mensajes de correo electrónico, carpetas, calendarios, etc. en cuestión de segundos.
-
Repare correos electrónicos dañados y restaure correos electrónicos eliminados con una tasa de éxito del 100%.
-
Reparación de Emails en baños sin límites de tamaño y soporte para previsualizarlos todos antes de guardarlos.
-
Compatible con Windows 7/8/8.1/10/11, Windows Server 2012/2016/2019 y MacOS X 10.11~ MacOS 12 (Monterey).
Ahora, veamos cómo puede utilizar esta herramienta para restaurar correos electrónicos dañados.
Paso 1: Abra los archivos PST de Outlook y cárguelos.
Inicia Repairit en tu PC o Mac. A continuación, importe los archivos PST de Outlook dañados.

Paso 2: Reparar los correos importados.
Puede cargar archivos PST de Outlook dañados haciendo clic en el botón "Buscar". A continuación, seleccione el botón "Reparar".

Llevará algún tiempo, pero puede seguir el progreso en la ventana de Repairit.

Paso 3: Previsualiza y guarda los archivos de Outlook.
Los datos corregidos de Outlook PST se presentan en la ventana una vez finalizado el proceso de reparación. Previsualiza los archivos de Outlook. A continuación, guárdalos localmente pulsando el botón "Guardar".

2. Utilice la herramienta scanPST.exe
Cuando la carpeta de archivo de Outlook de un usuario se corrompe, se produce el problema de que el archivo de Outlook 365 no funciona. Entonces debe reparar el archivo. Para ello, utilice la herramienta scanPST.exe. Scanpst es la herramienta de reparación de PST más rápida que Outlook ofrece a sus usuarios. Puede hacer que PST funcione correctamente y arreglar pequeñas corrupciones. Vaya a la carpeta Microsoft y siga la ruta de Outlook para localizar la aplicación SCANPST.EXE en su ordenador.
A continuación se indican los pasos que debe seguir para ejecutar la herramienta scanPST.exe y reparar los correos electrónicos dañados.
Paso 1: Tras abrir correctamente ScanPST.exe, haga clic en la opción Examinar.
A continuación, seleccione el archivo PST necesario.
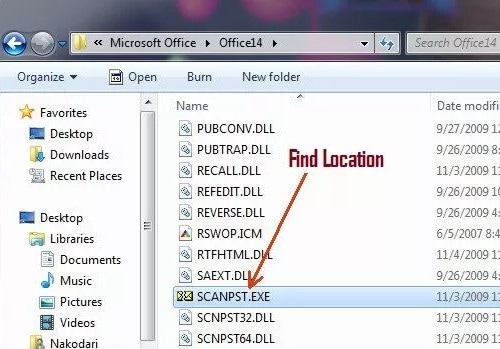
Paso 2: Haga clic en el botón Inicio para continuar.
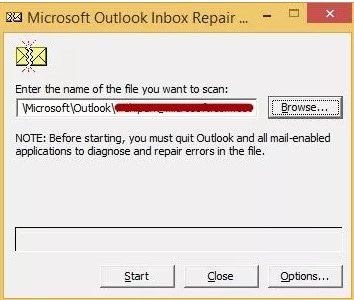
Paso 3: Tan pronto como la exploración se ha completado, la herramienta pondrá de relieve los problemas con el archivo PST.
Ahora, comience a escanear de nuevo para buscar el error.
Paso 4: Elija Reparar en la lista de errores encontrados.

Paso 5: Después de eso, se iniciará un proceso de reparación. Permita que concluya.
Cuando hayas terminado, pulsa el botón OK.

Comprueba si se ha solucionado el problema; si no, pasa a lo siguiente.
Método 4: Compruebe la directiva de grupo
Es probable que el administrador de la directiva de grupo haya desactivado la función Autoarchivar si no la encuentra en la configuración de Archivo. Sobre esto, puedes hablar con tu jefe o administrador. Siguiendo este método, puede arreglar el archivo de Outlook 2016 no funciona.
Parte 3: Consejos para evitar problemas con Outlook
Los problemas de Outlook tienen un impacto negativo significativo en la productividad y en las comunicaciones empresariales cruciales. Por eso, debes conocer algunos consejos que te ayudarán a evitar estos problemas.
1. Escanear PST
Es inevitable que aparezcan errores en los archivos PST. Cuando lo hacen, Outlook puede no funcionar correctamente. Así que una de las primeras cosas que hay que hacer cuando Outlook comienza a actuar es ejecutar el archivo PST de exploración utilizado por Outlook.
2. Configuración del archivo
Varias veces, el tamaño del archivo PST se incrementa. Como resultado, Outlook sufre mucho. Es preferible configurar el archivado a que ese PST siga aumentando de volumen.
3. Eliminar complementos
Outlook se vuelve más lento cuando se le conectan más complementos. Si aún no estás convencido, prueba a iniciar Outlook en modo seguro y comprueba cuánto más rápido y fluido funciona Outlook.
4. Cambiar los permisos del calendario
Si alguien invita a otros a utilizar su calendario, pero no pueden concertar o actualizar citas, debes cambiar sus permisos. En primer lugar, abre Outlook y haz clic con el botón derecho en el calendario compartido. Y seleccione Propiedades. A continuación, seleccione la pestaña Permisos. Puede añadir usuarios al calendario y proporcionarles permisos particulares que van desde la lectura hasta la propiedad del calendario.
Conclusión
¡Ya está! He discutido los cuatro métodos eficaces para arreglar el archivo de Outlook no funciona. Por lo tanto, pruebe estos métodos y utilice su Outlook sin encontrar ningún problema. Además, utilice Wondershare repairit for email para recuperar correos electrónicos dañados, ya que es la herramienta más fácil y segura.

