Solucionar el error 0x80040900 de Outlook
Aprende por qué se genera el error 0x80040900 de Outlook y prueba estos 5 métodos para solucionarlo.
¿El cliente de correo electrónico Outlook no te permite enviar mensajes? Cuando aparecen dificultades al momento de enviar y recibir correos, surge el error 0x80040900. Tendrás que tomar las medidas necesitas para lidiar con él y así poder volver a conectarte al servidor.
Por lo tanto, este artículo presenta algunas soluciones confiables para corregir el error 0x80040900 de Outlook. Te aconsejamos que sigas leyendo para que pronto puedas volver a mandar emails con Outlook fácilmente.
Parte 1 - ¿Qué sabes del error 0x80040900 de Outlook?
El error 0x80040900 de Outlook es uno de los más comunes entre los usuarios de esta plataforma. Aunque a menudo ocurre cuando hay problemas en el servidor, también suele aparecer durante el envío de correos. Como consecuencia, no puedes enviar ni recibir emails con tu cuenta. Se dice que, en algunas ocasiones, el problema yace en las configuraciones de cuenta de Outlook. Con tantas posibilidades a tener en cuenta, afrontar este tipo de errores se vuelve complicado.
Antes de adentrarnos en los detalles, veamos qué información nos muestra el error:
Error detectado (0x80040900). - El nombre del servidor que ha escrito no se encuentra en la red (puede que no funcione temporalmente). Compruebe que tiene conexión y que el nombre del servidor es correcto.
Este mensaje es de gran ayuda al momento de evaluar el error. Con esto en mente, también deberías evaluar los síntomas que te permiten reconocer el error. Aunque el error 0x80040900 de Outlook es muy usual, sus consecuencias son realmente graves. Hemos recopilado algunos de los síntomas para que puedas detectar si estás enfrentando este problema:
- El error 0x80040900 aparece constantemente mientras usas Outlook.
- Tu dispositivo se bloqua o congela cuando surge este error.
- Te aparece el siguiente mensaje cuando intentas mandar o recibir emails:
El nombre del servidor que ha escrito no se encuentra en la red; puede que no funcione temporalmente.
- El tiempo de respuesta de tu computadora se vuelve más prolongado.

1. Las causas de error 0x80040900 de Outlook
¿Has detectado este error en tu Outlook? En primer lugar, aprendamos qué es lo que provoca el error 0x80040900 de Outlook en tu dispositivo.
· Problemas con la conexión de internet
Los problemas con la conexión de internet pueden entorpecer tu uso de Outlook. Algunos errores como el 0x80040900 pueden surgir debido a una mala conexión. Cuando no se puede establecer una conexión con el servidor, es imposible acceder a los archivos de datos. En estos casos, es necesario reparar el internet.
· Problemas con el antivirus o las configuraciones de Firewall
Muchas veces, es nuestro antivirus el que obstruye los procesos de correo electrónico. Del mismo modo, si la configuración de puerto no es la correcta, podemos enfrentar problemas con el firewall. En estos casos, es necesario cambiar las configuraciones de firewall y el antivirus. No obstante, para una solución rápida, puedes simplemente desactivar estas configuraciones.
· El tamaño de los archivos PST es demasiado grande
Los archivos PST de Outlook tienen un tamaño específico, según la versión del programa. Si no revisas su tamaño regularmente, es posible que se excedan. Cuando esto ocurre, es común que se dañen o sufran otros tipos de problemas. En tales circunstancias, tanto Outlook como sus funciones se vuelven inaccesibles. Por lo tanto, te recomendamos que chequees los archivos PST de Outlook y su tamaño.
· Configuraciones de cuenta incorrectas
Cuando configuraste tu cliente de correo electrónico, puedes haber introducido información errónea en las configuraciones de cuenta. Por ejemplo, es normal que haya errores en los nombres de los servidores entrantes y salientes o que los puertos tengan el número incorrecto. Estas inexactitudes en las configuraciones pueden originar el error 0x80040900 de Outlook. Es necesario verificar la información minuciosamente para evitarlo.
· El tiempo de espera del servidor es algo prolongado
Por defecto, Outlook provee un tiempo de espera del servidor de 1 minuto. Cuando intentas mandar un archivo pesado, se necesita un mayor tiempo de procesamiento y, si supera el tiempo de espera, el correo se queda atascado. Cuando esto ocurre, es normal que salten errores como 0x80040900.
Parte 5 - Las 5 mejores soluciones para lidiar con el error 0x80040900 de Outlook
Ahora, te mostraremos algunas maneras de resolver el molesto error 0x80040900. Estas soluciones se adaptan a distintos objetivos y causas, por lo que pueden ser muy eficaces.
Solución 1: resuelve los problemas de conexión
Como mencionamos anteriormente, una mala conexión de internet puede generarles problemas a los usuarios de Outlook. Al no haber una conexión adecuada, los usuarios no pueden interactuar con el servidor. Esto les impide mandar o recibir correos y causa este tipo de problemas. Por lo tanto, es necesario que revises el estado de tu conexión de internet. Asegúrate de que el internet de tu dispositivo esté funcionando correctamente.
Solución 2: revisa las configuraciones de cuenta de Outlook
Una de las soluciones más eficientes que puedes probar es chequear las configuraciones de tu cuenta de Outlook. Hay algunos detalles específicos que deben reverse, como el tipo y nombre del servidor de correo entrante y su número de puerto. Otros aspectos que no puedes pasar por alto son el nombre del servidor saliente y su número de puerto.
Puede que también debas proveer una autenticación para el servidor saliente. En último lugar, asegura el uso de certificados SSL para los servidores. Para revisar todas estas configuraciones, tienes que seguir estos pasos:
Paso 1: abre Outlook en tu computadora Windows y dirígete a la pestaña "Archivo".
A continuación, busca del botón "Configuraciones de cuenta" que se encuentra dentro de la pestaña "Info". Ahora, elige la opción "Configuraciones de cuenta" del menú desplegable.
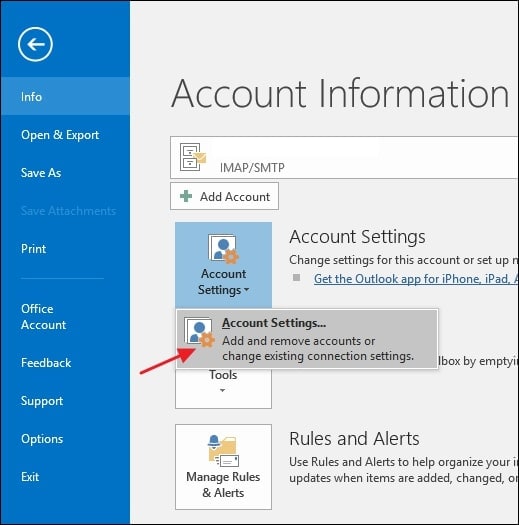
Paso 2: en el cuadro de diálogo que se abre, busca la pestaña "Correo electrónico" y haz doble clic en tu cuenta.
Otra opción es presionar el botón "Cambiar" para abrir las configuraciones de cuenta.

Paso 3: desde la nueva ventana, revisa los nombres de los servidores de correo entrante y saliente.
Ahora, pulsa "Más configuraciones" y serás redirigido a una nueva ventana.

Paso 4: marca la opción de autenticación en la sección "Servidor saliente".
Procede a la pestaña "Avanzadas" y verifica el número de puerto de los servidores entrante y saliente. Haz clic en OK para aplicar todos los cambios y reinicia Outlook.
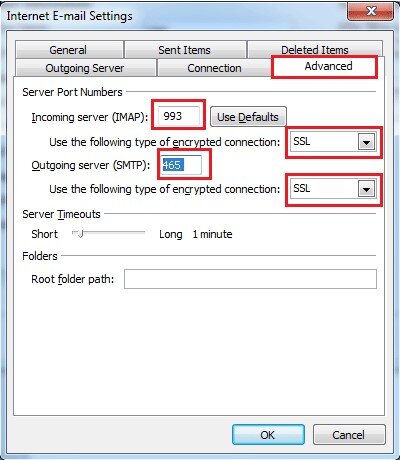
Solución 3: cambia las configuraciones de tiempo de espera del servidor
Ya te contamos que es posible que no puedas enviar archivos pesados si el tiempo de espera del servidor está restringido. Para que esto no ocurra, tendrás que cambiar estos ajustes en tu Outlook. Si sigues estas instrucciones, podrás aumentar el tiempo de espera del servidor:
Paso 1: abre Outlook en tu computadora y ve a la pestaña "Archivo".
Busca la pestaña "Info" y selecciona la opción "Configuraciones de cuenta". Esto hará que se abra la ventana de gestión de cuentas.

Paso 2: desde la pestaña "Correo electrónico", busca tu cuenta y selecciónala.
Haz clic en el botón "Cambiar" para modificar las configuraciones de cuenta.
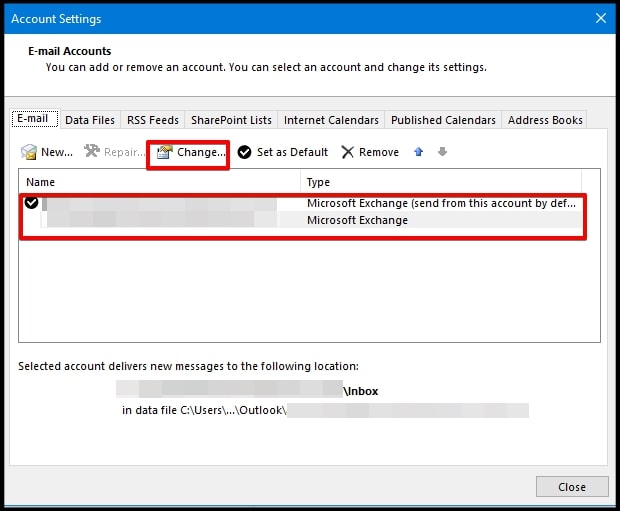
Paso 3: en el nuevo cuadro de diálogo, haz clic en "Más configuraciones" para acceder a más opciones.
Dirígete a la pestaña "Avanzadas" en la ventana que se acaba de abrir. Con la barra deslizante, puedes aumentar el tiempo de espera del servidor de manera muy sencilla. Cuando hayas terminado, presiona "OK" para guardar los cambios.

Solución 4: prueba usar scanpst.exe
Si el problema radica en el archivo PST, deberías probar una herramienta de reparación. En el mercado, puedes encontrar diversas herramientas de reparación de correo electrónico diseñadas con este propósito. Pero, ¿por qué usar un software de terceros si Outlook trae una incorporada? Scanpst.ese es una herramienta de reparación de PST que cuenta con una interfaz simple y eficaz. Te permite recuperar los archivos PST rápidamente. Para acceder a Scanpst.exe, tienes que:
Paso 1: encuentra Scanpst.exe en tu equipo, según la versión de Outlook que tengas.
Abre la herramienta y haz clic en "Explorar" para importar el archivo PTS dañado.

Paso 2: presiona "Comenzar" para que la herramienta escanee el archivo y analice los problemas que pueda llegar a tener.
Cuando haya terminado, presiona "Reparar" para recuperar el archivo PST.

Paso 3: también puedes determinar una ubicación para la copia de seguridad del archivo PST.
Cuando la reparación esté lista, aparecerá un aviso en la pantalla.

Solución 5: usa Wondershare Repairit for Email
Scanpst.exe no es una herramienta demasiado sobresaliente y no siempre ofrece los mejores resultados. Además de que a veces no logra reparar tus archivos PST, sus funciones son limitadas. Es aquí cuando te recomendamos acudir a otras opciones, como Wondershare Repairit for Email para realizar esta tarea. Esta herramienta de reparación de correo electrónico está equipada con funciones para archivos PST y OST. Asimismo, tiene disponibles versiones para Windows y Mac, por lo que su compatibilidad es excelente.

Wondershare Repairit for Email
5.481.435 personas lo han descargado.
-
Repara archivos PST y OST dañados de Outlook en cualquier condición, ya sea debido a bloqueos de disco duro y sectores defectuosos, ataques de virus y caballos de Troya, corrupción y mal funcionamiento de Outlook, procedimiento de apagado fallido, etc.
-
Recupera los correos de Outlook eliminados tiempo atrás y extrae mensajes, carpetas, calendarios y mucho más de los correos en segundos.
-
Recupera los correos de Outlook eliminados tiempo atrás, con una tasa de éxito del 100%.
-
Repara emails por lote sin límites de tamaño y permite ver el contenido en vista previa antes de guardarlo.
-
Es compatible con Windows 7/8/8.1/10/11, Windows Server 2012/2016/2019 y MacOS X 10.11~ MacOS 12 (Monterey).
Si quieres usar esta herramienta para reparar un archivo PTS dañado, échale un vistazo a estos pasos:
Paso 1: abre Repairit for Email.
Primero, debes asegurarte de tener instalada en tu computadora esta herramienta, Wondershare Repairit for Email. De ser así, ábrela y haz clic en "Seleccionar archivo" para importar el archivo PTS.

Paso 2: sube el archivo dañado.
Repairit te ofrece la opción de encontrar o añadir el archivo. Dirígete a la opción "Buscar archivo" e indícale en qué unidad puede encontrarlo. Como alternativa, puedes presionar "Añadir archivo" e importarlo directamente. Una vez subido a la interfaz, haz clic en "Reparar" para iniciar el proceso.

Paso 3: repara y exporta los resultados
Este proceso puede tomar algo de tiempo y, mientras tanto, los resultados van apareciendo en la ventana de vista previa. Revisa los datos e información recuperados. Si estás conforme, presiona "Guardar" para exportar el archivo PST recuperado.

Conclusión
Los métodos que compartimos en este artículo te explican claramente cómo puedes solucionar el error 0x80040900. A su vez, te presentamos herramientas que te ayudarán a obtener resultados precisos, como Wondershare Repairit for Email. Puedes reparar cualquier tipo de problema relacionado a las configuraciones de cuenta y a los archivos PST en muy poco tiempo.

