Outlook no recibe correos de Gmail
Échale un vistazo a estas soluciones para resolver con unos pocos clics el problema "Outlook no recibe correos de Gmail".
Todos sabemos que Outlook y Gmail son herramientas muy populares tanto para uso personal como empresarial. Si tú usas ambos clientes de correo electrónico, puedes configurar tu cuenta de Gmail para que envíe y reciba correos a tu cuenta de Outlook.
Ambas plataformas admiten configuraciones IMAP y POP, lo que permite enviar y recibir correos de Gmail a Outlook. Sin embargo, a veces, suelen surgir problemas que molestan a los usuarios y les hacen preguntarse cómo solucionar el error "Outlook no recibe correos de Gmail".
Afortunadamente, son muchas la maneras de solucionar este problema. En este artículo, hablaremos de los diversos métodos que puedes implementar para resolverlo y hacer que vuelva a funcionar correctamente.
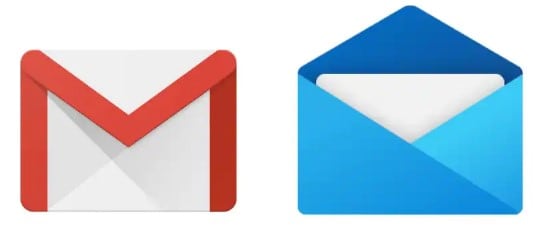
Parte 1 - Las razones por las que Outlook no recibe correos de Gmail
Es común que Outlook no reciba los correos de Gmail. Son muchas las causas que pueden originar este inconveniente. Veamos algunas de las más típicas.
#Razón 1: un componente del sistema, como Firewall, está evitando que lleguen los correos.
#Razón 2: las posibilidades de conectividad de red pueden provocar las mismas consecuencias.
#Razón 3: los correos se guardan en la carpeta de spam en vez de en la carpeta principal.
#Razón 4: el tiempo de espera de Outlook puede estar causando este problema.
#Razón 5: tienes un archivo PST dañado que evita que Outlook reciba los correos de Gmail.
Entonces, estas son las razones del problema. Ahora, enfoquémonos en las maneras de solucionarlo.
Parte 2 - ¿Cómo solucionar el error "Outlook no recibe correos de Gmail"?
Como puedes ver, existe una amplia variedad de posibles causas del error "Outlook no recibe correos de Gmail". Por eso, en esta sección, nos dedicaremos a aprender a solucionar esta dificultad con varios métodos distintos.
¡Comencemos!
Método 1: reestablece la cuenta Gmail en Outlook
Outlook trae integrada la opción de reparar las cuentas añadidas. Por ejemplo, si el proveedor de correo electrónico Gmail de Outlook está sufriendo fallas, puedes reparar la cuenta y volver a intentarlo. Sigue las instrucciones explicadas a continuación:
Paso 1: desde Windows, abre la aplicación de Outlook.
Paso 2: selecciona el menú Archivo de la parte superior de la pantalla.
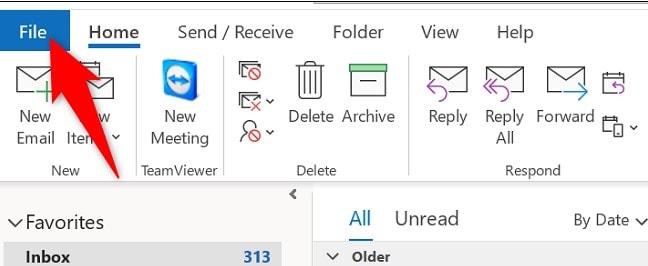
Paso 3: desde el menú Info, selecciona Configuraciones de cuenta.

Paso 4: explora las Configuraciones de cuenta.
Luego, busca las cuentas de correo. Selecciona la opción Reparar arriba de la ventana de Gmail.
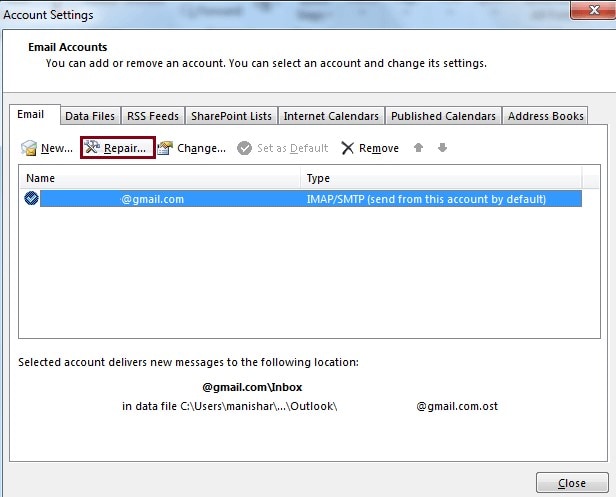
Permítele a Gmail reparar tu cuenta. Ahora, revisa si hay algún correo nuevo de Gmail.
Si este método no funciona, prueba con el siguiente.
Método 2: analiza las configuraciones POP/IMAP
Para comenzar, los usuarios deben asegurarse de que el IMAP o POP de Outlook esté habilitado para recibir correos de Gmail. Para hacerlo, sigue estos pasos.
Paso 1: abre Gmail desde el navegador.
Paso 2: haz clic en el botón Configuraciones para abrir el menú.
Paso 3: elige la opción Configuraciones para acceder a la pestaña General que aparece justo debajo.
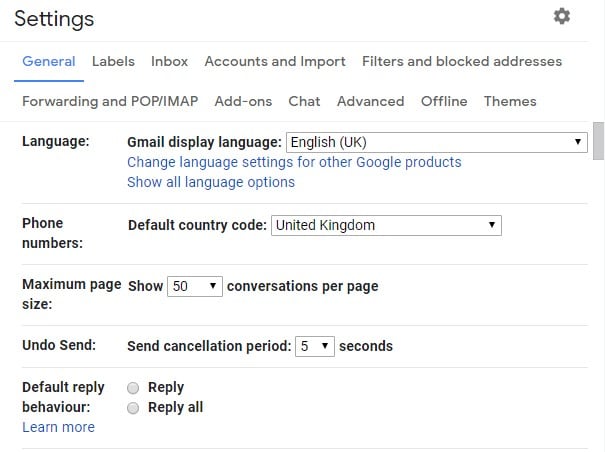
Paso 4: ahora, elige la pestaña Reenvío y POP/IMAP para abrir las configuraciones POP/IMAP.
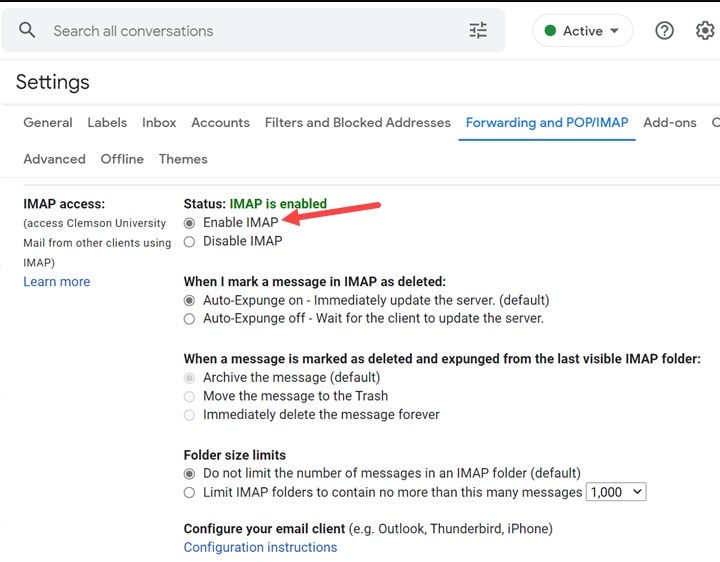
Paso 5: para recibir los correos de Gmail en Outlook, debes habilitar POP o IMAP.
IMAP es el estándar más reciente, así que si no está activado, actívalo.
Paso 6: hay usuarios que lograron solucionar el error deshabilitando POP y habilitando IMAP.
Método 3: revisa la configuración del servidor
Una configuración incorrecta del servidor también puede provocar que Outlook no reciba los correos de Gmail. Por eso, veamos la manera de corregir las configuraciones en simples pasos:
Paso 1: dirígete a Archivo > Configuraciones de cuenta.
Paso 2: selecciona tu cuenta de correo. Luego, presiona Reparar.
Paso 3: en la ventana de Reparar cuenta, selecciona "Configuración manual" o "Tipos adicionales de servidor". Completada esta etapa, presiona Siguiente.

Paso 4: asegúrate de que el nombre de servidor y de usuario que aparecen en las configuraciones de servidor sean los correctos.
Paso 5: presiona Siguiente y luego Finalizar.
Método 4: borra las reglas de Gmail en Outlook
Si has creado reglas que redirigen los correos de algunas direcciones específicas a la carpeta de spam, revísalas para ver si hay alguna innecesaria.
Paso 1: desde Windows, abre Outlook y selecciona Archivo desde el menú superior.
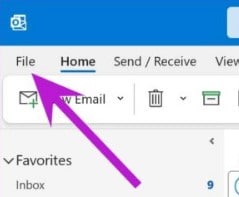
Paso 2: elige la opción Administrar reglas y alertas en la pestaña Info.

Paso 3: desde el menú desplegable, elige Gmail como tu proveedor de correo electrónico. Después, revisa las reglas.

Paso 4: puedes hacerle clic a una regla y elegir la opción Eliminar para deshacerte de ella.
Método 5: quita los filtros de la bandeja de entrada
La versión más reciente de Outlook, Outlook 2019, tiene límites de tamaño para buzones que varían entre 2GB y 50GB. Cuando el almacenamiento del buzón de una cuenta está repleto, no se pueden recibir nuevos correos. Es por esto que eliminar correos de Outlook puede ayudarte a resolver este problema.
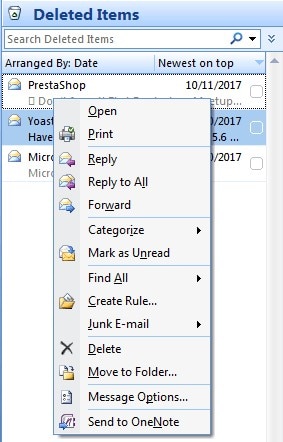
Método 6: deshabilita el Firewall de Windows Defender
Como mencionamos anteriormente, Firewall también puede bloquear Outlook. Para afrontar este inconveniente, sigue estos pasos:
Paso 1: usa el atajo Windows + S para acceder a la función de búsqueda desde Windows 10.
Paso 2: escribe "Firewall de Windows Defender" en la casilla de búsqueda.
Paso 3: elige la opción Firewall de Windows Defender para acceder al Panel de control.

Paso 4: haz clic en activar o desactivar Firewall de Windows Defender para ver las opciones.

Paso 5: para deshabilitar el Firewall, selecciona la opción Desactivar Firewall de Windows Defender.
Paso 6: en caso de que esto solucione el problema, es importante configurar el Firewall para permitir cuando habiliten el Firewall de Windows Defender nuevamente.
Para hacerlo, dirígete al applet de Panel de control de Firewall de Windows Defender y selecciona Permitir una aplicación o función.

Paso 7: activa las dos casillas de Outlook y presiona el botón OK.
Método 7: activa el modo reciente
Si usas Outlook en muchas computadoras, tal vez necesites habilitar el modo reciente. Esto lo puedes hacer confirmando que el software del cliente de correo electrónico puede recibir mensajes de Gmail en todos los dispositivos. Estos son los pasos a seguir:
Paso 1: dirígete a Configuraciones de cuenta para que se abra la ventana correspondiente.
Paso 2: desde allí, elige la cuenta de Gmail.

Paso 3: a continuación, modifica el nombre de cuenta agregando la palabra "recent" adelante, por ejemplo, "recent:email@gmail.com".
Paso 4: presiona "Listo" desde el menú.
Método 8: borra la cuenta Gmail existente y añádela de nuevo
Otra opción es simplemente eliminar la cuenta de Gmail actual de Outlook y volver a agregarla para poder usarla.
Paso 1: abre Outlook desde una PC con Windows.
Luego, elige la opción cuenta de Gmail desde la barra lateral izquierda.
Paso 2: ahora, desde el menú de contexto, elige Eliminar haciendo clic derecho en la identificación de Gmail.

Paso 3: confirma tu elección y Outlook eliminará Gmail de la aplicación.
Paso 4: haz clic en la pestaña Archivo y elige Añadir cuenta desde el menú Info.
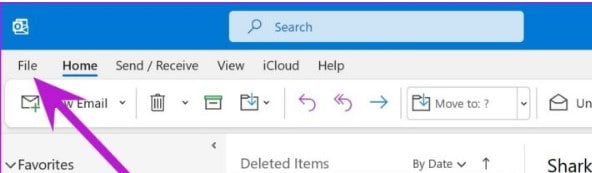
Paso 5: vuelve a integrar Outlook y Gmail con tu identificación de Google y tu contraseña.

Bonus: ¿Qué hacer cuando los correos de Gmail están dañados en Outlook?
Si tus archivos PST/OST de Outlook están dañados debido a un ataque de malware, de seguro no habrás podido solucionar el error "Outlook no recibe correos de Gmail". En estas circunstancias, lo único que tienes que hacer es emplear un programa confiable de reparación de correo para restaurar tus archivos PST/OST dañados. Un programa de reparación de correo electrónico realmente confiable es Wondershare Repairit for Email.

Wondershare Repairit es una herramienta completa para reparar los correos de Outlook. Puedes usarla tanto en Windows como Mac. Tiene algunas funciones asombrosas, como por ejemplo:

Wondershare Repairit for Email
5.481.435 personas lo han descargado.
-
Repara archivos PST y OST dañados de Outlook en cualquier condición, ya sea debido a bloqueos de disco duro y sectores defectuosos, ataques de virus y caballos de Troya, corrupción y mal funcionamiento de Outlook, procedimiento de apagado fallido, etc.
-
Recupera los correos de Outlook eliminados tiempo atrás y extrae mensajes, carpetas, calendarios y mucho más de los correos en segundos.
-
Repara los correos dañados y restaura los eliminados, con una tasa de éxito del 100%.
-
Repara emails por lote sin límites de tamaño y permite ver el contenido en vista previa antes de guardarlo.
-
Es compatible con Windows 7/8/8.1/10/11, Windows Server 2012/2016/2019 y MacOS X 10.11~ MacOS 12 (Monterey).
Wondershare Repairit for Email es una potente y segura herramienta que facilita el proceso de reparación de correos. Te permite reparar tus emails en tres simples pasos.
Paso 1: importa los correos dañados.
Paso 2: comienza el proceso de recuperación.
Paso 3: revisa en vista previa y guarda los correos recuperados.
Yo uso esta herramienta siempre que mis correos se dañan. Es por eso que recomiendo su implementación si quieres recuperar tus archivos más importantes en poco tiempo.
Conclusión
¡Todo listo! Después de haber leído este artículo, podrás resolver el problema "Outlook no recibe correos de Gmail. Sigue las instrucciones de los métodos mencionados anteriormente y haz que los correos de Outlook vuelvan a funcionar a la perfección. Asimismo, si tienes correos de Outlook dañados, puedes restaurarlos con Wondershare Repairit for Email

