¿Alguna vez has tenido que programar correos electrónicos en Outlook en una situación tensa porque la entrega retrasada de Outlook no funciona? Pasaste todo el día creando correos electrónicos brillantes para tu campaña y planificando cuándo deben enviarse. Pero cuando revisas los informes de correo electrónico una semana después, no se ven los correos electrónicos de la campaña. Es realmente descorazonador. Esto ocurre debido a que la entrega retrasada de Outlook no funciona.
Afortunadamente, tengo soluciones convenientes para solucionar este problema. Así que lee esta publicación y encuentra la mejor solución para tu problema.
Parte 1: ¿Por qué no funciona la entrega retrasada de Outlook?
Outlook es uno de los mejores programas de correo electrónico para Windows 10. La entrega retrasada es una función menos conocida de Outlook que te permite planificar el envío de correos electrónicos en un momento y fecha futuros. Aquí hay algunas razones por las que la entrega retrasada de Outlook no funciona en tu PC con Windows.
- Si Outlook está en modo de caché de Exchange.
- Si la cuenta de Outlook está configurada incorrectamente.
- Has ingresado incorrectamente los detalles del servidor de entrada y salida.
- Si la cuenta de Outlook está cerrada.
Parte 2: ¿Cómo superar el problema de que la entrega retrasada de Outlook no funcione?
Ahora que conoces las razones por las que la entrega retrasada de Outlook 365 no funciona. Aquí discutiré las soluciones comprobadas para solucionar este problema de manera breve. ¡Así que vamos allá!
Solución 1- Verificar las reglas para retrasar la entrega
Outlook ofrece configuraciones de entrega retrasada y reglas personalizadas como dos opciones para retrasar el envío de correos electrónicos. Es posible que la opción original de entrega retrasada no funcione o genere un conflicto si ya has implementado una regla para retrasar la entrega de un correo electrónico.
Por ejemplo, has establecido un retraso en la entrega de 10 minutos desde el momento actual. Por otro lado, tienes una regla personalizada de entrega aplazada establecida en 15 minutos aplicada a tu correo electrónico actual. Con una situación así, hay una alta probabilidad de que veas un problema de entrega retrasada de Outlook que no funciona.
Para solucionarlo, tengo tres opciones:
- Personalizar la regla existente
- Personalizar el correo electrónico
- Eliminar la regla
Así es como puedes hacerlo en la práctica:
Paso 1 Abre el menú de archivos y elige la opción "Administrar reglas y alertas".

Paso 2 Selecciona la opción "Reglas de correo electrónico" y elige "Cambiar regla" y "Editar configuración de la regla".
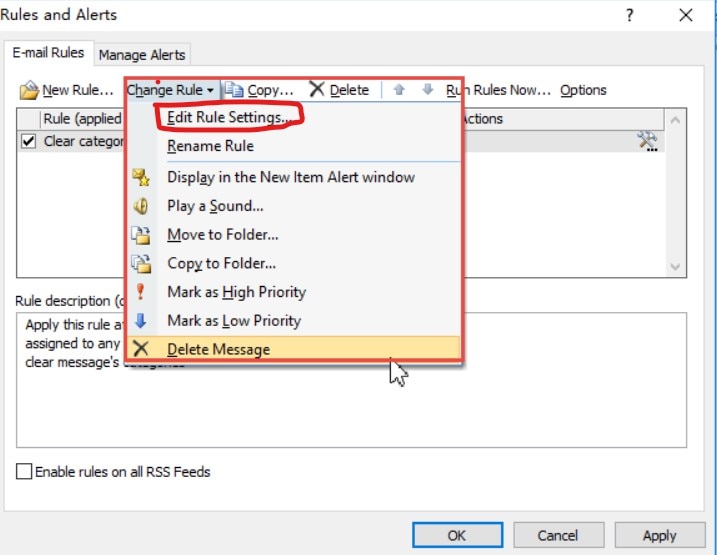
Paso 3 Modifica la regla que no se aplica a la entrega retrasada.
Una vez hecho esto, verifica si la entrega retrasada de Outlook está funcionando o no. Si no funciona, pasa a la solución 2.
Solución 2- Verificar la configuración de entrega retrasada
Si aún tienes este problema, es mejor solucionar los ajustes de entrega retrasada de Outlook. Perderás tiempo intentando otras opciones si desactivaste o apagaste accidentalmente esta función anteriormente. ¡Veamos cómo hacerlo!
Paso 1 Selecciona la pestaña "Opciones", La encontrarás al redactar un correo electrónico en la aplicación de escritorio de Outlook.
Si no la encuentras allí, la encontrarás en la carpeta "Bandeja de salida". A continuación, haz doble clic en el correo electrónico para abrir la ventana de redacción.
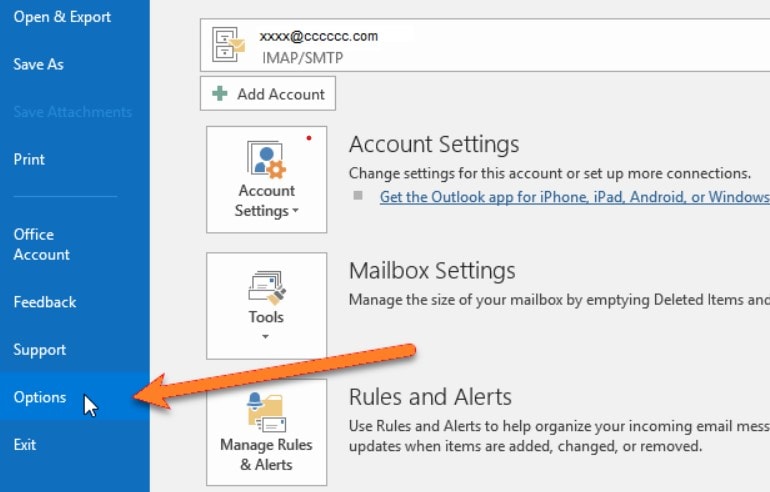
Paso 2 Ve a la pestaña "Opciones" y haz clic en la opción de entrega retrasada.
Paso 3 Aquí puedes verificar si la opción "No entregar antes de" está configurada correctamente.
Si encuentras una fecha y hora incorrectas, edítalas y guarda los cambios.

Si esta solución no funciona, realiza la siguiente.
Solución 3- Crear un nuevo perfil
Este problema puede deberse a tu perfil actual de Outlook, que es distinto de tu cuenta de Outlook o Microsoft. La aplicación de Outlook crea un perfil basado en el dispositivo para administrar las cuentas de correo electrónico. Por lo tanto, puedes crear un nuevo perfil y ver si eso resuelve el problema.
Paso 1 Abre la aplicación de Outlook y haz clic en el menú Archivo.
Luego, selecciona Configuración de la cuenta y Administrar perfiles.

Paso 2 Haz clic en la opción SÍ en el mensaje de control de cuentas de usuario (UAC, por sus siglas en inglés).
Después, elige la opción Mostrar perfiles.
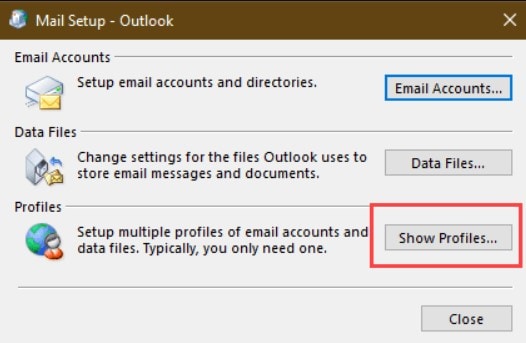
Paso 3 Haz clic en el botón AGREGAR e ingresa el nombre del perfil. Luego, haz clic en el botón Aceptar.

Paso 4 Agrega los detalles de tu cuenta de correo electrónico que deseas añadir a la aplicación de Outlook.
Paso 5 Una vez configurada la cuenta, utiliza la función de entrega retrasada de Outlook y verifica si ahora funciona.
Solución 4- Verificar la fecha y hora en la PC con Windows
Si ves que la entrega retrasada de Outlook 365 no funciona, verifica la fecha y hora de tu PC. Debes asegurarte de que la fecha y hora de tu PC sean correctas, ya que la aplicación de Outlook obtiene la hora de la configuración de fecha y hora de tu sistema.
Veamos cómo hacerlo-
Paso 1 Abre la configuración de Windows y ve a la sección de idioma.

Paso 2 Asegúrate de que la configuración de fecha y hora de tu PC sea correcta. Si no lo es, realiza los cambios necesarios.
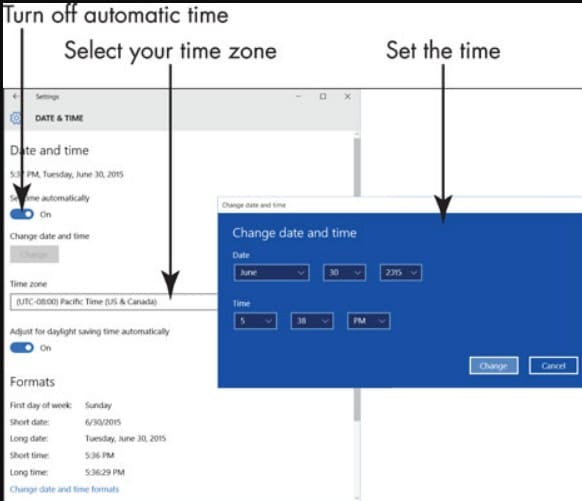
Paso 3 Reinicia tu PC y verifica si Outlook está funcionando correctamente.
Solución 5- Reparar archivos PST
En Outlook, los archivos de datos de Outlook (.PST y .OST) pueden dañarse debido a ataques de spyware, adware o virus. En estas circunstancias, puedes reparar el archivo .pst de tu computadora para que la opción de entrega retrasada sea más funcional.
En este caso, necesitas un software de reparación de archivos PST que resuelva los problemas rápidamente. Afortunadamente, Wondershare Repairit for Email tiene todas las capacidades para que Outlook funcione.

¿Quiere saber cómo puede utilizarlo? ¡Vamos!
Antes de continuar con los pasos, permíteme explicar qué es Wondershare Repairit for Email.
Repairit for Email es una herramienta exclusiva de reparación de Outlook en la industria. Se utiliza para reparar archivos PST y OST. Además, funciona de manera rápida y es compatible con Mac y Windows.
Ahora, es hora de pasar a su procedimiento de funcionamiento.
Paso 1 Carga los archivos PST dañados
Primero, ejecuta este programa en tu PC. Después, verás la interfaz del programa, que muestra la opción de seleccionar archivos PST o OST. Haz clic en el botón "Seleccionar archivo" y agrega todos los archivos dañados.

Puedes usar la opción "Buscar" para buscar los archivos que deseas cargar en el software.

Paso 2 Repara los archivos dañados
Una vez que hayas agregado los correos electrónicos, haz clic en el botón "Reparar" para iniciar el proceso. Este software tarda unos segundos en restaurar los correos electrónicos.

Paso 3 Vista previa y guarda los archivos
Cuando el proceso de reparación esté completo, puedes ver una vista previa de los archivos antes de guardarlos. Haz doble clic en el correo electrónico para ver una vista previa. Si la calidad de la vista previa es buena, haz clic en el botón "Guardar".

Parte 3: ¿Qué sucede si Outlook está ejecutándose en modo de caché de Exchange?
Después de utilizar WonderShare Repairit for Email, se recuperarán tus correos electrónicos. Sin embargo, si tienes mala suerte y el retraso de entrega de Outlook no funciona. Es posible que Outlook esté ejecutándose en modo de caché de Exchange.
Si este es tu problema, habilita la opción "No entregar antes" para retrasar la entrega de mensajes mientras Outlook funciona en modo en línea.

Conclusión
¡Felicidades! Has aprendido con éxito las causas y soluciones si la entrega retrasada de Outlook no funciona en tu Windows. Espero que este artículo te haya sido útil. Cada solución recomendada funcionará para ti. Pero si te sientes indefenso, utiliza WonderShare Repairit for Email. Esta es una herramienta increíble para resolver problemas y mantener tu correo electrónico funcionando sin problemas.

