¿Alguna vez ha experimentado que su "Outlook no está recibiendo correos electrónicos en iPhone?" No hay necesidad de preocuparse. Hoy, discutiremos las soluciones para Outlook que no funciona en iPhone.
Outlook es una buena manera de comunicarse, y varias personas en todo el mundo lo usan. Esta aplicación para iPhone es fácil de usar y efectiva. Sin embargo, incluso los mejores pueden fallar a veces.
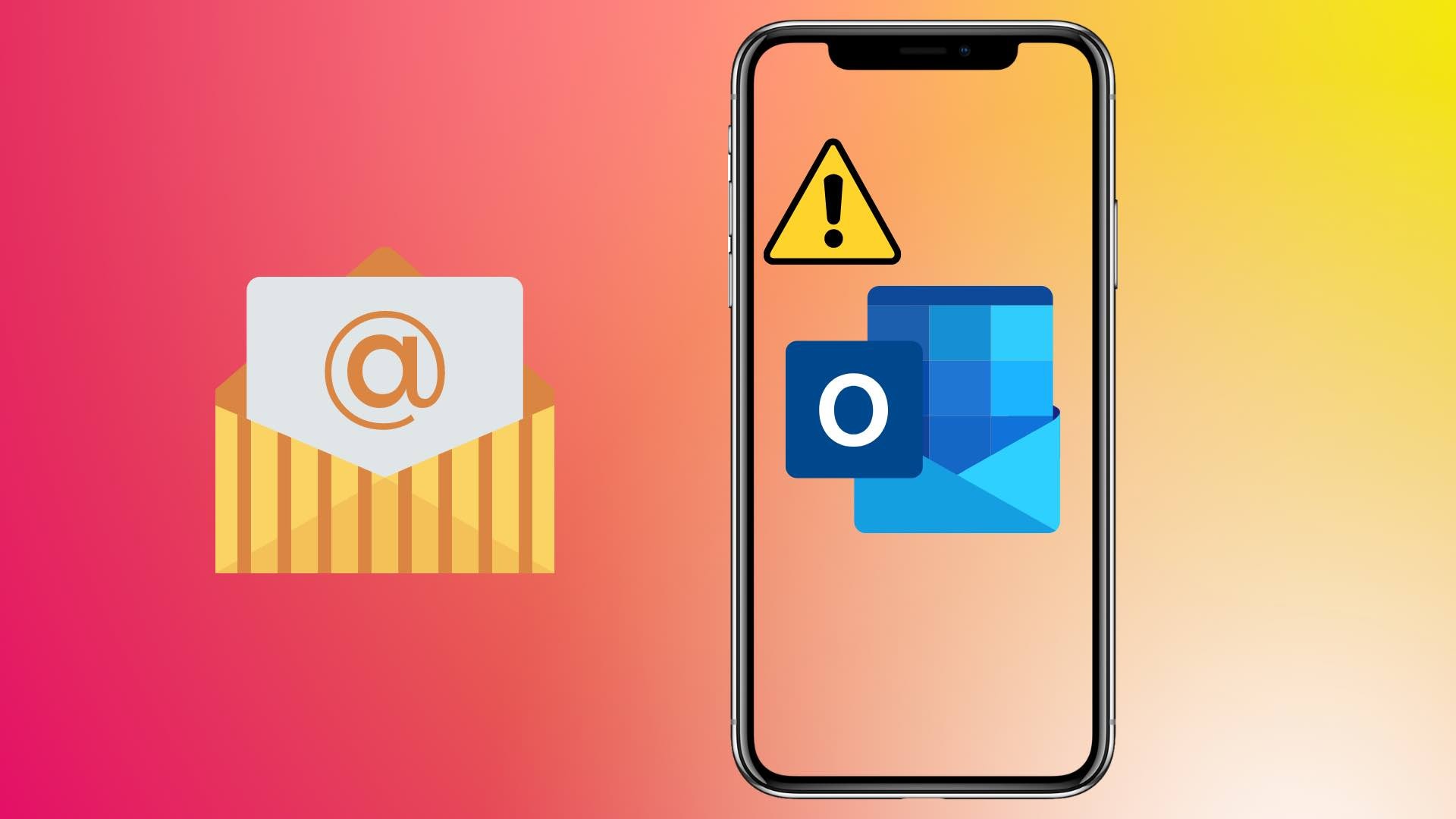
Podría deberse a la configuración de la aplicación de correo, fallas de software o cómo está configurada la cuenta de correo electrónico. Entonces, echemos un vistazo a las soluciones para el correo de Outlook que no funcionan en iPhone.
En este artículo
- ¿Por qué Outlook no funciona en el iPhone?
-
- Método 1: Actualizar iOS
- Método 2: Cambiar la configuración de "Días de correo para sincronizar
- Método 3: Compruebe la actividad necesaria para la sincronización de correo electrónico
- Método 4: Desactivar No molestar
- Método 5: Activar Obtener nuevos datos
- Método 6: Renunciar a la cuenta de correo electrónico de Outlook
- Método 7: Reinstalar Outlook
- Bonificación: Solución de escritorio - Repairit for Email
Parte 1: ¿Por qué Outlook no funciona en el iPhone?
Debido al creciente número de quejas, Microsoft y Apple colaboraron para averiguar qué estaba mal y cómo solucionarlo. Descubrieron un problema entre los servidores de correo electrónico de Microsoft y la aplicación Mail de Apple en la actualización de iOS. Como resultado, las cuentas de correo electrónico alojadas por Microsoft ya no funcionan con la aplicación Mail integrada en las versiones más recientes de iOS, como iOS 16.
El problema podría estar en el iPhone, la configuración de la aplicación Correo o la forma en que está configurada la cuenta de correo electrónico.
Parte 2: Métodos para solucionar el problema de Outlook no funciona en el iPhone
Como se indicó anteriormente, el problema "Los correos electrónicos de Outlook no funcionan en iPhone" podría deberse a errores de software, problemas de red u otros problemas. Para resolver este problema, utilice los métodos enumerados a continuación.
Método 1: Actualizar iOS
Si tiene problemas con Outlook en su iPhone, asegúrese de que su iOS esté actualizado primero. La versión más reciente de iOS siempre incluye correcciones de errores de software. Es por esta razón que debe actualizar su iPhone a la versión más reciente de iOS para resolver el problema.
Los pasos para actualizar el software en su iPhone se enumeran a continuación.
Paso 1Para obtener la última versión de iOS, enchufa su iPhone a una fuente de alimentación y conéctalo a Internet mediante Wi-Fi.
Paso 2Abre la app "Ajustes" de su iPhone y ve a "General" > "Actualización de software".
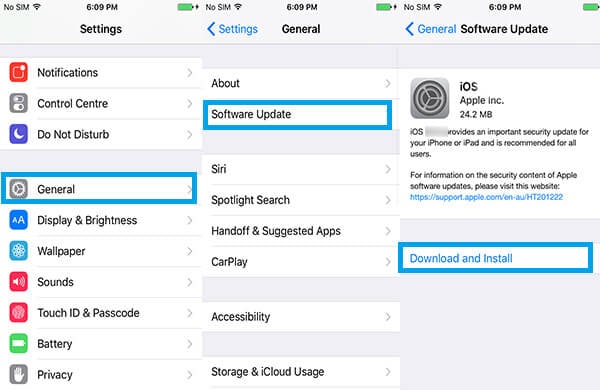
Paso 3 Si hay disponible una versión actualizada de iOS, toca "Descargar e instalar" y sigue las instrucciones en pantalla para actualizar iOS.
Asegúrate de que su iPhone dispone de una conexión a Internet estable y de batería suficiente para completar el proceso de actualización. Si los problemas persisten tras actualizar a la última versión de iOS, prueba la siguiente solución.
Método 2: Cambiar la configuración de "Días de correo para sincronizar
Si tienes problemas para recibir nuevos correos electrónicos en Outlook, es posible que tengas que ajustar la configuración de "Días de correo para sincronizar". A continuación te explicamos cómo hacerlo:
Paso 1Navegue hasta la aplicación Configuración en su iPhone.
Paso 2Si usas iOS 11, ve a Configuración > Contraseñas y cuentas > generales.
(En iOS 10, toca Mail, Contactos y Calendarios).
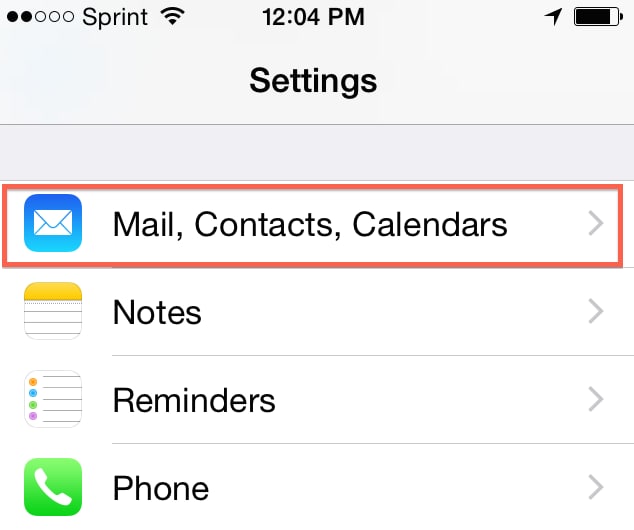
Paso 3En Cuentas, seleccione la cuenta de Exchange.
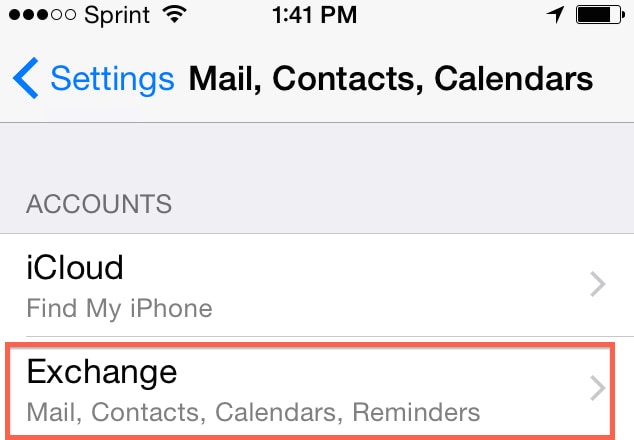
Paso 4Desplácese hacia abajo y haga clic en "Días de correo para sincronizar".
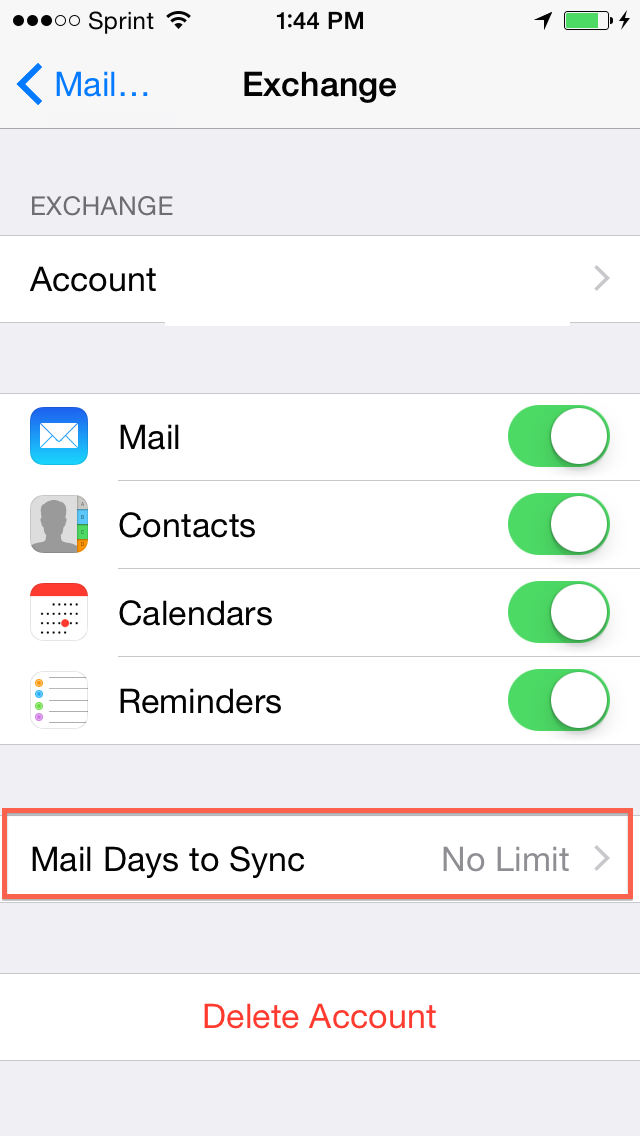
Paso 5Elija "Sin límite".
(También puede elegir otras opciones que se muestran en las imágenes).
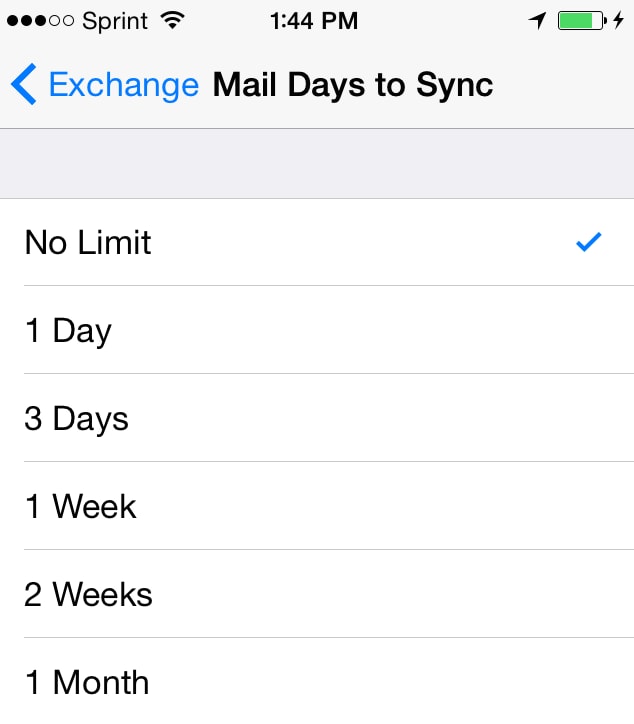
Paso 6Tras seleccionar una opción, todos sus correos electrónicos se sincronizarán en un breve periodo de tiempo.
Si el problema persiste, prueba el siguiente método.
Método 3: Compruebe la actividad necesaria para la sincronización de correo electrónico
Si a su iPhone le faltan correos electrónicos, debes conectar su cuenta de Outlook a la aplicación Mail. A continuación te explicamos cómo hacerlo:
Paso 1En su iPhone, inicia la aplicación Outlook.
Paso 2Pulsa sobre la cuenta que te da problemas.
Paso 3 Abre primero el correo electrónico que has recibido de la aplicación de Microsoft.
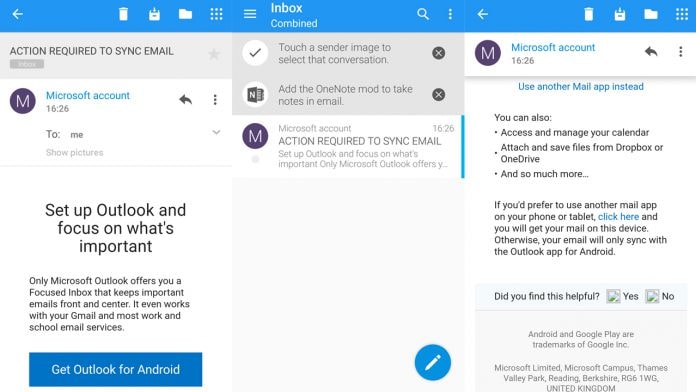
Paso 4Toca "Seguir usando esta aplicación de correo electrónico." La cuenta se sincronizará con la aplicación Correo como resultado de esto.
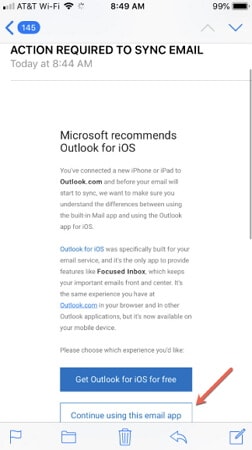
Compruebe si la aplicación de Outlook sigue funcionando. De lo contrario, continúe con el siguiente método para resolver el problema.
Método 4: Desactivar No molestar
También es bien sabido que la función "No molestar" evita que se reciban todos los correos electrónicos. Cuando usa "No molestar" mientras conduce o en una reunión privada, sus correos electrónicos generalmente se atascan y no se pueden enviar.
Desactive esta función para ver si su aplicación de Outlook o, más específicamente, sus correos electrónicos de Outlook están funcionando.
Paso 1Ve a la configuración de su iPhone.
Paso 2Desplácese hacia abajo para encontrar No molestar.
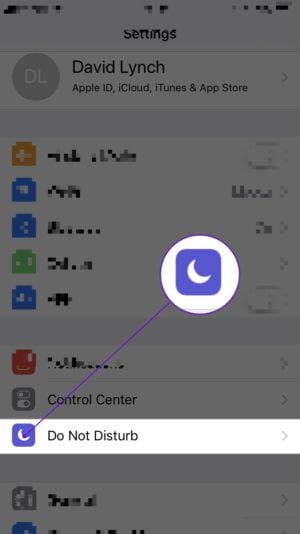
Paso 3Toca No molestar.
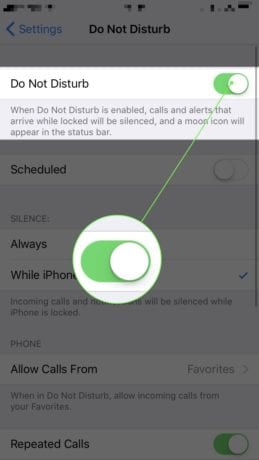
Paso 4Desactívelo para desactivar No molestar.
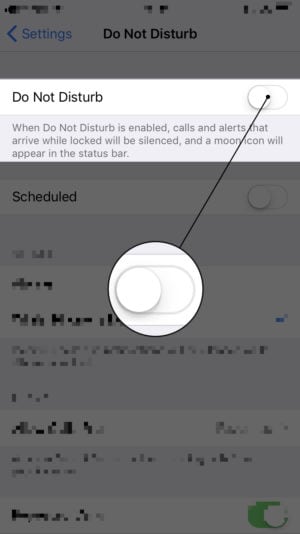
Puedes hacerlo también desde el cajón de notificaciones. Así es como se hace:
Paso 1Para acceder al Centro de Control, desliza el dedo hacia abajo desde la esquina superior derecha del iPhone.
Paso 2Para desactivar el modo No molestar, pulse el icono de la luna creciente.
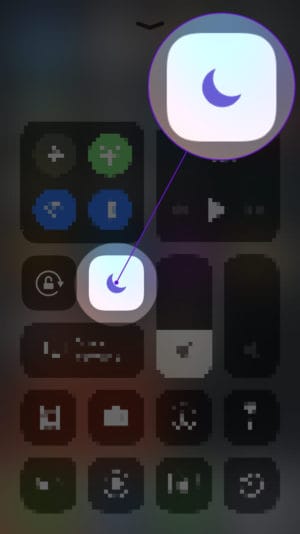
Comprueba si su problema se ha resuelto.
Método 5: Activar Obtener nuevos datos
Si tienes problemas para recibir nuevos mensajes de correo electrónico en Outlook, es posible que tengas que activar la opción Obtener nuevos datos. A continuación te explicamos cómo hacerlo:
Paso 1Abre la aplicación Ajustes de su iPhone.
Paso 2Selecciona Contraseñas y cuentas.
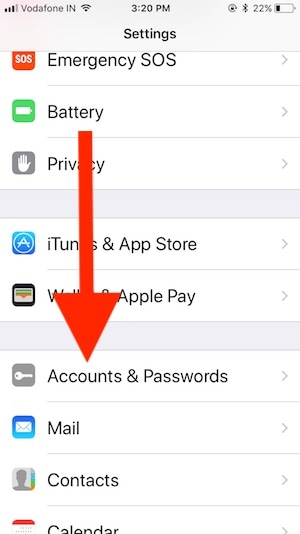
Paso 3Pulse sobre Obtener nuevos datos.
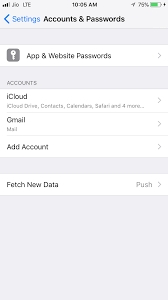
Paso 4Compruebe que el interruptor situado junto a "Push" está encendido.
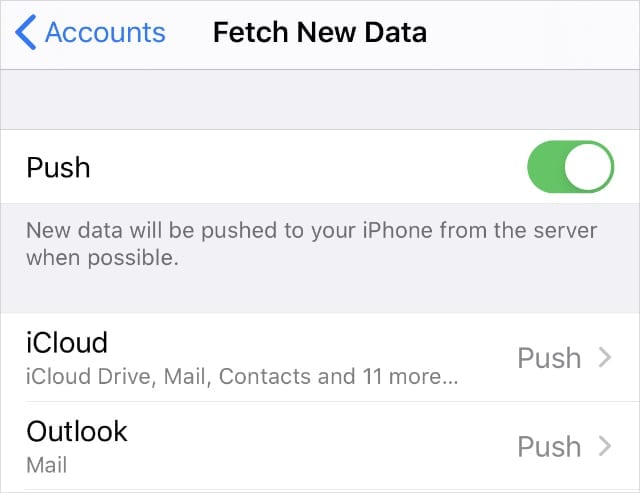
Paso 5Seleccione la frecuencia con la que desea obtener los datos, por ejemplo "Cada 15 minutos".
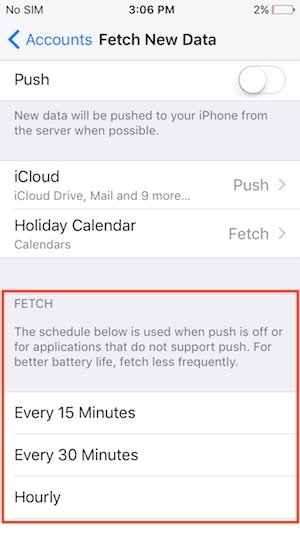
Esto enviará cualquier nuevo correo electrónico desde el servidor a su iPhone. Algunas cuentas de correo electrónico son las únicas que admiten notificaciones push.
Método 6: Renunciar a la cuenta de correo electrónico de Outlook
Si ha actualizado su cuenta de Outlook, también debe restablecer su iPhone. De lo contrario, el correo de Outlook no funcionará correctamente en el iPhone. Para restablecer su cuenta de Outlook en el iPhone, siga los pasos que se indican a continuación:
Paso 1 Vaya a "Ajustes", luego a "Cuenta y contraseñas", seleccione su dirección de correo electrónico y, a continuación, pulse "Eliminar cuenta"."
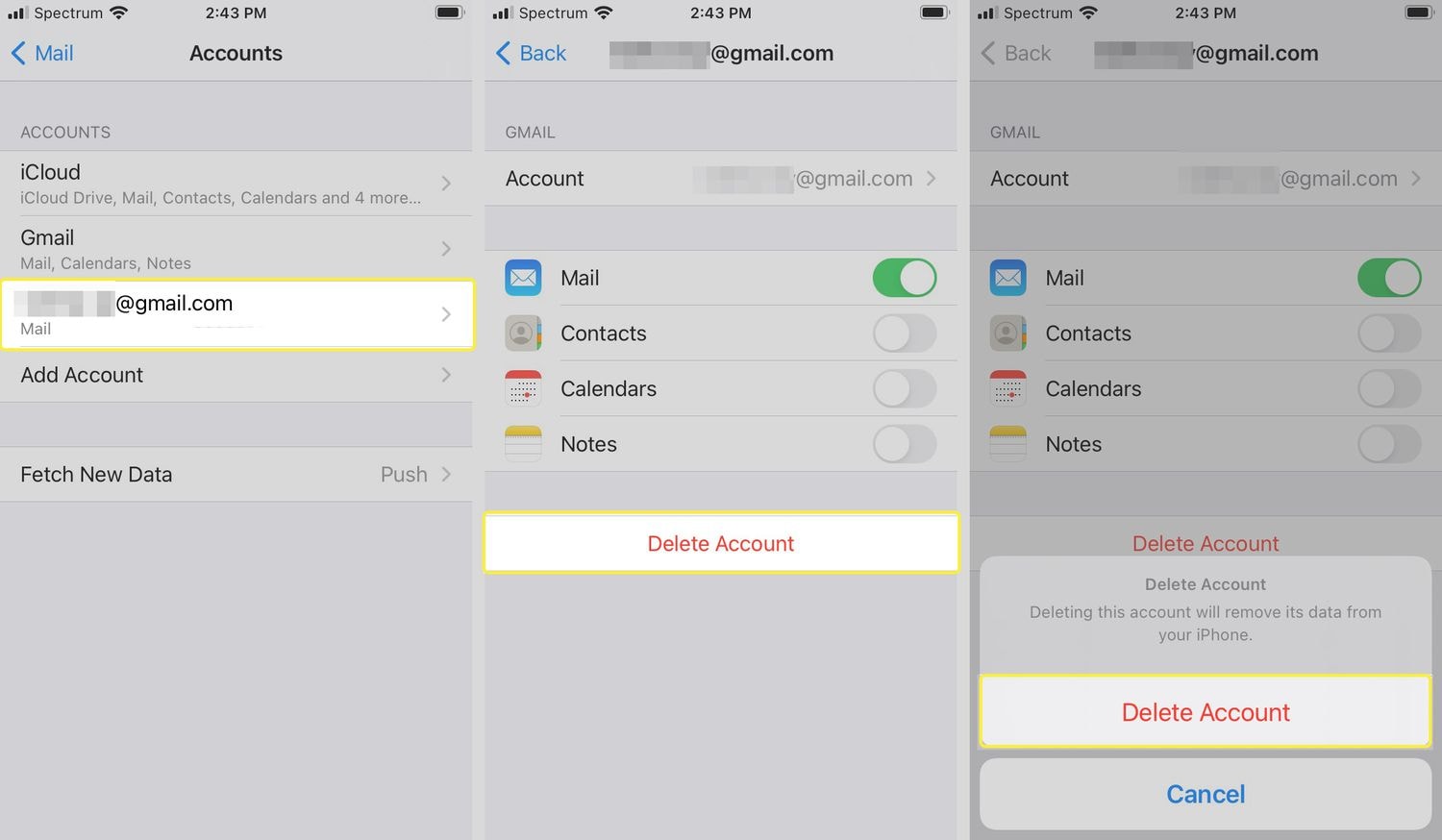
Paso 2 Toca "Eliminar" para confirmar si se te pide.
Espera unos instantes y, a continuación, vuelve a introducir su información incluyendo su dirección de correo electrónico de Outlook. Por esto:
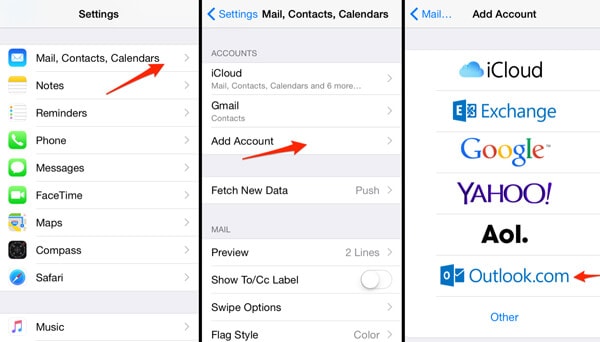
Paso 3Para iniciar sesión nuevamente, vaya a "Agregar cuenta" > "Outlook" e ingrese su dirección de correo electrónico y contraseña.
Método 7: Reinstalar Outlook
Si la aplicación Outlook en su iPhone aún no funciona correctamente, puede reinstalarla. Primero, elimine la aplicación Outlook existente de su iPhone. Siga los pasos a continuación para lograr esto:
Paso 1Mantén pulsada la aplicación Outlook en la pantalla principal hasta que empiece a temblar.
Paso 2De la lista, seleccione "Eliminar aplicación" y confirme la eliminación.
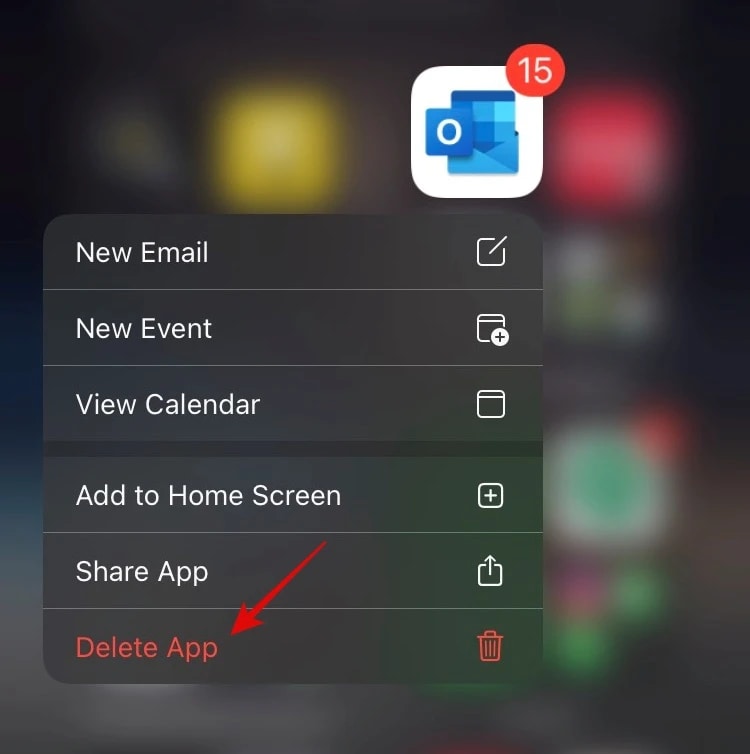
Paso 3 Luego, vaya a su App Store, busque Outlook y vuelva a instalarlo.
Paso 4Inicia sesión en su cuenta después de abrir la aplicación.
Configure su cuenta de Outlook nuevamente y verifique si sus correos electrónicos ahora funcionan.
Comparación de métodos
Los métodos enumerados anteriormente son eficaces en función de su eficacia. La mejor solución será determinada por la naturaleza del problema. Sin embargo, si usted está experimentando "correo electrónico de Outlook no funciona en el iPhone", primero debe probar los métodos 6 y 7. Estos métodos extremadamente eficaces pueden ayudarle a resolver su problema.
El método 1 también se puede utilizar porque las nuevas actualizaciones a veces corrigen un gran número de errores.
Bono: Solución de escritorio - Repairit para correo electrónico
Si los correos electrónicos de su PC se han corrompido, puedes utilizar Wondershare Repairit for Email. Si no quieres esperar a la actualización y necesitas solucionar el problema de inmediato, puedes iniciar sesión en su cuenta de correo electrónico de Outlook desde el escritorio.
Wondershare Repairit for Email
Su problema de Outlook, "outlook email not working on iphone," puede ser arreglado usando Wondershare's Repairit for Emails. Este software funciona tanto en sistemas Windows como Mac. Ayuda a reparar archivos OST / PST que están rotos.
Puede añadir fácilmente archivos por lotes a Repairit y previsualizar los archivos reparados antes de guardarlos. Repairit for Email también puede recuperar rápidamente archivos perdidos o eliminados.
Siga estos pasos para utilizar Wondershare Repairit para Windows:
Paso 1Sube los correos electrónicos que necesitas reparar.
En su PC con Windows, inicia la aplicación Repairit for Email. Selecciona la opción Seleccionar archivo de la interfaz. Elija uno o más correos electrónicos; la decisión es totalmente suya. Los emails que han sido corrompidos pueden ahora ser cargados.

Tras seleccionar un archivo, aparecerá una ventana emergente pidiéndole que seleccione archivos de varias ubicaciones. Puede introducir una sola dirección de correo electrónico o una lista de direcciones de correo electrónico. Al seleccionar "Buscar", puede buscar correos electrónicos corruptos en una variedad de ubicaciones o si ya sabe dónde están.

Paso 2Comienza a reparar los archivos que has cargado.
Después de insertar los correos electrónicos, presione el botón azul "Reparar". Repairit recuperará sus correos electrónicos corruptos en segundos.

Paso 3Obtenga una vista previa y guarde los correos electrónicos corregidos.
Cuando finalice el proceso de reparación, el panel izquierdo mostrará todos los correos electrónicos reparados. Haga doble clic en el archivo de correo electrónico para obtener una vista previa del contenido y guardarlo en la ubicación elegida.

Conclusión
Cuando desea que su trabajo se desarrolle sin problemas, encontrarse con problemas como "Outlook no funciona en iPhone" es muy frustrante. Más arriba hemos comentado las siete soluciones a su problema. Sus correos electrónicos de Outlook volverá a trabajar en su iPhone si usted sigue los pasos descritos anteriormente. Sin embargo, si necesita una solución profesional para este problema, considere Wondershare Repairit for Email. Si sus correos electrónicos no están funcionando correctamente, esto podría ser una buena solución de escritorio.

