Arreglar Outlook lento para recibir correos electrónicos
Comprueba por qué tu Outlook tarda en recibir correos electrónicos y los métodos para solucionar este problema, así como reparar los correos electrónicos recibidos que no se pueden abrir con Wondershare Repairit para correo electrónico.
MS Outlook es conocido por sus mejores funciones y funciona sin problemas en un sistema compatible. Pero, cuando el tamaño de los buzones aumenta con el tiempo, su funcionalidad empeora progresivamente. Como resultado, se produce un error de Outlook lento para recibir correos electrónicos.
No importa con qué frecuencia actualices, tus correos electrónicos y archivos adjuntos de carga solo serán visibles después de un tiempo. Aquí necesitas algunos métodos efectivos para resolver este problema. ¿Pero conoces los métodos? ¿No? Entonces, no te preocupes. Este artículo te dirá cómo puedes solucionar este problema de diferentes maneras.
Parte 1: ¿Cuáles son las razones del retraso en la recepción de correos electrónicos en Outlook?
Cuando los usuarios trabajan en Outlook, con frecuencia descubren que Outlook es lento para enviar correos electrónicos. Entonces, antes de explicar los métodos efectivos para resolver el problema "Outlook 365 tarda en recibir correos electrónicos", analicemos las razones aquí.
- Archivos PST dañados
- PST es bastante grande
- Presencia de demasiados complementos
- Mala velocidad de conexión a internet
- Demasiado tráfico de red
- Tu PC no tiene suficiente espacio
- Debido a problemas con la copia de seguridad de los escáneres de spam y virus.
- Archivo PST fragmentado
- Outlook comparte varios calendarios
- Tu PC está trabajando en segundo plano
Parte 2: Solucionemos los problemas de Outlook lento para enviar correos electrónicos
Después de analizar los motivos, ahora es el momento de saber cómo puedes solucionar el problema de "el correo electrónico de Outlook tarda en recibirse" en Windows. Aquí hay algunos métodos para acelerar Outlook y, con suerte, eliminar esos molestos retrasos.
Nota: Antes de aplicar estos métodos, asegúrate de hacer una copia de seguridad de los archivos PST.
Método 1: revisa el disco duro para verificar si hay sectores defectuosos
Outlook puede estar recibiendo correos electrónicos lentamente si tu disco duro ha creado sectores defectuosos. Y también si tu archivo PST está almacenado en una ubicación en el disco que tiene uno de esos sectores.
Utiliza CrystalDiskinfo para comprobar los datos SMART. Luego, verifica el estado de salud del disco duro. Asegúrate de que la salud del conductor sea buena. Además, revisa que no hayas advertencias sobre recuento de sectores reasignados.
También puedes utilizar la ventana Símbolo del sistema para ejecutar el comando Comprobar disco. Antes de ejecutar el siguiente comando, cierra todas las ventanas abiertas.

Ingresa "Y" y haz clic en "ingresar" para forzar el desmontaje del volumen.
Los errores del disco duro se detectarán y repararán con el comando CHKDSK. Reinicia tu PC. Luego, abre Outlook. Comprueba si el error "Outlook envía y recibe lento" se ha solucionado.
Método 2: desfragmenta tu disco duro
La fragmentación del disco es un proceso que ocurre cuando los archivos se escriben, editan, eliminan y redimensionan continuamente. Cuando un archivo de gran tamaño se encuentra disperso en varias ubicaciones de la unidad, lleva demasiado tiempo leerlo y escribirlo. Tu archivo PST también puede estar fragmentado, lo que explicaría por qué el correo electrónico en "Outlook se envía y recibe con lentitud".
Por lo tanto, si no has desfragmentado recientemente tu disco duro, hacerlo sería una buena idea en esta situación. Para desfragmentar el disco duro, sigue los pasos:
Paso 1: Ingresa "desfragmentar" en el cuadro de búsqueda .
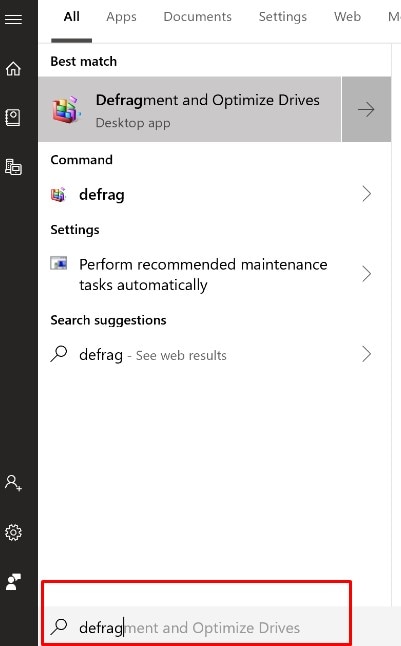
Paso 2: haz clic en Unidades para desfragmentar y optimizar .
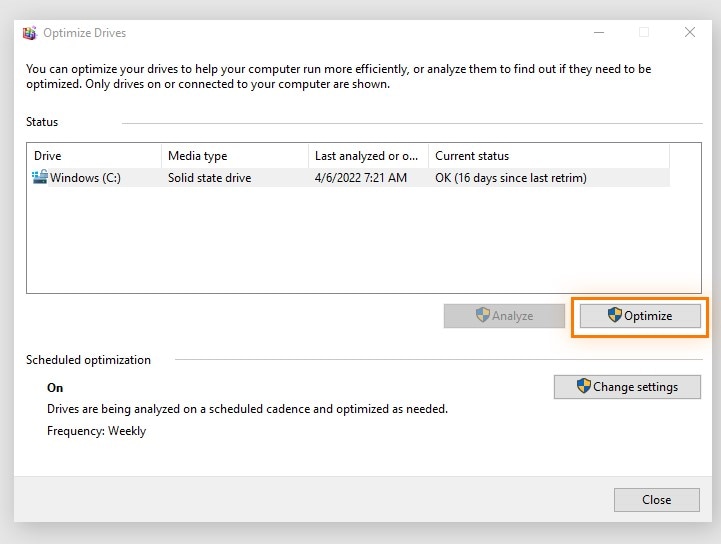
Paso 3: haz clic en "Optimizar" después de elegir la unidad donde se encuentra su archivo PST.
Paso 4: Además, optimiza diferentes particiones antes de revisar Outlook.
Método 3: desactivar los complementos incompatibles
La carga de correos electrónicos y archivos adjuntos de Outlook a veces puede retrasarse debido a un complemento incompatible. Puedes resolver este problema de "el correo electrónico de Outlook tarda en recibirse" desactivando o eliminando los complementos problemáticos. Estas son las acciones necesarias para hacerlo:
Paso 1: navega a las opciones de Outlook y selecciona Complementos. Accede a Outlook 2007 o 2010.
Paso 2: Vaya a Archivo>Administrar complementos COM en Outlook 2013 y versiones posteriores.
Esto muestra un cuadro de diálogo que enumera todos los complementos que están instalados actualmente.
Paso 3: para deshabilitar todos los complementos, borra sus casillas.
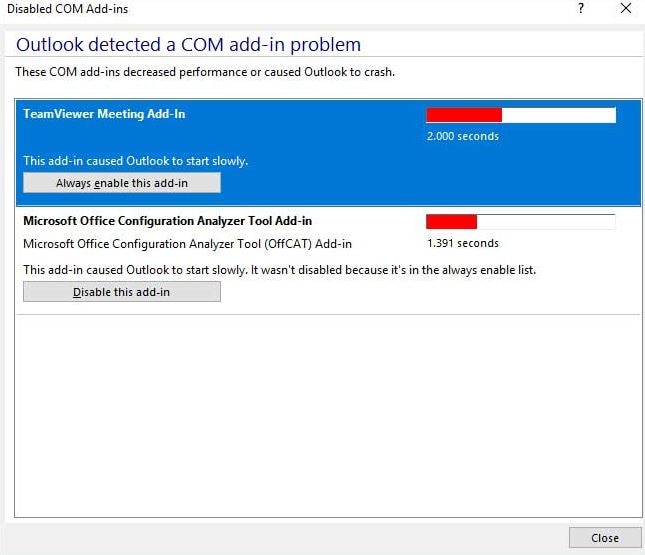
Ahora intenta enviar, recibir, responder o reenviar, responder o reenviar mensajes para ver si realmente funciona.
Enciende cada complemento individualmente y verifica Outlook. Esto te ayudará a detectar el complemento problemático.
Método 4: Comprimir archivo PST
Como se indicó anteriormente, un archivo PST grande también puede hacer que Outlook se ejecute lentamente. La desfragmentación de tu disco duro también elimina los espacios vacíos innecesarios. Y esos espacios vacíos pueden haberse formado dentro del PST como resultado de la eliminación regular de correos electrónicos.
También puedes comprimir el archivo PST de Outlook. Comprimir tus carpetas de correo electrónico para hacerlas más pequeñas es otra cosa que puedes hacer para deshacerte del error "Outlook envía correos electrónicos con lentitud". Si tu archivo tiene más de 1 GB, es mejor eliminar cualquier correo electrónico con archivos adjuntos grandes o incluso archivar algunos correos electrónicos.
Para comprimir tu archivo PST:
Paso 1: Selecciona Archivo, seguido de administración de archivos de datos.
Selecciona la configuración de la cuenta en el menú Archivo en las versiones más recientes de Outlook.
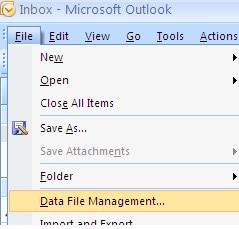
Paso 2: haz doble clic en el archivo de datos que deseas comprimir después de seleccionar la pestaña de archivos de datos.

Paso 3: haz clic en el botón compactar ahora para comenzar a comprimir el tamaño del archivo de la carpeta personal.
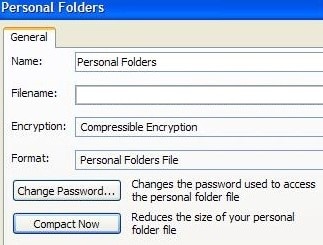
Paso 4: cuando toques el botón compactar ahora, MS Outlook comenzará el proceso de comprimir tu archivo de carpeta personal.

Método 5: modo de intercambio en caché
Si tienes una cuenta de Microsoft Exchange, asegúrate de que el Modo de intercambio en caché esté habilitado.
Paso 1: ve a Archivo > Configuración de la cuenta para hacer esto.
Paso 2: luego, haz clic en el botón Cambiar para la cuenta que aparece en la pestaña Correo electrónico.
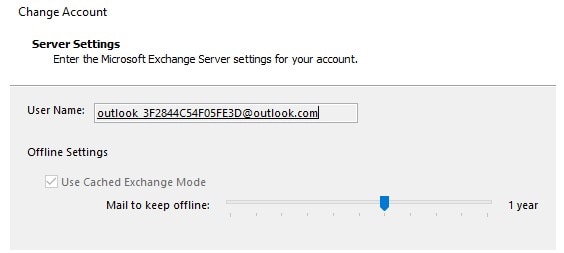
El correo electrónico más reciente permanecerá sin conexión. Como resultado, haz que todo se cargue más rápido cuando abras esos correos electrónicos recientes.
Parte 3: ¿Recibiste el correo electrónico pero no puedes abrirlo? Repair it!
Si tus archivos PST de Outlook están dañados, los correos electrónicos generalmente tardan en abrirse. Entonces, para reparar los archivos PST dañados, todo lo que tienes que hacer es usar una herramienta de reparación de correo electrónico específica. Hay muchas herramientas de reparación de correo electrónico disponibles, pero Wondershare Repairit for Email es el mejor.
Personalmente recomiendo esta herramienta ya que Wondershare Repairit for Email puedes reparar archivos PST/OST dañados y recuperar datos en un nuevo archivo PST. Además, esta herramienta ayuda a restaurar todos los datos de tu buzón, como contactos, correos electrónicos, tareas y más, sin importar cuán dañado esté.

Wondershare Repairit para correo electrónico
5.481.435 personas lo han descargado.
-
Repara archivos PST y OST dañados en Outlook en todos los escenarios de daño de correo electrónico, como fallas en el disco duro y sectores defectuosos, ataques de virus y tojan horse, daño y mal funcionamiento de Outlook, procedimiento de apagado incorrecto, etc.
-
Restaura los correos electrónicos de Outlook eliminados durante mucho tiempo y extrae los mensajes de correo electrónico, carpetas, calendarios, etc. en segundos.
-
Repara los correos electrónicos dañados y restaura los correos electrónicos eliminados con una tasa de éxito del 100%.
-
Repara los correos electrónicos en lotes sin límites de tamaño y obten una vista previa de todos ellos antes de guardarlos.
-
Compatible con Windows 7/8/8.1/10/11, Windows Server 2012/2016/2019 y MacOS X 10.11~ MacOS 12 (Monterey).
Ahora analicemos cómo reparar correos electrónicos dañados con Wondershare Repairit para correo electrónico.
Paso 1: Carga archivos PST/OST
Abre Wondershare Repairit para correo electrónico. Luego, elije "seleccionar archivo" para cargar los archivos dañados.

Presiona el botón "reparar" después de elegir los archivos de la ubicación elegida. Luego, puedes cargar uno solo o una serie de correos electrónicos.

Paso 2: Repara el archivo PST de Outlook cargado
Repairit for Email restaurará tus archivos PST/OST dañados automáticamente en segundos.

Paso 3: Obten una vista previa y guarda los correos electrónicos reparados
Repairit te permite obtener una vista previa de los datos del buzón de Outlook restaurados cuando se completa la reparación. Primero, elige lo que quieres guardar. Luego, haz clic en el botón "Guardar" para guardar el archivo PST/OST reparado en tu computadora.

Preguntas frecuentes (FAQ)
-
P1. ¿Por qué Outlook tarda tanto en recibir correos electrónicos?
-
R1: La demora en recibir correos electrónicos en una cuenta de Outlook es un problema común. Esto sucede cuando se instala un programa antivirus o un filtro de spam en la computadora o servidor de un usuario.
-
P2. ¿Por qué el proceso de sincronización de Outlook es tan lento?
-
R2: Debido a la naturaleza intensiva en recursos del proceso de sincronización, puede llevar algún tiempo, dependiendo de la velocidad de tu conexión a Internet.
-
P3. ¿Cómo soluciono un correo electrónico retrasado de Outlook?
-
R3: Puedes corregir rápidamente el error "Outlook 365 tarda en recibir correos electrónicos" haciendo un cambio en la configuración de tu cuenta. Los pasos son:
Paso 1: accede al mensaje retrasado .
Paso 2: selecciona la opción de entrega retrasada en la sección de opciones .
Paso 3: A continuación, selecciona Aceptar. Luego, desmarca la casilla de verificación No entregar antes.
-
P4. ¿Cómo puedo hacer que Outlook sea más rápido?
-
R4: Para evitar el retraso en la recepción de correos electrónicos en Outlook, debes hacer que Outlook sea más rápido. Entonces, estos son los 5 sencillos pasos para acelerar Outlook:
Paso 1: Guarda los correos electrónicos IMAP completos .
Paso 2: desactiva los complementos .
Paso 3: archivos PST comprimidos .
Paso 4: Desactiva la función RSS .
Paso 5: Arreglar archivos PST .
-
P5. ¿Cómo puedo enviar correos electrónicos más rápido?
-
R5: Sigue los 5 consejos para enviar correos electrónicos más rápido:
Tip 1: Cierra la ventana de chat.
Tip 2: Limita la cantidad de conversaciones de correo electrónico que son visibles en tu bandeja de entrada.
Tip 3: Guarda una copia de tus correos electrónicos.
Tip 4: Reduce el número de pestañas en la bandeja de entrada.
Tip 5: Utiliza las extensiones del navegador con precaución.
Tip 6: Usa un bloqueador de anuncios.
Conclusión
Después de leer este artículo sobre cómo solucionar el problema "Outlook lento para recibir correos electrónicos", podrás resolver este problema. Además, si encuentras que 'Outlook envía correos electrónicos con lentitud' o los correos electrónicos no se abren, prueba Wondershare Repairit para correo electrónico. Esta herramienta es la mejor herramienta para restaurar correos electrónicos dañados.

