Imagina que recibes un importante correo electrónico de trabajo mientras estás sentado en tu mesa. Hay un archivo adjunto, pero al hacer clic en él aparece un mensaje de error, "No funciona la vista previa de Outlook." ¿Cómo te sentirías entonces? ¿No sería molesto? Por supuesto. Así que si tienes un problema de este tipo, necesitas conocer algunas formas eficaces de resolverlo. ¿Cuáles son esos métodos? ¿Alguna idea? Si no tienes ninguna idea, no te preocupes. He escrito un artículo en el que explico cómo resolver este problema aplicando algunos métodos.

Así que empecemos.
Parte 1: ¿Por qué no funciona la vista previa de Outlook?
Hay varias razones por las que la vista previa de Microsoft Excel no funciona en Outlook. He enumerado algunas razones por las que la vista previa de archivos adjuntos de Outlook no funciona.
- Si el servicio de cortafuegos de Windows está desactivado, se encontrará con este problema.
- No podrá abrir el correo electrónico a menos que se descargue en su ordenador la aplicación adecuada para verlo.
- Si hay algún problema con el panel de vista previa, aparecerá un mensaje de error diciendo que la vista previa de Outlook no funciona.
- Es posible que no pueda ver un correo electrónico con una extensión de archivo antigua en la vista previa si el remitente se lo ha enviado.
Parte 2: ¿Cómo puedo solucionar el problema de que la función de vista previa de Outlook no funcione?
Para resolver el problema Outlook no puede previsualizar este archivo, debes cambiar la configuración de Outlook al modo de compatibilidad. Debes hacerlo para solucionar la incapacidad de previsualizar este archivo en Outlook. Si te aseguras de activar el visor de previsualización en el Centro de confianza de Outlook, también aumentarás tus posibilidades de resolver este problema.
Antes de iniciar los ajustes, es importante verificar que tengas instalada la aplicación correspondiente para ese archivo en particular. Las aplicaciones que necesitas son:
- Microsoft Excel para visualizar archivos XLSX
- Microsoft Word para visualizar archivos DOCX
- Microsoft PowerPoint para visualizar archivos PPT
- Adobe Reader para visualizar archivos PDF
Ahora, revisemos los métodos para solucionar el problema de la vista previa de adjuntos en Outlook que no funciona.
#Método 1: Activar el servicio de Firewall de Windows
Es posible que no puedas previsualizar documentos en Outlook si el servicio de Firewall de Windows está desactivado. Es posible que aparezca un mensaje de error que dice, "Este archivo no puede ser previsualizado debido a un problema con el siguiente visor".
A continuación, te mostraré los pasos necesarios para activar el servicio de Firewall:
Paso 1 Haz clic en la barra de búsqueda y escribe Ejecutar.
Paso 2 Presiona la tecla Enter. Y luego escribe services.msc

Paso 3 Haz clic en el botón Aceptar (OK)
Paso 4 Haz clic derecho en "Firewall de Windows Defender" desplazándote hacia abajo.
Paso 5 Establece el "Tipo de inicio" en Automático en las propiedades.
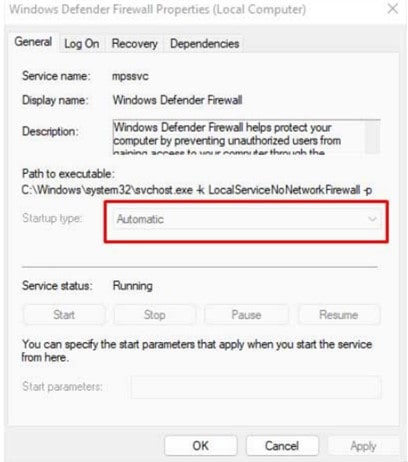
Paso 6 Presiona el botón Aceptar (OK).
El servicio de Firewall de Windows, que pudo haber sido la causa del problema, se activará en tu computadora.
#Método 2: Configurar el modo de compatibilidad de Outlook
Muchos usuarios han afirmado haber tenido éxito con esto. Bajo las opciones de interfaz de usuario, debes habilitar el modo de compatibilidad.
Para habilitar el modo de compatibilidad de Outlook, los pasos son los siguientes:
Paso 1 Abre la aplicación de Outlook.
Paso 2 Haz clic en Archivo en la esquina superior izquierda. Luego, selecciona Opciones.

Paso 3 En el panel izquierdo, elige la pestaña General.
En el panel derecho, elige Configuración de la interfaz de usuario y luego haz clic en Optimizar para compatibilidad.

Paso 4 Ahora, reinicia la aplicación nuevamente.
Si el problema de que el visor de Microsoft Word no funcione en Outlook continúa, pasa al siguiente método.
#Método 3: Desactivar el Modo protegido
Puedes acceder a la vista previa en Outlook desactivando el Modo protegido, pero esto no es una solución a largo plazo. La mejor opción sería utilizar esto solo una vez. Si desactivas el Modo protegido, tu dispositivo no estará protegido contra archivos potencialmente dañinos que puedas recibir en Outlook.
Sigue los pasos para desactivar el Modo protegido:
Paso 1 Abre tu programa de visualización. Luego, haz clic en la opción Archivo.
Paso 2 Navega hasta Opciones. A continuación, haz clic en Centro de confianza.
Paso 3 Haz clic en Configuración del Centro de confianza bajo Centro de confianza de Microsoft XX.

Paso 4 Haz clic en Vista protegida. Y luego desmarca las tres opciones.
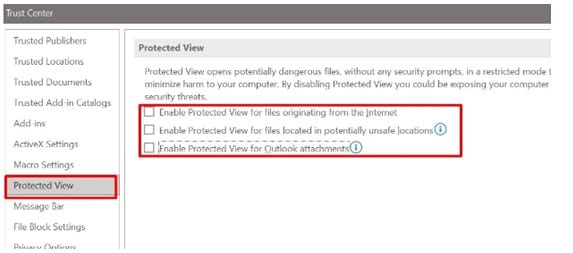
Paso 5 Haz clic en el botón Aceptar en estas pestañas. A continuación, reinicia el programa de visualización.
Una vez que la vista previa de Outlook comience a funcionar, asegúrate de habilitar todo nuevamente.
Si este método no funciona, entonces prueba el siguiente método.
#Método 4: Actualizar MS Office
Si nada más parece funcionar, siempre puedes actualizar MS Office a la versión más reciente para solucionar este tipo de problemas con Outlook.
Aquí están los pasos para hacerlo:
Paso 1 Abre Outlook y haz clic en la opción Archivo.
Paso 2 elige la opción Cuenta de Office. Luego, selecciona Opciones de actualización.
Paso 3 Selecciona la opción Actualizar ahora.

Este puede ser otro método para solucionar el problema de la vista previa de adjuntos en Outlook.
#Método 5: Optimizar la interfaz de usuario
Si el documento no se abre, considera optimizar la interfaz de usuario basada en la compatibilidad. Para resolver tu problema, abre tu programa de visualización, como Microsoft Word, Excel, etc., y luego sigue los pasos:
Paso 1 Ve a Archivo y selecciona Opciones.
Paso 2 Selecciona Optimizar para compatibilidad en la sección de "Opciones de interfaz de usuario" de la pestaña General.
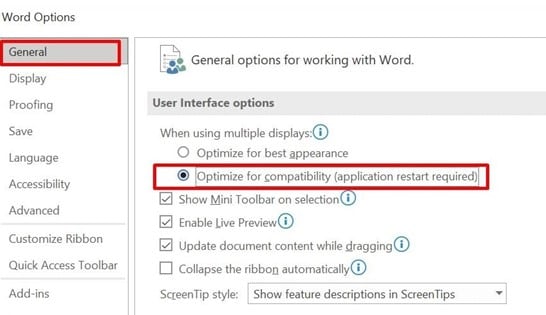
Paso 3 Haz clic en el botón Aceptar. Luego, reinicia la aplicación de visualización.
#Método 6: Reparar archivos PST dañados
Si aún no puedes abrir los archivos adjuntos en Outlook, significa que tus archivos de Outlook están dañados. Los usuarios de Outlook suelen experimentar la corrupción de archivos PST; existen múltiples causas por las cuales un archivo PST puede dañarse o corromperse. Por ejemplo, el cierre repentino de Outlook, un ataque de malware, sectores defectuosos en el disco duro, entre otros.
Los problemas de corrupción de archivos PST pueden resolverse tanto de forma manual como automática. Si tu archivo PST está gravemente dañado, los métodos manuales para restaurar tu bandeja de entrada de Outlook son muy laboriosos y no siempre garantizan una solución permanente. Sin embargo, un método automatizado ofrece una solución rápida y segura para los problemas de corrupción de archivos PST. Los archivos PST pueden mantenerse en su estado original con la ayuda de diversas herramientas en línea. Pero, en mi opinión, te sugiero probar Repairit for Email. Es un programa completo de reparación de correo electrónico de Outlook.
¿Por qué solo Wondershare Repairit for Email?
Afortunadamente, Wondershare Repairit for Email resulta útil para reparar archivos PST/OST dañados y restaurar datos en un nuevo archivo PST.
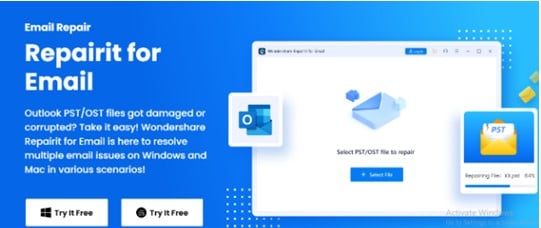
Además, recupera archivos de correo electrónico corruptos en todos los escenarios de corrupción de correo electrónico. Estos escenarios de corrupción de correo electrónico pueden ser causados por fallas en el disco duro y sectores defectuosos, ataques de virus y otros factores.
Algunas características más:
- Con una tasa de éxito del 100%, repara correos electrónicos corruptos y restaura los eliminados
- Repara correos electrónicos en lotes sin límites de tamaño y con la capacidad de previsualizarlos todos antes de guardarlos.
- Windows 7/8/8.1/10/11, Windows Server 2012/2016/2019, y macOS X.
- 11 macOS 12 son todos compatibles (Monterey)
Ahora, veamos cómo este software repara archivos PST corruptos.
En tu PC, descarga e instala Wondershare Repairit for Email. A continuación, realiza las siguientes tres acciones:
Paso 1 Importa los correos electrónicos dañados
En su lugar, utiliza Wondershare Repairit for Email. Selecciona Archivo para añadir los archivos PST/OST dañados después de eso.

Haz clic en el botón Reparar después de seleccionar los archivos deseados de un directorio específico. Se puede agregar un solo correo electrónico o un grupo de correos electrónicos.

Paso 2 Repara los correos electrónicos corruptos
Tus archivos PST/OST corruptos serán recuperados rápidamente por Repairit for Email en unos pocos segundos.

Paso 3 Previsualiza y guarda los correos electrónicos reparados
Después de una reparación exitosa, Repairit te permite previsualizar los datos de la bandeja de entrada de Outlook restaurada. El archivo PST/OST revisado se guardará en tu computadora después de seleccionar lo que deseas guardar y hacer clic en el botón Guardar.

Entonces, siguiendo estos tres pasos, podrás reparar tus correos electrónicos corruptos.
Conclusión
Aquí, en este artículo, he explicado los métodos para solucionar el error de la vista previa de Outlook que no funciona. Además, si estás buscando el mejor software de reparación de Outlook, elige Wondershare Repairit for Email. Este software te ayuda a recuperar tus correos electrónicos importantes que están severamente corruptos.

