Outlook deja de funcionar
Consulta por qué Miscrosoft Outlook ha dejado de funcionar y las soluciones para solucionar este problema.
Es posible que, como usuario de Outlook, te hayas encontrado con una situación en la que Microsoft Outlook ha dejado de funcionar. Es posible que también aparezca un mensaje de error que diga "Outlook ha dejado de funcionar." Puede presentarse por una serie de razones mencionadas en este post. En este artículo también se explicaba cómo utilizar una herramienta de reparación de Outlook para resolver el problema. Algunos ajustes permiten solucionar el problema del mensaje Outlook no funciona o no responde.
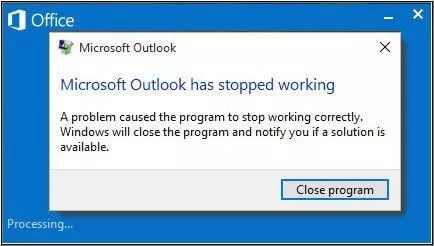
Parte 1. ¿Por qué aparece el mensaje "Microsoft Outlook ha dejado de funcionar"? ¿Por qué aparece "Microsoft Outlook ha dejado de funcionar"?
Causas principales
¿Cuál puede ser la causa del error de Microsoft Outlook? Puede deberse a una amplia gama de factores, entre ellos:
Causa 1: Complementos defectuosos.
Causa 2: Faltan archivos DLL o están dañados.
Causa 3: Configuraciones incorrectas de Outlook.
Causa 4: Archivos de datos de Outlook corruptos o dañados.
Causa 5: Perfiles de Outlook corruptos o dañados.
Causa 6: Daños en la instalación de Outlook.
Causa 7: Windows obsoleto.
En cualquier caso, encontrar una solución es crucial si Outlook no funciona correctamente. En el siguiente apartado, describiremos cómo resolver el problema de que Microsoft Outlook deje de funcionar en Windows 10.
Parte 2: Soluciones para arreglar el problema de Outlook dejado de funcionar
Si Microsoft Outlook se vuelve gris de forma abrupta, puede aplicar las siguientes correcciones para resolver las dificultades. Se mostrará un mensaje de error que dice: "Microsoft Outlook ha dejado de funcionar" o "No responde".
Solución 1: Elimina los complementos defectuosos en modo seguro
Para solucionar el problema, debes eliminar los complementos mientras Outlook está en modo seguro. Mientras haces lo siguiente:
Paso 1: Inicia el Diálogo de ejecución pulsando Windows + R.
Una vez hecho esto, escribe Outlook.exe/safe y pulsa enter para iniciar el modo seguro.
Paso 2: Abre Archivo, haz clic en Opciones y, a continuación, en Complementos.
Paso 3: Borra todos los complementos de terceros y deja los complementos de Microsoft que necesites.

Paso 4: Reinicia Outlook.
Una vez realizado cada paso, comprueba si se ha resuelto el problema que provocó que Microsoft Outlook dejara de funcionar.
Solución 2: Utiliza el Visor de Eventos
Para arreglarlo, puedes comprobar el visor de eventos.
Paso 1: Escribe Visor de sucesos en el cuadro de búsqueda de Windows y pulsa Intro.
Paso 2: Selecciona Aplicación en el panel izquierdo.
Paso 3: Selecciona Outlook y Windows Error Reporting en la columna Source.

Paso 4: Identifica los motivos, localiza el archivo de error y elimínalo.
Prueba otras soluciones si necesitas ayuda para encontrar algo útil aquí y Outlook sigue funcionando mal.
Solución 3: Crear un nuevo perfil de Outlook
Paso 1: Inicia "Panel de control" y luego "Correo".
Paso 2: En el cuadro de diálogo, haz clic en "Mostrar perfil" y, a continuación, en "Añadir", escribe un nombre de perfil y haz clic en Aceptar.

Paso 3: Introduce la cuenta de correo electrónico y haz clic en "Siguiente."
Paso 4: Configura el perfil recién creado como perfil de correo electrónico predeterminado. A continuación, reinicia Outlook.
Comprueba si el problema se ha resuelto tras completar las etapas. Si no es así, prueba la siguiente opción.
Solución 4: Repare su MS Office Suite
Es posible que Microsoft Outlook deje de funcionar si la instalación de MS Office está dañada o faltan datos. A consecuencia de otras cosas como infestación de malware o virus, fallo del sistema o mal funcionamiento del disco, puede aparecer este problema. En esta situación, intenta reparar la instalación de MS Office.
Paso 1: Abre el Perfil de Control y elige Desinstalar un programa en Programas.
Paso 2: Elige Microsoft Office y haz clic con el botón derecho del ratón.
Paso 3: Selecciona "Cambiar", luego "Reparación rápida" y haz clic en "Reparar".

Paso 4: Una vez finalizado el proceso, reinicia Outlook.
Solución 5: Reparar archivo PST corrupto
con SCANPST
Paso 1: Pulsa Ventana + E para abrir el Explorador de archivos.
Busca SCANPST en el cuadro de búsqueda y haz doble clic sobre él.
Paso 2: En la ventana de la herramienta de reparación de la bandeja de entrada de Microsoft Outlook, haz clic en "Browse" (Examinar) para elegir el archivo .pst que deseas reparar.

Paso 3: Pulsa "Reparar" para arreglar el archivo .pst dañado. Reiniciar Outlook.
Con Wondershare Repairit For Email
Si un archivo PST de Outlook se corrompe o se daña, pueden perderse datos de Outlook. Utilizar Wondershare Repairit for Email es una de las mejores formas de solucionarlo. Indícanos cómo te ayudará a arreglar tus archivos.
El programa Wondershare Repairit for Email supera a sus rivales al soportar los formatos OST y PST. También el proceso de reparación es eficaz y práctico. Esta herramienta te permitirá solucionar el problema "Outlook ha dejado de funcionar" que experimentas con Outlook.
Características de Repairit For Email

Wondershare Repairit para Email
Lo han descargado 5.481.435 personas.
-
La reparación de archivos dañados PST y OST en Outlook en todos los escenarios de corrupción de correo electrónico, tales como accidentes de disco duro y sectores defectuosos, ataques de virus y caballo de Troya, la corrupción y el mal funcionamiento de Outlook, procedimiento de apagado incorrecto, etc.
-
Restaura correos electrónicos de Outlook eliminados durante mucho tiempo y extrae los mensajes de correo electrónico, carpetas, calendarios, etc. en cuestión de segundos.
-
Repara correos electrónicos dañados y restaura correos electrónicos eliminados con una tasa de éxito muy alta.
-
Reparación de Emails en baños sin límites de tamaño y soporte para previsualizarlos todos antes de guardarlos.
-
Compatibilidad con Windows 7/8/8.1/10/11, Windows Server 2012/2016/2019 y MacOS X 10.11~ MacOS 12 (Monterey).
Estos son los pasos a seguir para utilizar Repairit for Email para Windows:
Paso 1: Sube el archivo que quieres reparar.
Abre la aplicación Repairit for Email en tu máquina Windows. En la interfaz, Selecciona el archivo haciendo clic en el botón. Ya puedes subir los correos dañados. Es libre de seleccionar uno o varios correos electrónicos; la elección es suya.

Después de elegir un archivo, aparecerá una ventana emergente en la que se te pedirá que elijas archivos de otros lugares. Al seleccionar "Buscar", puedes buscar en varias rutas los correos corruptos o, si sabes dónde está el correo, puedes elegirlo directamente. Puede añadirse un solo correo electrónico o un conjunto de ellos.

Paso 2: Empezar a reparar los archivos cargados.
Una vez insertados los correos, sólo tienes que hacer clic en el botón azul "Reparar". En cuestión de segundos, Repairit restablecerá inmediatamente tus correos electrónicos incorrectos para Email.

Paso 3: Previsualizar y guardar los correos electrónicos corregidos.
Los mensajes reparados se mostrarán todos en el panel izquierdo en la última etapa, que sigue a la finalización del procedimiento de reparación. Para visualizar el contenido de un archivo de correo electrónico y elegir una ubicación donde almacenarlo, haz doble clic sobre él.

Parte 3: Preguntas frecuentes sobre Microsoft Outlook ha dejado de funcionar
Las siguientes son algunas preguntas frecuentes sobre el mal funcionamiento de Outlook. Para obtener más ayuda, sigue leyendo.
-
Q1. ¿Por qué no aparecen mis correos electrónicos en la bandeja de entrada?
-
A1: Es posible que los filtros, el reenvío de correo, las configuraciones POP e IMAP de tus otros sistemas de correo, así como otros factores, hagan que tu correo desaparezca de la bandeja de entrada. Los sistemas de correo electrónico o el servidor de correo pueden estar descargando copias locales de tus mensajes, almacenándolas y eliminándolas de Gmail.
-
Q2 ¿Por qué no responde mi Microsoft Outlook?
-
A2: Pues bien, esto puede ocurrir debido a una o varias de las siguientes razones:
Mínimos recursos del sistema
fallo del sistema.
Terminar Outlook por la fuerza.
Desconexión repentina de un sistema o programa.
Daños en el perfil de Outlook.
-
Q3. ¿Cómo puedo solucionar el problema de Microsoft Outlook que no funciona?
-
A3: Para evitar el error Microsoft Outlook ha dejado de funcionar, prueba lo siguiente:
Eliminar complementos defectuosos
Utiliza el Visor de Eventos.
Crear una nueva cuenta
Reparación del paquete MS Office
Recuperar correos electrónicos de Outlook
Reparar archivo PST corrupto
Conclusión
El problema más frecuente con el que se encuentran las personas que acceden a sus cuentas de correo electrónico en Outlook es que Outlook ha dejado de funcionar. Normalmente, los complementos defectuosos o incompatibles provocan el problema. Anteriormente están disponibles las soluciones a Microsoft Outlook ha dejado de funcionar en Windows 10 o Mac.
Con suerte, alguna de estas correcciones te ha servido y Outlook es estable y funciona correctamente. Intenta Wondershare Repairit ya que es eficiente y práctico, comprueba si hay problemas y los corrige tanto en archivos PST como OST.

