Aug 13, 2025 • Categoría: Reparación de Correo Electrónico • Soluciones probadas
Muchos usuarios de Outlook están recibiendo el código de error 0x80040119. El problema se produce la mayoría de las veces con las cuentas de correo electrónico en IMAP y los usuarios preocupados informan de que el error les impide enviar o recibir cualquier correo de esa dirección de correo electrónico real. El problema no se limita a una versión particular de Windows ya que se ha establecido que ocurra en Windows 8.1 Windows 10, y Windows 7.
Si estás enfrentando el error 0x80040119 en Microsoft Outlook después de que los correos electrónicos que estás enviando fallan o mientras se configura una cuenta, no hay necesidad de preocuparte. Este artículo, te guiará sobre cómo solucionar el error 0x80040119 de Outlook. Te mostrará algunas soluciones posibles para resolver este problema.
- ¿Cuál Es la Causa del Error 0x80040119 de Outlook?
- Método 1: Probar Inbox Repair Tool
- Método 2: Reparar Toda la Instalación de Officen
- Método 3: Reparar la Cuenta a Través de la Configuración de la Cuenta
- Método 4: Desinstalar los Programas de Terceros
- Método 5: Eliminar Todos los Archivos Residuales
- Método 6: Utilizar la Herramienta de Reparación Stellar de Outlook
What's causing the Outlook Error 0x80040119?
Varias situaciones diferentes son responsables del mensaje de error. Estas son las posibles causas que pueden provocar el código de error 0x80040119 de Outlook:
Archivo PST dañado: La causa más conocida que desencadena este código de error es una discrepancia con el archivo (.PST) de Outlook. La solución más eficaz es arreglar el archivo dañado con la herramienta de Inbox Repair Tool.
Instalación de Office dañada: Otra causa probable que puede desencadenar este problema es una instalación de Office incompleta o dañada. Algunos usuarios afectados por esta situación han confirmado que han podido resolver el problema reparando la instalación de Office a través del menú Programas y características.
Fallos en la cuenta de correo electrónico: Si tu correo electrónico está alimentado por un proveedor de terceros como Gmail o Yahoo, es probable que una irregularidad haya hecho que el correo electrónico quede atrapado en el modo limbo, donde no puedes recibir ni enviar correos electrónicos. Puedes solucionar el problema restaurando la cuenta a través de la Configuración de la cuenta de Outlook.
Método 1: Probar Inbox Repair Tool
El problema más probable que desencadena el error desconocido de Outlook 0x80040119 es, un archivo inconsistente de Outlook (.PST). Si este archivo está dañado, es posible que no puedas utilizar el servidor para enviar y recibir correos electrónicos.
Los usuarios con este problema han podido solucionar el error reparando el archivo .PST con la ayuda de Inbox Repair Tool. Esta herramienta está en todas las versiones de Outlook.
Nota: Esta solución sólo funciona para Microsoft Outlook 2013 y versiones posteriores. Si estás usando una versión anterior de Outlook, la guía a continuación NO funcionará. Baja directamente al método dos.
Esta es una guía rápida sobre cómo reparar el archivo de Outlook (.PST) con la herramienta de Inbox Repair Tool:
- Asegúrate de que Outlook y todas las aplicaciones conectadas están completamente cerradas.
- Descarga la herramienta Inbox Repair Tool en el sitio web de Microsoft y espera a que se complete la descarga.
- Haz doble clic en el lanzador de la utilidad. En la primera pantalla, haz clic en el enlace Avanzado y marca la casilla Aplicar reparaciones automáticamente. A continuación, pulsa Siguiente para pasar a la siguiente pantalla.
- Deja que se complete el análisis para conocer los problemas de tu archivo Outlook.PST. Si encuentras algún error, te recomendarán inmediatamente estrategias de reparación viables.
- Cuando estés en la ventana de Inbox Repair Tool de Microsoft Outlook, selecciona Examinar, ahora, ve a la carpeta donde se encuentra el archivo.PST.
Nota: Si no estás seguro de dónde te encuentras el archivo PST, recuerda que la ubicación habitual es C:\Usuraios\NAppData\Local\NMicrosoftOutlook. Salvo que lo hayas movido a otra ubicación, podrás encontrarlo.

- Después de completar este proceso, reinicia Outlook una vez más y comprueba si el problema se ha resuelto.
- Si el error 0x80040119 sigue apareciendo cuando quieres realizar una tarea con tu correo electrónico, ve directamente a la técnica siguiente.
Método 2: Reparar toda la instalación de Office
Si has comprobado que el problema no está provocado por un archivo PST dañado, lo más probable es que esté luchando con algún tipo de datos corruptos en tu instalación de Office que está obstaculizando la funcionalidad.
Algunos usuarios que se encuentran en una situación similar han podido solucionar el problema reparando toda la instalación de Office utilizando la funcionalidad incorporada. Si últimamente has visto indicios de que tu instalación de Office podría haber sido modificada (algún fallo de inicio asociado a Office o un elemento aislado) debes confirmar que tu instalación de Office no está dañada restaurándola a través del menú Programas y características.
A continuación, nuestro tutorial para solucionar el error 0x80040119 de la instalación de Office para que tu Outlook funcione correctamente:
- Haz clic en la tecla Windows + R para iniciar el cuadro de diálogo Ejecutar. Ahora, introduce "appwiz.cpl" en el cuadro de texto y haz clic en Enter para iniciar Programas y Características.

- Cuando estés en la ventana de Programas y características, desplázate por la lista de aplicaciones para encontrar tu instalación de Office. Cuando la encuentres, haz clic con el botón derecho del ratón en la aplicación y selecciona Cambiar en el menú contextual que acaba de aparecer.
Nota: Si la UAC (Control de Cuentas de Usuario) te pide, después de hacer clic en Cambiar, elige Sí para permitir los privilegios administrativos.
Cuando llegues al menú de reparación, ve a Reparación rápida y haz clic en Continuar.
Nota: Recuerda que, dependiendo de tu instalación de Office, este menú puede tener un aspecto diferente en tu monitor.
Cuando el proceso haya terminado, cierra tu PC y reinícialo para ver si el problema se soluciona al abrir la aplicación de outlook.
Si todavía estás enfrentando el 0x80040119, pasa al método siguiente.
Método 3: Reparar la cuenta a través de la configuración de la cuenta
Si estás utilizando un correo electrónico a través de terceros como Gmail o Hotmail, puedes enfrentarte al error 0x80040119 en Outlook.
Repara la cuenta a través de la ventana de configuración de la cuenta para resolver el problema.
Paso 1: Inicia la aplicación Outlook y haz clic en el archivo superior.
Paso 2: En el lado izquierdo, ve a Configuración de la cuenta. Haz clic en el botón con "Configuración de la cuenta".

Paso 3: En la ventana de Configuración de la cuenta, haz clic en la pestaña con "Correo electrónico", luego elige la cuenta de correo electrónico que está provocando el problema y selecciona el botón con la etiqueta "botón".
Paso 4: Observa las indicaciones en el monitor para completar la reparación, ahora, inicia tu computadora y tu Outlook de nuevo y ve si el error 0x80040119 sigue ahí.
Si vuelves a encontrarte con el error 0x80040119 de Outlook, pasa directamente a la siguiente solución.
Método 4: Desinstalar los programas de terceros
A veces, los programas de terceros con protección extra también pueden causar este problema. Kaspersky y McAfee son algunas de las aplicaciones de seguridad de terceros más señaladas.
Para resolver este problema, debes desinstalar la aplicación de seguridad de terceros y borrar todos los archivos restantes que puedan afectar el correo electrónico.
Desinstalar el programa:
Paso 1: Haz clic en las pestañas Windows + R para iniciar el cuadro interactivo Ejecutar. Ahora, introduce appwiz.cpl en el cuadro y haz clic en enter para iniciar el menú de programas y características.
Paso 2: Localiza el programa de seguridad que sabes que está provocando el problema, ahora, haz clic con el botón derecho y selecciona Desinstalar.
Paso 3: Observa las indicaciones de desinstalación para desinstalar la suite.
Paso 4: Después de desinstalar el programa, reinicia tu PC.
Método 5: Eliminar Todos los Archivos Residuales
Paso 1: Ve a lista de herramientas de eliminación de productos antimalware para localizar el programa de eliminación de la suite de seguridad que deseas eliminar de tu PC.
Paso 2: Haz clic en el enlace anterior para descargar el programa de eliminación y ahora inícialo.
Paso 3: Observa las indicaciones que aparecen en el monitor y elimina todos los archivos restantes de la suite desinstalada utilizando la herramienta de eliminación.
Reinicia tu computadora y abre tu programa Outlook. Ahora, repite el proceso que llevó al error osx80040119 y comprueba si se ha resuelto.
Método 6: Utilice la herramienta de reparación de Outlook de Stellar
Pasos para reparar el archivo de datos de Outlook (.pst) utilizando Repairit for Email
Sigue los pasos para reparar el archivo PST de Outlook utilizando "Stellar Repair para Outlook":
Paso 1: Descarga la herramienta Stellar Repair para Outlook.
Paso 2: Ahora, instala la herramienta Stellar Repair.
Paso 3: Inicia la herramienta Stellar Repair para Outlook.
Paso 4: En la ventana "Seleccionar archivo PST para reparar", selecciona Buscar o Examinar para elegir el archivo PST que deseas reparar.
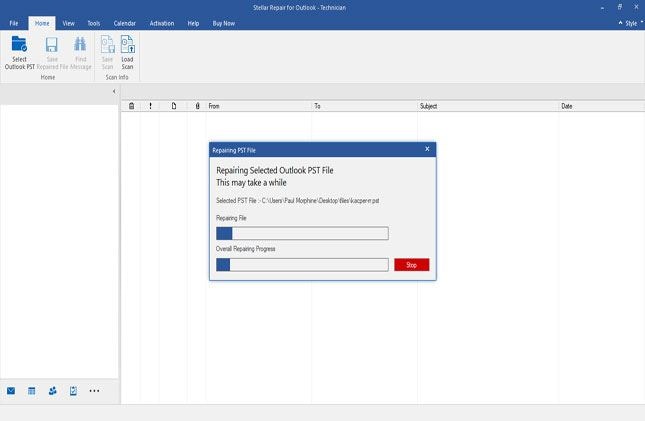
Paso 5: Selecciona el botón Reparar para iniciar el escaneo.
NOTA: El tiempo de escaneo depende del tamaño del archivo PST y de la magnitud del daño. La ventana del programa te ofrece la opción de detener el proceso de escaneo cuando lo desees haciendo clic en el botón "Detener" en el cuadro de diálogo del archivo PST de reparación.
Paso 6: Después de completar el escaneo, todos los archivos PST recuperados (los) se mostrarán en el lado izquierdo del cuadro de vista previa. Haz clic en cualquier archivo o carpeta para ver el contenido en el centro y los detalles sobre él en el panel de la derecha.
NOTA: Los correos electrónicos eliminados que se recuperan están especialmente marcados en color rojo en la interfaz de vista previa.
Paso 7: Ahora, guarda el archivo PST que ha sido reparado. Haz clic en el icono "Guardar archivo reparado" en el menú de inicio.
Paso 8: En el cuadro etiquetado "Guardar como", elige PST en la sección etiquetada "Guardar como".
NOTA: Puedes decidir guardar el archivo PST reparado en muchos formatos de archivo como HTML, EML, MSG y RTF, etc.
Paso 9: Ve a "Examinar" para seleccionar la ubicación o la ruta de la carpeta donde deseas guardar el archivo PST reparado.
Paso 10: Haz clic en "OK".
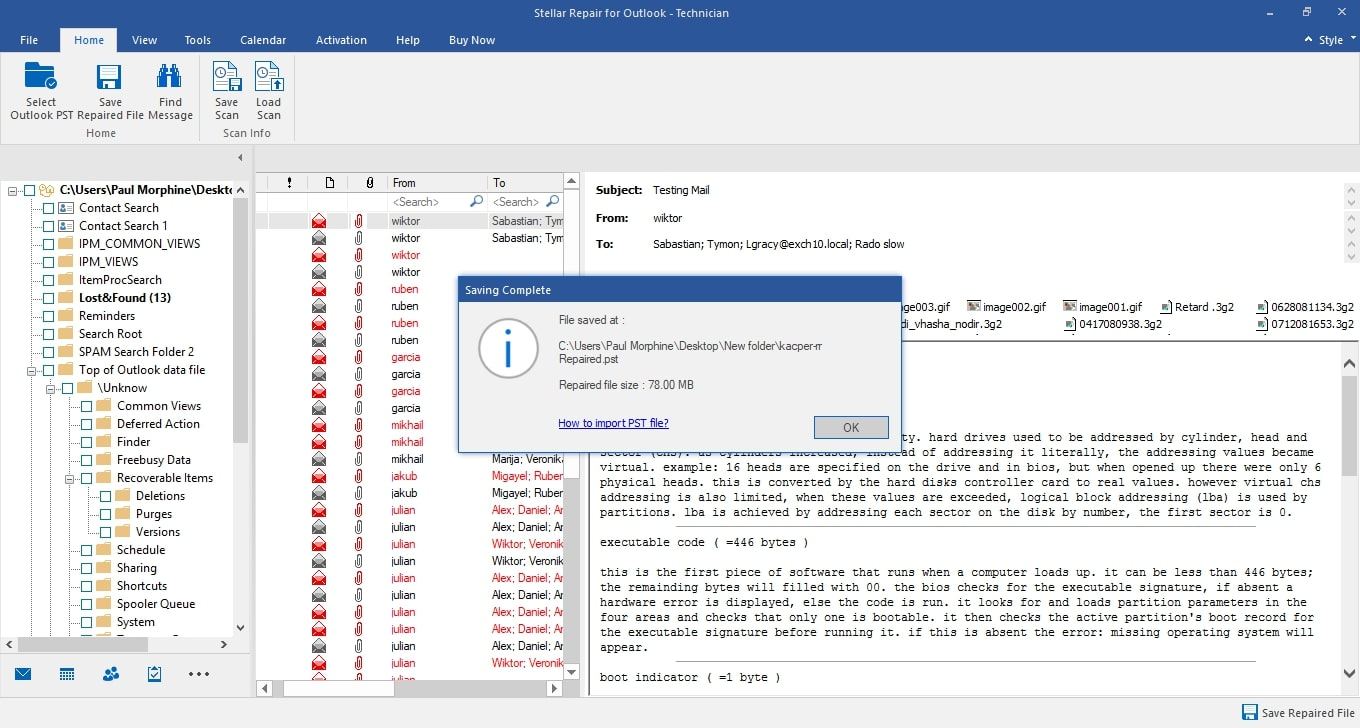
Paso 11: Cuando la ventana te pregunte, elige OK. El archivo reparado.PST se guarda ahora en la ubicación deseada.
Veredicto:
Después de utilizar la herramienta Stellar Repair para Outlook, puedo confirmar que la suite repara perfectamente los archivos Outlook.PST corruptos, independientemente de la gravedad del daño o del tamaño del archivo.
Además de recuperar todos los correos electrónicos eliminados, también recupera con éxito todos los datos del buzón.
La herramienta Stellar PST Recovery para Microsoft Outlook está disponible en las ediciones Technician y Professional. Ambas funcionan perfectamente en la reparación de archivos PST de Outlook que se han corrompido.
Si te enfrentas a problemas de corrupción de archivos PST en Microsoft Outlook, la herramienta de reparación Stellar para Outlook es la solución más fácil. El programa también puede arreglar muchos otros archivos de Outlook y problemas relacionados con los datos.
Soluciones para correos
- Borrar y recuperar correos
- 1.Recuperar correos eliminados
- 2.Recuperar calendario en Outlook
- 3.Recuperar archivos eliminados del correo electrónico
- Reparar correos
- 1.Outlook no conecta al servidor
- 2.Outlook no recibe correos
- 3.Error de envío y recepción de Outlook
- Recuperar contraseña olvidada




Alfonso Cervera
staff Editor