Aug 14, 2025 • Categoría: Reparación de Correo Electrónico • Soluciones probadas
Mientras trabajas en tu cuenta de correo electrónico de Outlook, ¿has recibido el error de Outlook 0x80042108? que te indica que Outlook no puede conectarse a tu servidor de correo electrónico entrante (POP3). Debes ponerte en contacto con el administrador de tu servidor o con tu proveedor de servicios de Internet para resolver el error.

Parece difícil de entenderlo por las palabras técnicas. ¡Pero no entres en pánico! No perderás tus correos electrónicos importantes. Este artículo te guiará con los diferentes consejos que te ayudarán a solucionar el error 0x80042108 de Outlook Windows 10. También aprenderás las diversas causas que conducen a este error.
En este artículo
¿Causas del Error 0x80042108 de Outlook?
Antes de comprender las diferentes formas de arreglar el error, es vital conocer las diferentes causas del error 0x80042108 de Outlook. Las razones más comunes son:
- SSL ("Secured Socket Layer") habilitado, pero es posible que no lo requiera.
- El cortafuegos o el antivirus pueden estar impidiendo que Outlook funcione correctamente.
- El problema puede deberse a la puerta de enlace por defecto.
- Archivos corruptos en el disco duro
- PST corrupto o dañado
- Instalación incorrecta
Las razones del error 0x80042108 pueden ser cualquiera. Sea cual sea el motivo, los consejos que se exponen en esta parte pueden ayudarte a resolver el error.
Nueve Consejos | ¿Cómo Arreglar el Error 0x80042108 de Outlook 2007, 2010, 2013 o 2016?
Ahora, ya conoces las posibles razones que pueden causar un error mientras trabajas en Outlook. Sigue leyendo para conocer diferentes consejos que pueden solucionar este error.
1. Comprobar la Conectividad a Internet
Una conexión estable a Internet es vital para el buen funcionamiento de Outlook. No podrás enviar ni recibir ningún correo electrónico en su ausencia. Por lo tanto, comprueba la conectividad con los pasos mencionados a continuación:
Paso 1: Utiliza la conexión por cable en vez de la de WiFi, reinicia tanto el módem como el router
Paso 2: Desactiva el VPN y el proxy, e inicia tu computadora
Paso 3: Inicia el solucionador de problemas de Windows

Una vez que el solucionador de problemas haya completado sus pasos, vuelve a comprobar tu correo electrónico.
2. Verificar la Configuración del Servidor de Correo POP3
Comprueba si tienes la configuración correcta del servidor de correo. Verifica y modifica la configuración con los siguientes pasos:
Paso 1: Inicia Outlook y dirígete a "Configuración de la cuenta" haciendo clic en "Archivo"

Paso 2: Modificar/ver la configuración
Puedes ver o modificar la configuración haciendo doble clic en tu cuenta de correo electrónico que se puede ver en la pestaña de correo electrónico. Además, comprueba si tienes un nombre correcto en la casilla: Servidor de correo entrante.
Paso 3: Haz clic en Más ajustes

Cuando hayas terminado con los cambios o comprobado los nombres necesarios, haz clic en la opción "Más ajustes".
Paso 4: Haz clic en la pestaña Avanzado

Comprueba la configuración del puerto y de SSL después de hacer clic en la pestaña avanzado. Cuando hayas terminado con los cambios necesarios, haz clic en Aceptar y cierra todas las ventanas para probar tu Outlook.
3. Desactivar el Programa Antivirus y el Cortafuegos de Windows
Desactivar el firewall activo o desinstalar el antivirus también puede solucionar el error. Comprueba desactivando el firewall temporalmente o desinstalando el antivirus. Además, comprueba que los puertos de tu servidor de correo electrónico no están bloqueados en la configuración del Firewall.
Desactiva tu firewall con estos pasos:
Paso 1: Haz clic en Sistema y Seguridad en el panel de control
Paso 2: Desactiva el firewall haciendo clic en la opción - "activar o desactivar windows defender" y luego haz clic en OK

Si tienes algún antivirus instalado, haz clic con el botón derecho del ratón sobre él y luego haz clic en la opción "Desactivar". Ahora intenta utilizar tu correo electrónico y comprueba si el error sigue apareciendo o no.
4. Instalar las actualizaciones de Windows
No debería haber actualizaciones pendientes para Outlook u otros programas en tu computadora. Sigue los pasos que se indican a continuación para comprobarlos e instalarlos:
Paso 1: Haz clic en Inicio y escribe "Actualización" en el cuadro de búsqueda y pulsa "Enter"
Paso 2: Instala las actualizaciones

Aparece en la pantalla un cuadro de diálogo con las actualizaciones desinstaladas. Haz clic con el botón derecho del ratón en cada una de las actualizaciones y, luego, haz clic en instalar.
Paso 3: Reiniciar la computadora
Todas las actualizaciones instaladas se activarán al reiniciar el equipo.
Con este paso se completa el proceso de actualización. Ahora, intenta utilizar tu Outlook y comprueba si el error se ha solucionado o no.
5. Reinstalar Outlook
Una instalación incompleta o incorrecta también puede ser el motivo del error de Outlook 0x80042108 en Windows 10. Intenta reinstalarlo con los siguientes pasos:
Paso 1: Abre el Panel de Control y luego pulsa sobre Programas
Paso 2: Busca Outlook y haz clic con el botón derecho del ratón en la opción "Desinstalar". Esto elimina Outlook de tu sistema.
Paso 3: Reinicia tu computadora después de reinstalar la aplicación
Si el error 0x80042108 de Outlook se resuelve, entonces, muestra que la aparición del error se debió a una instalación incompleta o incorrecta de Outlook.
6. Eliminar y Volver a Crear una Cuenta de Correo Electrónico
Eliminar y volver a crear cuentas de Outlook también puede ayudarte a solucionar el error 0x80042108 de Outlook. Procede con los siguientes pasos:
Paso 1: Escribe "Configuración" en el cuadro de búsqueda de Windows e ingresa. Busca "Aplicaciones" en la configuración de Windows.

Paso 2: Busca Outlook en las aplicaciones y haz clic en él
Paso 3: Abre "Ajustes avanzados" para pulsar sobre "Restablecer".
Paso 4: Ahora, añade tu cuenta de nuevo
Con este paso, tu cuenta de Outlook se restablece. Configúralo y sincronízalo. Ahora, puedes enviar o recibir el correo electrónico en tu Outlook.
7. Ejecutar Outlook en Modo Seguro
A veces, el complemento instalado también puede interrumpir el funcionamiento normal de Outlook. Ejecutarlo en modo seguro evita la intervención del complemento.
Inicia tu Outlook en el "Modo Seguro" con estos pasos:
Paso 1: Pulsa Windows+R y escribe outlook.exe/safe en el cuadro de diálogo.

Paso 2: Selecciona la opción predeterminada de Outlook y pulsa OK. Tu Outlook está listo para comenzar en el modo seguro.
Comprueba si al reiniciar Outlook en modo seguro se ha solucionado el error.
8. Reparar el Archivo PST con la Herramienta de Reparación de la Bandeja de Entrada
La herramienta de reparación de la bandeja de entrada de Microsoft, ScanPST.exe, también ayuda a resolver este error. Sigue los pasos para solucionar el problema:
Paso 1: Busca el archivo ScanPST.exe en la carpeta de instalación de Outlook e inícialo.
Paso 2: Haz clic en la exploración para seleccionar el archivo a reparar. Inicia el proceso pulsando el botón de reparación.
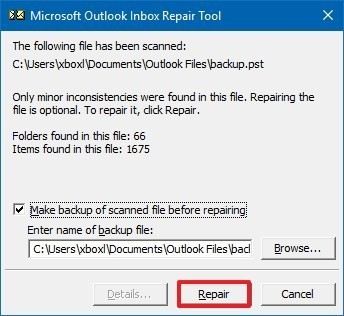
Una vez que el proceso de reparación se haya completado, vuelve a iniciar Outlook y comprueba si el error se ha solucionado.
9.Reparar correos electrónicos con Repairit for Email
Si nos centramos en el rendimiento del producto, difícilmente podríamos encontrar otros productos de reparación de correo electrónico mejores que Repairit for Email. Como se describió anteriormente, este programa funciona de manera excelente en formato, sistema y soporte de escenarios. Puede reparar rápidamente archivos PST u OST de Outlook con Repairit for Email, sin importar cuán gravemente dañado esté. Entonces, profundicemos en los sencillos pasos de Repairit for Email.
Hay tres sencillos pasos para reparar tus correos electrónicos
- Subir correos electrónicos corruptos
- Iniciar el proceso de reparación
- Vista previa y elija una ruta para guardar
Paso 1
Subir los correos electrónicos corruptos
Después de iniciar este programa, verá; una interfaz de Repairit for Email, que indica la selección de correos electrónicos PST u OST. A continuación, haz clic en "Seleccionar archivo" para cargar los correos electrónicos corruptos.

Una ventana te pedirá; que selecciones los archivos de la ubicación deseada. Puedes buscar en diferentes ubicaciones para encontrar los correos electrónicos corruptos haciendo clic en "Buscar", o hacer clic en "Agregar archivo" para elegir directamente el correo electrónico si ya conoces su ubicación. Puedes agregar un solo o un lote de correos electrónicos.

Paso 2
Reparar los correos electrónicos cargados
Después de agregar los correos electrónicos, haz clic en el botón azul "Reparar". Repairit for Email restaurará; automá;ticamente tus correos electrónicos corruptos en segundos.

Paso 3
Previsualizar y guardar los correos electrónicos fijos.
Después de finalizar el proceso de reparación, puedes encontrar todos los correos electrónicos reparados en el panel izquierdo. Haz doble clic en un archivo de correo electrónico para obtener una vista previa del contenido que contiene y, a continuación, elige una ruta para guardarlo.

Una vez finalizado el escaneo, el programa te ofrece la posibilidad de previsualizar los archivos reparados y recuperados. Puedes verlos desde el panel de la izquierda. Haz doble clic en los datos que quieras ver. Confirma y haz clic en "Aceptar" para guardar el archivo en la ubicación deseada.
Tu archivo PST está reparado, ahora puedes usar tu Outlook sin enfrentarte a ningún problema.
Palabras Finales
Cuando Outlook no se conecta al servidor del correo electrónico, aparece el error 0x80042108. En este artículo, hemos discutido todas las posibles soluciones que pueden rectificar el error. Te recomendamos que utilices Stellar Repair para Outlook para reparar tu archivo corrupto, o en caso de que los datos estén muy dañados.
Sigue las instrucciones detalladas paso a paso para solucionar el error. Esperamos que, los consejos expuestos en este artículo te sirvan.
Soluciones para correos
- Borrar y recuperar correos
- 1.Recuperar correos eliminados
- 2.Recuperar calendario en Outlook
- 3.Recuperar archivos eliminados del correo electrónico
- Reparar correos
- 1.Outlook no conecta al servidor
- 2.Outlook no recibe correos
- 3.Error de envío y recepción de Outlook
- Recuperar contraseña olvidada




Alfonso Cervera
staff Editor