Aug 14, 2025 • Categoría: Reparación de Correo Electrónico • Soluciones probadas
Es posible que al acceder a tu Outlook hayas recibido el error 0xc0000005 de Outlook, también llamado Error de Violación de Acceso. Los usuarios suelen encontrar este error al intentar ejecutar la aplicación o el programa. Cuando aparece el error, te impide acceder a la aplicación por lo que te preguntarás cómo conseguir tus datos importantes.
¿También te ocurre lo mismo? Si es así, este artículo es para ti. Aquíconocerás las posibles causas de este error y las soluciones para repararlo.
En este artículo
- 01 Compruebe la RAM
- 02 Comprobar BCD
- 03 Ejecutar Outlook en Modo Seguro
- 04 Eliminar los Complementos y Reparar la Aplicación de Outlook
- 05 Restablecer el Panel de Navegación
- 06 Desactivar el Antivirus/Firewall
- 07 Desactivar la Configuración del Proxy
- 08 Arreglar el Archivo de Registro
- 09 Herramienta de Reparación de la Bandeja de Entrada
- 10 Utilizar la Herramienta Stellar Outlook Repair
Posibles Razones del Error 0xc0000005 de Outlook
La causa del error 0xc0000005 de Outlook puede ser cualquiera. Algunas de las posibles causas son:
-
Disco duro dañado
-
RAM Defectuosa
-
Actualización de seguridad incorrecta
-
Problema de registro
-
Virus
-
Archivos DLL incompletos
-
Problemas temporales de hardware
-
Problemas con el antivirus
-
Problema de red
-
Ajustes de configuración del perfil corrupto
Estas son algunas de las posibles causas. Intenta arreglar las soluciones que se comentan en la siguiente parte.
¿Cómo Arreglar el Error 0xc0000005 en Outlook 2016, 2013, 2010, 2007?
Has aprendido las posibles causas del error 0xc0000005 en Outlook. No te asustes cuando aparezca en tu pantalla. Muchos usuarios obtienen este error, y se puede resolver fácilmente con las soluciones que se comentan a continuación. Sigue leyendo para entender los pasos detallados y proceder con ellos para solucionar el problema.
1 Comprueba la RAM
La memoria RAM defectuosa puede ser una de las posibles causas del error 0xc0000005 de Outlook. Puede ser que alguna memoria RAM se haya dañado. Si recibes el error después de cambiar o instalar la RAM, entonces es seguramente un error de RAM. Por lo tanto, comprueba la memoria RAM de tu computadora con los siguientes pasos:
Paso 1: Apaga tu computadora o laptop y desenchúfala de la corriente. Si tienes una laptop, quítale la batería. Asegúrate que has hecho la conexión a tierra antes de tocar la memoria.
Paso 2: Coloca y retira la memoria RAM o cámbiala si aparece algún daño físico.

Si el error se elimina en este proceso, significa que el dispositivo está causando el problema.
2 Comprobar BCD
Puedes tener archivos infectados por virus o corruptos en el sistema. Un virus o malware puede haber infectado tus archivos de datos. Comprueba los Datos de Configuración de Arranque (BCD) y soluciona el problema. Pero asegúrate de que tienes una clave de activación del producto para tu Windows porque necesitas reactivar Windows después de comprobar tu BCD.
Procede a comprobar y arreglar el BCD con los siguientes pasos:
Paso 1: Abre CMD y ejecútalo como administrador
Paso 2: Escribe el comando "BCDEdit" y pulsa Enter. Si la ruta de acceso al cargador de arranque de Windows es xOsload.exe, requiere la eliminación de algunos archivos para la reparación del BCD. Al ejecutar el comando "BCDEdit", puedes comprobar la ruta en el campo "ruta".

Paso 3: Arranca tu sistema con la Reparación de Windows. Abre el símbolo del sistema y ejecuta los siguientes comandos:
Escribe Del D:\Windows\System32\xOsload.exe y presiona enter
Escribe Del D:\Windows\System32\xNtKrnl.exe y presiona enter
Escribe Del D:\Windows\System32\Drivers\oem-drv64.sys y presiona enter
Escribe attrib c:\boot\bcd -h -r -s y pulsa enter
Escribe ren c:\boot\bcd bcd.old y pulsa enter
Escribe bootrec /rebuildbcd y pulsa enter
3 Ejecutar Outlook en Modo Seguro
Abre Outlook en modo seguro, para desactivar los complementos defectuosos. Esto te permite navegar por tu correo electrónico de Outlook. Arréglalo con los siguientes pasos:
Paso 1: Pulsa las teclas Win+R del teclado para abrir "Ejecutar" y escribe outlook.exe /safe

Paso 2: Selecciona Outlook y luego ingresa OK. Abrirá Outlook en modo seguro.
Ahora intenta abrir el Outlook y ver si el error se soluciona.
4 Eliminar los Complementos y Reparar la Aplicación de Outlook
Outlook funciona igual que en modo seguro, pero indica algunos problemas con los complementos instalados. Por lo tanto, desactiva los complementos con los siguientes pasos:
Paso 1: Abre Outlook y accede a los complementos tras hacer clic en Archivo y luego en Opciones.
Paso 2: Selecciona "Complementos" y luego haz clic en Ir
Paso 3: Desmarca todos los Complementos presentes y luego haz clic en "Ok".
Paso 4: Ahora reinicia Outlook y comprueba si el error 0xc0000005 de Outlook se ha resuelto.
5 Restablecer el Panel de Navegación
Si las soluciones anteriores no consiguen arreglar el problema, intenta hacerlo restableciendo el panel de navegación.
Paso 1: Cierra Outlook y abre Ejecutar Windows pulsando la tecla Win + R
Paso 2: Escribe outlook.exe /resetnavpane en el cuadro de diálogo Ejecutar y haz clic en "Aceptar"
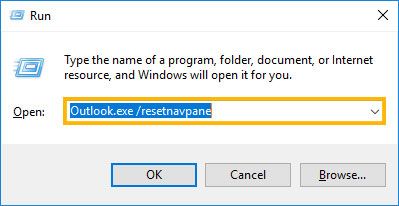
Paso 3: Inicia Outlook y comprueba si el error se ha resuelto.
6 Desactivar el Antivirus/Firewall
El antivirus o el firewall también puede restringir el acceso a tu Outlook y, por tanto, provocar un error. Desactivar el Antivirus/Firewall con los siguientes pasos:
Paso 1: Abre el panel de control y selecciona la opción Sistema y Seguridad
Paso 2: Ve al Firewall de Windows y haz clic en "Activar o Desactivar Windows Defender"
Paso 3: Pulsa en - Desactivar el Firewall y luego pulsa en OK

Si tienes un antivirus instalado en tu sistema, desactívalo haciendo clic en la opción de desactivar. Puedes encontrar esta opción cuando haces clic con el botón derecho del ratón en el antivirus.
Tu antivirus y firewall están desactivados, intenta acceder a tu Outlook ahora.
7 Desactivar la Configuración del Proxy
Intenta resolver el Error 0xc0000005 de Outlook desactivando tu proxy.
Los usuarios de Internet Explorer pueden desactivarlo con estos pasos:
Paso 1: Haz clic en "Iniciar" y abre el panel de control.
Paso 2: Selecciona "Opciones de Internet" y luego "Conexiones"
Los usuarios de Google Chrome pueden desactivarlo haciendo clic en las tres líneas situadas en la parte superior derecha del navegador Google Chrome. Ahora selecciona ajustes - > red -> cambiar la configuración del proxy
Paso 3: Ahora haz clic en la configuración de la LAN y desmarca la casilla - Usar servidor proxy para la LAN. Además, desmarca todas las casillas de Configuración automática
Paso 4: Haz clic en OK, la configuración del proxy está ahora desactivada

Con este paso, se desactiva la configuración del proxy. Abre Outlook, si el error sigue ahípasa a la siguiente solución.
8 Arreglar el Archivo de Registro
El archivo de registro corrupto también puede ser la causa del error 0xc0000005 de Outlook. Alterar los archivos del registro no es fácil, y un pequeño error puede dañar tu Windows. Asíque antes de proceder a realizar cualquier cambio en el archivo de registro, se recomienda hacer una copia de seguridad del sistema. Después de tomar la copia de seguridad, puedes proceder con estos pasos:
Paso 1: Pulsa la tecla Windows + R y escribe regedit en el cuadro de Ejecutar.

Paso 2: Ahora haz clic en HKLM y luego en software. Busca Microsoft y procede a Windows NT -> Versión Actual -> Windows y luego AppInit_Dlls
Paso 3: Haz doble clic en la opción LoadAppInit_DLLs y ajusta el valor 1 a 0
Paso 4: Confirma los cambios después de hacer clic en OK
Paso 5: Cierra el Editor del Registro y reinicia el sistema.
Comprueba que el error 0xc0000005 de Outlook puede haberse solucionado.
9 Herramienta de Reparación de la Bandeja de Entrada
También puedes resolver el error iniciando la Herramienta de Reparación de la Bandeja de Entrada - scanpst.exe que comprobará la integridad de los archivos de datos de Outlook y reparará cualquier archivo corrupto.
Paso 1: Cierra Outlook y escribe scanpst.exe en el cuadro de búsqueda
Paso 2: Ahora escribe el nombre del archivo PST o explora el archivo que necesitas comprobar

Paso 3: Haz clic en reparar y comienza el proceso de reparación

Paso 4: Iniciar Outlook cuando se complete el proceso de reparación

El Resultado Final
Utilizas Outlook para el uso oficial o personal. Pero al abrirlo, a veces se produce el error 0xc0000005 de Outlook que te impide abrir el Outlook. Hemos discutido varias soluciones para arreglar este error, intenta arreglarlo siguiendo los pasos detallados mencionados anteriormente.
Soluciones para correos
- Borrar y recuperar correos
- 1.Recuperar correos eliminados
- 2.Recuperar calendario en Outlook
- 3.Recuperar archivos eliminados del correo electrónico
- Reparar correos
- 1.Outlook no conecta al servidor
- 2.Outlook no recibe correos
- 3.Error de envío y recepción de Outlook
- Recuperar contraseña olvidada




Alfonso Cervera
staff Editor