Aug 13, 2025 • Categoría: Recuperar correos electrónicos • Soluciones probadas

Outlook es una de las plataformas más utilizadas para los correos electrónicos. A pesar de lo increíble que es Outlook, no deja de ser una plataforma como las demás, es decir, abierta a errores. Los usuarios se han quejado de este error si Outlook pidiendo o solicitando una contraseña, incluso después de iniciar la sesión por primera vez.
Como usuario de Outlook, debes haber enfrentado este problema para venir aquí. Como se indica en el tema, este artículo, te mostrará cómo resolver este error de solicitud de contraseña de Outlook, además de enseñarte por qué ha estado experimentando el error en primer lugar.
¿Por Qué Outlook Sigue Pidiendo la Contraseña de Error?
Outlook puede seguir pidiendo una contraseña cada vez que intentes abrirlo debido a varias razones, entre las que se incluyen las siguientes:
- Outlook ha sido configurado de tal manera que cada vez que intentes utilizarlo, tendrás que introducir tus credenciales de acceso.
- Si el "Gestor de credenciales" almacena una contraseña incorrecta, puedes provocar este error.
- Una red defectuosa puede impedir que Outlook se conecte con el servidor, lo que provoca este error.
¿Cómo Arreglar el Error de Solicitud de Contraseña de Outlook?
Ahora que sabes por qué Outlook sigue pidiendo una contraseña, debes saber cómo solucionar el error. Las siguientes soluciones te ayudarán:/
1. Utilizando la Gestión de Credenciales de Windows, restablece la configuración de inicio de sesión de Outlook
Puedes empezar por restablecer la configuración de inicio de sesión de Outlook, lo que puede hacerse con el uso del Administrador de credenciales de Windows. Para lograrlo, sigue los pasos a continuación:
- Haz clic en "Panel de control" y "Administrador de credenciales".
- Desplázate hasta "Cuentas de usuario" y desde allí, selecciona "Administrador de credenciales".
- Ve a la sección "Credenciales de Windows" y "Credenciales genéricas" y si hay alguna credencial almacenada que haga referencia a direcciones de correo electrónico de Office 365 o ms.outlook, elimínala.

- Selecciona "Detalles" > "Eliminar del almacén".
- Cuando aparezca el cuadro de advertencia, haz clic en "Sí".

- Sigue repitiendo lo anterior hasta eliminar todas las credenciales asociadas a tu dirección de correo electrónico.
2. Comprobar la Configuración de las Credenciales
Si la opción "Preguntar" no está marcada en el perfil, podría dar lugar a este mensaje de error. Comprueba que no es el caso; puedes comprobarlo haciendo lo siguiente:
- Accede a "Archivo" en Outlook.
- Haz clic en "Configuración de la cuenta" y sigue seleccionando "Configuración de la cuenta" de nuevo.
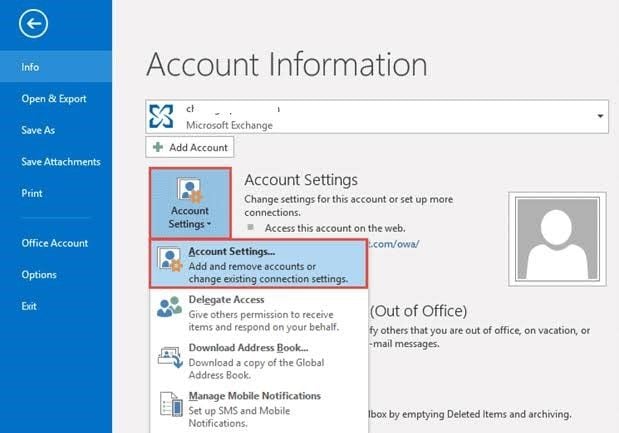
- Elige tu cuenta de Exchange.
- Selecciona "Cambiar" > "Más ajustes".

- Pulsa el botón "Seguridad".
- Ve a "Identificación del usuario" y comprueba que la opción "Solicitar siempre las credenciales de inicio de sesión" no está seleccionada.
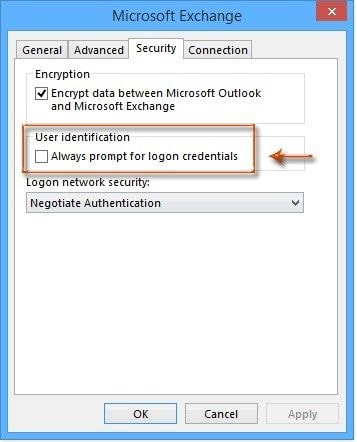
- Selecciona "Aceptar" y vuelve a iniciar Outlook.
3. Borrar las Contraseñas en la Caché
Si los datos de inicio de sesión de tu perfil que se han guardado en Windows son incorrectos, la tendencia es que Outlook siga pidiéndote una contraseña. Por lo tanto, simplemente borra las credenciales que están guardadas como contraseñas en caché en tu sistema haciendo lo siguiente:
- Salte de Outlook.
- Selecciona "Inicio" > "Panel de control".
- Busca y abre el "Administrador de credenciales". Busca cualquier conjunto de credenciales que tenga "Outlook" como parte del nombre.
- Pulsa para expandir y luego selecciona "Eliminar de la bóveda".

4. Habilitar la Opción de Recordar la Contraseña
Es posible que hayas olvidado guardar el nombre de usuario y la contraseña de tu perfil para que Outlook lo recuerde cada vez que lo abras. Esta podría ser la razón por la que sigue apareciendo el aviso de contraseña de Outlook. Para ello, simplemente aplica los siguientes pasos:
- Selecciona "Archivo" y a continuación, "Configuración de la cuenta".
- Busca la cuenta en "Correo electrónico" y haz doble clic en ella.
- Elige la opción "Recordar contraseña" cuando aparezca la nueva ventana.
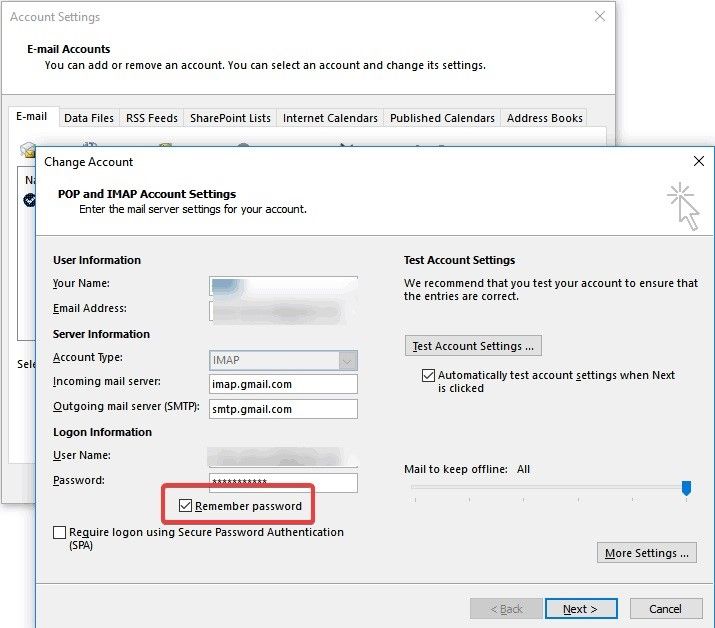
5. Iniciar Outlook en Modo Seguro y Desactivar el Complemento
Puedes iniciar Outlook en modo seguro, lo cual es diferente de utilizar Windows en modo seguro. Tienes que iniciar la aplicación de Outlook en modo seguro para que esta solución pueda funcionar. Una forma sencilla de iniciar Outlook en modo seguro para todas las versiones de Windows es:
- Mantén pulsada la tecla "Ctrl" de tu teclado cuando hagas clic en el acceso directo de Outlook en el menú de inicio, escritorio, pantalla de inicio o barra de tareas. Outlook te pedirá que confirmes si deseas iniciar el programa en modo seguro. Simplemente haz clic en "Sí".
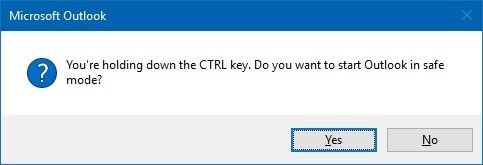
Eliminar los complementos en Outlook siguiendo los pasos a continuación:
- Haz clic en "Archivo" > "Opciones".
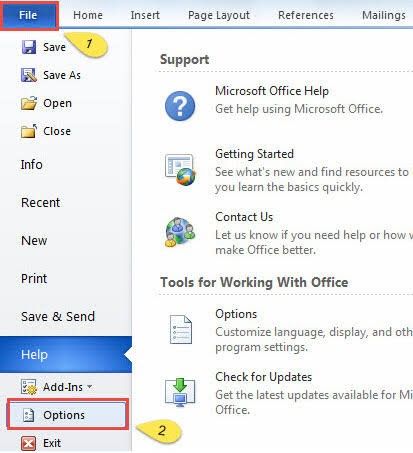
- Elige "Complementos". Aparecerá una ventana emergente con todos los complementos instalados para que los gestiones.

- Cuando selecciones el complemento que deseas desactivar, verás una pequeña ventana. Desde aquí, elige "Eliminar" para desactivar el complemento seleccionado.
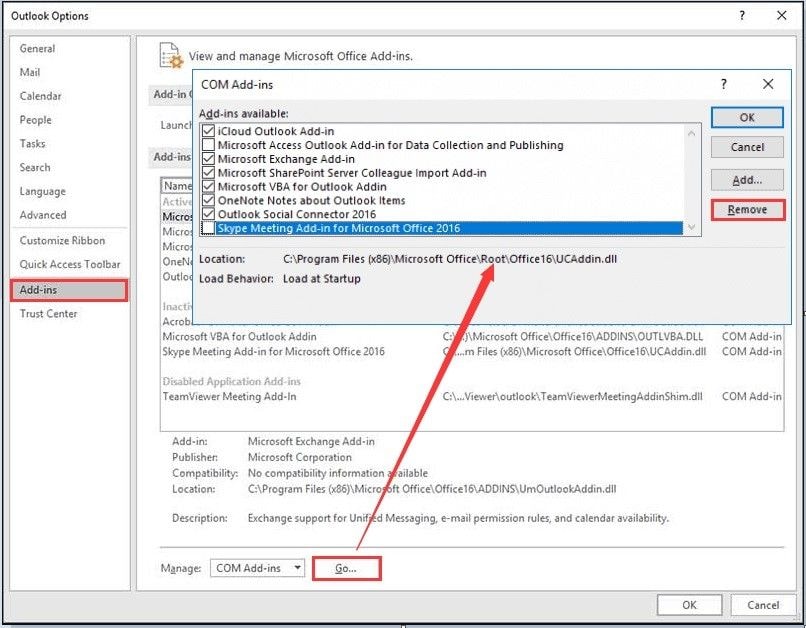
- Sigue haciendo esto y después de deshabilitarlo, intenta iniciar Outlook. Una vez que ya no te aparezca el error de solicitud de contraseña, puedes dejar de desactivar los complementos.
6. Crear un Nuevo Perfil
¿Qué pasa si el problema es con tu perfil de Outlook por completo? Entonces sólo significa que necesitas un nuevo perfil para empezar de nuevo. Por lo tanto, crea un nuevo perfil con estos pasos:
- Cierra la aplicación de Outlook.
- Haz clic en "Panel de control" y selecciona "Correo".

- A continuación, selecciona "Mostrar perfiles".

- Haz clic en "Añadir". Escribe el nuevo nombre de tu perfil y elige "Aceptar".
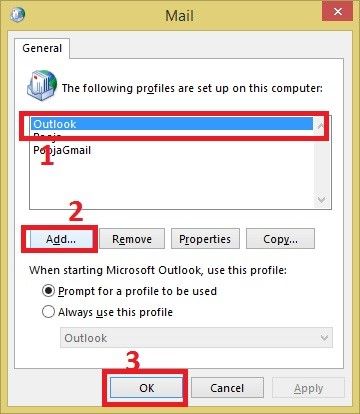
- Escribe tu nombre y dirección de correo electrónico.
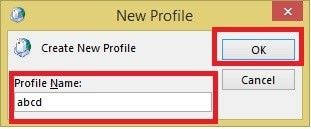
- Pulsa en "Siguiente".

- Haz clic en "Finalizar".

- Vuelve a la ventana principal y en el cuadro de diálogo "Utilizar siempre este perfil", elige tu nuevo perfil. Por último, selecciona "Aceptar" para finalizar.
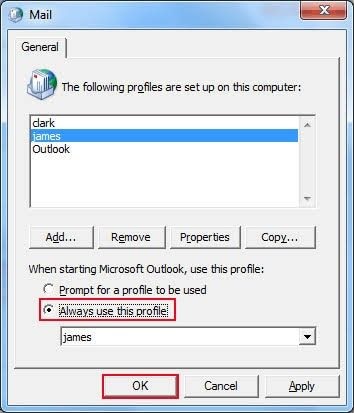
7. Desactivar temporalmente el programa antivirus o arrancar en modo seguro
Si tu programa antivirus instalado utiliza un cortafuegos o un complemento, podría interferir con el funcionamiento de Outlook. Por lo tanto, puedes solucionar este problema deshabilitando o desinstalando el programa antivirus temporalmente y, a continuación, intenta iniciar Outlook y comprueba si sigue apareciendo el error de solicitud de contraseña. Si no es así, continúa así durante unas cuantas operaciones antes de volver a instalar el programa antivirus.
Alternativamente, puedes arrancar tu sistema en modo seguro como se ha explicado anteriormente.
8. Outlook Anywhere está configurado para utilizar la autenticación NTLM.
Con "Outlook Anywhere", puedes tener acceso a tu cuenta de Exchange incluso si estás fuera del firewall de tu organización. Hay tres métodos de autenticación entre los que puedes elegir al utilizar esta característica: Autenticación básica, NTLM o negociada. La elección de la autenticación NTLM te asegurará un número considerablemente menor de solicitudes de contraseña. Por lo tanto, sigue estos pasos para elegirla:
- Comienza con "Archivo", luego ve a "Configuración de la cuenta" > "Configuración de la cuenta".
- Elige tu cuenta de Exchange y selecciona "Cambiar".
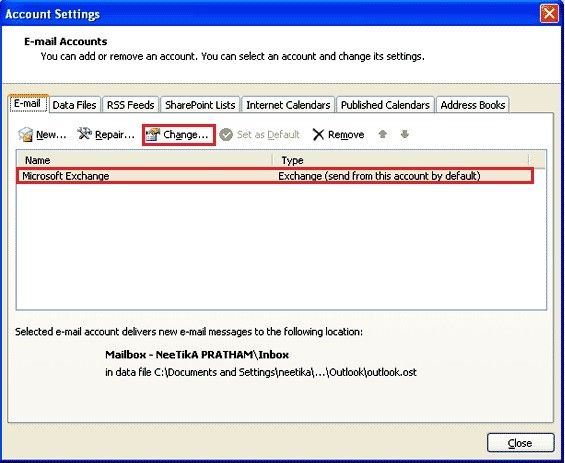
- Ve a "Más configuraciones" > "Conexión". Selecciona "Configuración del proxy de Exchange".
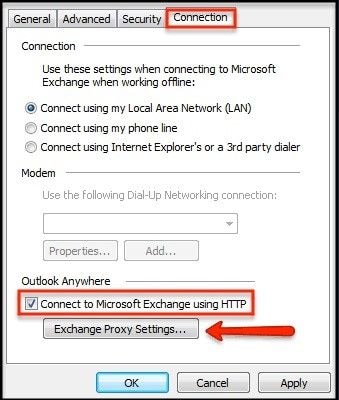
- A continuación, haz clic en "Autenticación NTLM", que se encuentra en la configuración de autenticación de proxy.

9. Reparar Outlook con Stellar Repair para Outlook
Un error como la solicitud de contraseña de Outlook indica un daño en Outlook. Daños como este requieren una herramienta de reparación fuerte para arreglar y hacerlos utilizables de nuevo. Aquí es donde Repairit for Email entra en juego. Como su nombre lo indica, se trata de una herramienta de reparación de Outlook que corrige los errores de tu PST de Outlook para que puedas utilizarlo correctamente. Una vez que puedas reparar Outlook con esta herramienta, no experimentarás este error nunca más. Este es, de hecho, el último recurso. La reparación de Outlook de Stellar corrige una amplia gama de errores asociados con la aplicación de Outlook en Windows, y esta no es una excepción.
Para reparar Outlook con Stellar Repair para Outlook, sigue los pasos a continuación:
Paso 1. Añadir el archivo corrupto
Haz clic en el botón "Buscar" o "Examinar" y podrás añadir los archivos corruptos de Outlook en la herramienta.

Paso 2. Reparar archivo
Elige "Reparar", luego relájate y deja que Stellar Repair para Outlook solucione el problema.

Paso 3. Previsualizar y guardar el archivo
Obtén una vista previa de todos los archivos reparados utilizando la interfaz fácil de usar de la herramienta. La lista de archivos suele aparecer en el panel izquierdo, el contenido en el panel central y los detalles específicos en el panel derecho.
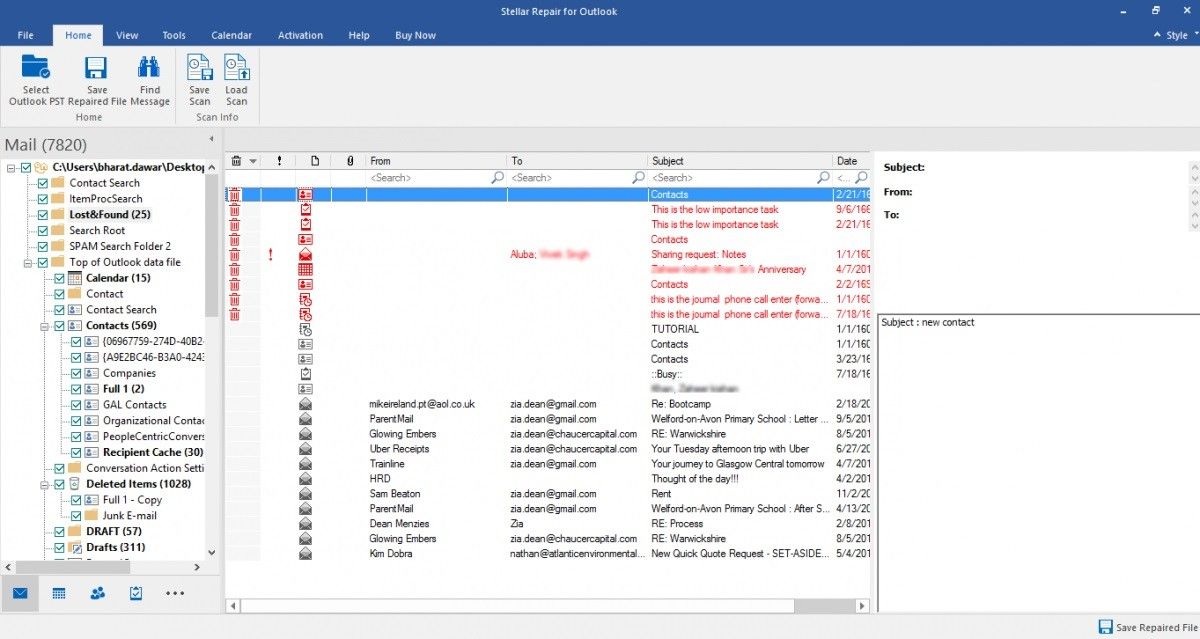
Si todo está en orden, como debería ser el caso, simplemente selecciona "Guardar archivo reparado" en el menú de inicio.

El Resultado Final
Es bastante agotador introducir la contraseña cada vez que aparece el error de solicitud de contraseña de Outlook, ¿verdad? Ahora debería estar tranquilo porque se te ha mostrado cómo resolver este error y no era tan difícil como pensaba, no cuando tienes a Stellar Repair para Outlook para sacarte de apuros.
Soluciones para correos
- Borrar y recuperar correos
- 1.Recuperar correos eliminados
- 2.Recuperar calendario en Outlook
- 3.Recuperar archivos eliminados del correo electrónico
- Reparar correos
- 1.Outlook no conecta al servidor
- 2.Outlook no recibe correos
- 3.Error de envío y recepción de Outlook
- Recuperar contraseña olvidada




Alfonso Cervera
staff Editor