Maneras rápidas de corregir el cierre inusual de archivos en la computadora
Para corregir de manera segura el cierre inusual de archivos en tu computadora, puedes probar la herramienta de reparación de archivos Repairit con los botones que se encuentran a la derecha.
¿Los archivos se cierran de manera inusual en tu computadora? Este es un problema común que a veces no te permite trabajar en tu dispositivo de manera placentera. Muchos usuarios se han quejado de esta situación, que les ha causado experiencias desagradables. Hay varios motivos por los que esto puede estar pasando, como un virus, el uso de controladores antiguos, algunos complementos, etc.
Si te enfrentas a este problema, no estás solo. En este artículo, entenderás las situaciones comunes a las que te enfrentas y aprenderás cómo solucionarlas. Te brindamos dos soluciones para cada situación; sigue leyendo para descubrirlas.
Síntomas y soluciones del cierre inusual de archivos
El cierre inusual de archivos es un problema común en la mayoría de los programas de computadora. Algunos de los síntomas más comunes son cierres inesperados de Excel, errores en el tiempo de ejecución y muchos otros. En esta sección, analizaremos los síntomas y soluciones del cierre inusual de archivos.
Síntoma 1: Cierre inesperado de Excel
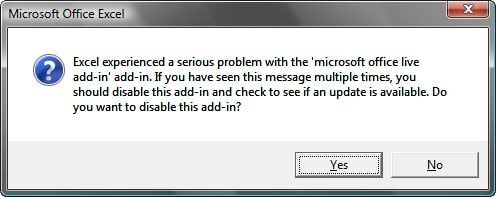
Los cierres inesperados de Excel son un problema común que evidencia un cierre inusual de archivos. Usualmente, este se manifiesta con un mensaje de error. El problema que causa los cierres inesperados de Microsoft Excel podría encontrarse dentro del programa o podría deberse a una herramienta adicional. Existen varias causas que lo podrían ocasionar. Abajo encontrarás soluciones que puedes aplicar cuando Excel se cierre de manera inesperada.
Consejo: Encuentra la solución a todo tipo de problemas de Excel aquí.
Solución 1: Revisa y elimina los complementos defectuosos
En la mayoría de casos, los cierres inesperados de Excel se deben a complementos defectuosos. Estos complementos sirven para hacer que tu proceso de trabajo en Excel sea más fluido, pero hay momentos en los que podrían ocasionar que la aplicación se bloquee. A veces, estos complementos interfieren con el programa y ocasionan un cierre inesperado. Debes encontrarlos y eliminarlos para solucionar el problema. Para ello, sigue los pasos que se indican a continuación.
- Primero, debes reiniciar Excel y dirígete a "Archivo" en la parte superior de la pantalla.
- Selecciona el botón "Opciones" del menú desplegable. Aparecerá una ventana emergente con opciones a la izquierda; selecciona "Complementos" para continuar.
- Encontrarás la opción de "Complementos COM" en la parte inferior; luego, haz clic en "Ir" en la esquina derecha.
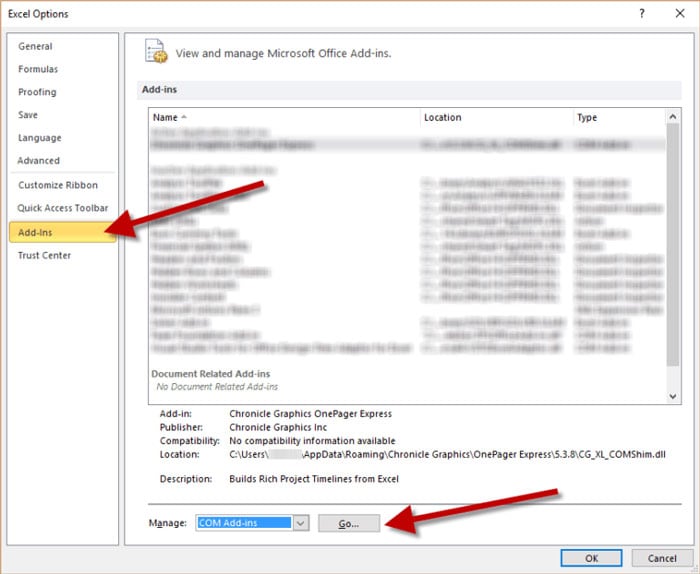
- Esta acción te llevará a una página nueva y segura con todos los complementos que utiliza tu programa de Excel; desmarca todas las casillas y haz clic en "Aceptar".
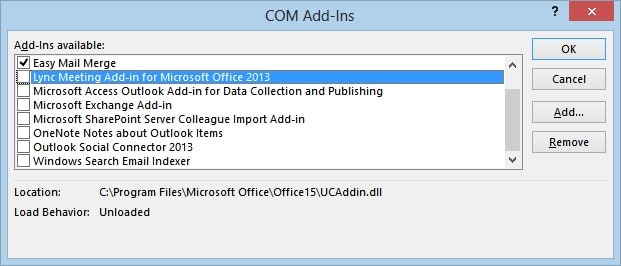
- Ahora, reinicia Excel para verificar si esta acción evita que se cierre de manera inesperada.
- Si la aplicación ya no se bloquea, abre la opción de "Complementos COM" y empieza a habilitar un complemento tras otro. Vuelve a reiniciar Excel y observa si el programa se cierra de manera inusual.
De esta manera, podrás ubicar el complemento defectuoso, que causa estos cierres irregulares. Elimina el complemento cuando lo encuentres y eso debería solucionarlo. Sin embargo, si los complementos no son el problema, puedes probar la siguiente solución.
Solución 2: Reinicia Excel en modo seguro
Otra solución que puedes considerar es reiniciar Excel en modo seguro. Al hacerlo, podrás iniciar el programa sin utilizar complementos y varias características. Si las extensiones adicionales son el problema, utilizar el modo seguro debería resolverlo. Encontrarás los pasos a continuación.
- Primero, crea un acceso directo de Excel en tu escritorio.
- Mantén presionado el botón "Ctrl" mientras abres el programa y, luego, presiona en "Sí" cuando aparezca un aviso para confirmar esta acción.
- De manera alternativa, puedes iniciar Excel de manera segura al presionar Windows + R de al mismo tiempo.
- Cuando aparezca la caja de diálogo "Ejecutar", tipea "excel /safe" y presiona la tecla de Enter para continuar.
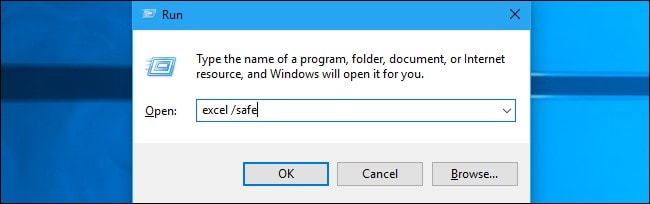
De esta manera, Excel se abrirá de manera segura. Ahora, intenta abrir un archivo de Excel para ver si ocurre un cierre inusual. Si no sucede ninguno, entonces, las extensiones adicionales son el problema.
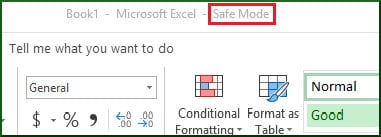
Síntoma 2: Cierre inusual de MS Word por "Error en tiempo de ejecución" luego de una actualización de seguridad de Microsoft
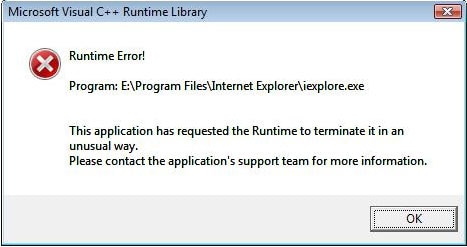
A veces, cuando intentas iniciar Microsoft Word, te encuentras con un error en el tiempo de ejecución. Este es un error universal que puede ocurrir en cualquier programa. Podría ocurrir cuando intentes ejecutar un archivo de Word, lo que ocasionaría un cierre inusual. Esta situación evidencia que el comando que le estás dando al archivo no está cumpliendo su cometido. Hay varias posibles causas que ocasionan el problema. A continuación, te brindamos algunas maneras de solucionarlo.
Solución 1: Iniciar en modo seguro
El modo seguro es una gran ayuda al momento de arreglar problemas de software. Te ayuda a eliminar la mayoría de las dificultades que enfrentas con los programas. Sigue los siguientes pasos para activarlo.
- Haz clic derecho en el botón de inicio y selecciona la opción "Configuración" del menú que aparece.
- Luego, presiona en "Actualización y seguridad".
- Después, selecciona "Recuperación" y elige la opción de "Restablecer".
- En este punto, Windows te redireccionará al Entorno de recuperación de Windows.
- Selecciona "Solucionar problemas" y, luego, en "Opciones avanzadas". Elige "Configuración de inicio" y presiona en "Reiniciar".
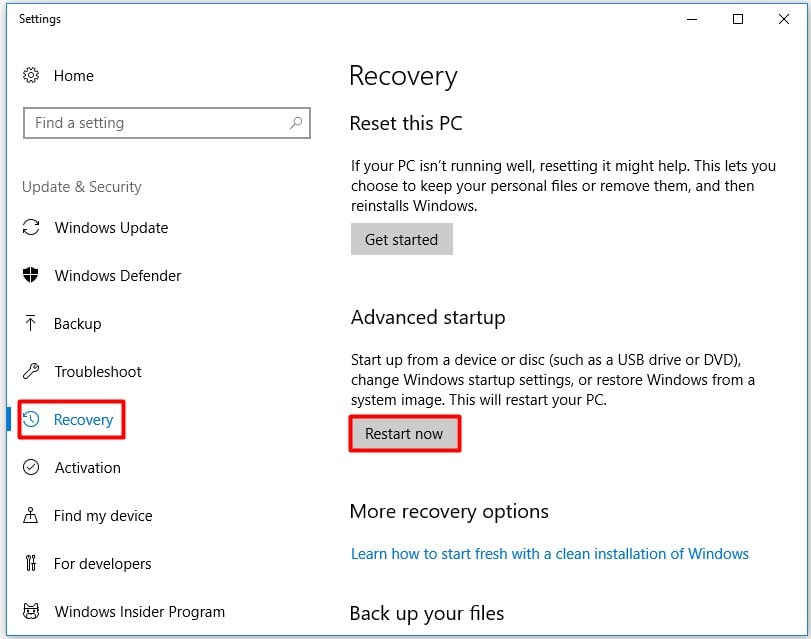
- De esta manera, se reiniciará tu Windows en la configuración de inicio.
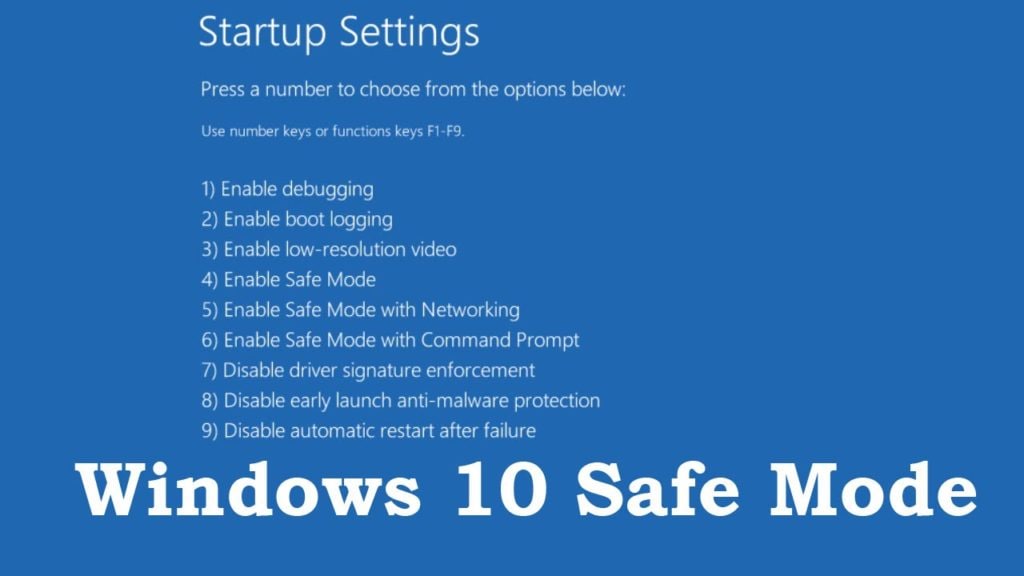
- En este punto, presiona las teclas F4, F5 o F6 para ingresar al modo seguro.
Solución 2: Reinstala los controladores de pantalla
Otra manera en que puedes solucionar los errores en el tiempo de ejecución de MS Word cuando te enfrentas a cierres inusuales de los archivos es reinstalar los controladores de pantalla. A continuación, te mostramos cómo lograr exactamente esto.
- Primero, presiona las teclas de Windows + X al mismo tiempo para abrir la lista de funciones.
- Elige "Administrador de dispositivos" de la lista para continuar.
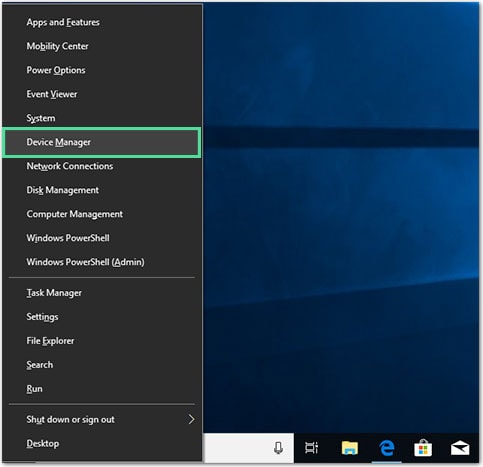
- Aparecerá una nueva ventana. Expande la categoría de "Adaptadores de pantalla" y selecciona el que desees.
- Luego, haz clic derecho en el adaptador y presiona en "Propiedades".
- Dirígete a la pestaña "Controlador" en la ventana.
- Después, reinstala un nuevo controlador de pantalla desde la página del proveedor e inhabilita la opción de nuevas actualizaciones para evitar que se instalen nuevos controladores.
Ahora, intenta ejecutar un archivo de MS Word y fíjate si vuelves a encontrar un error en el tiempo de ejecución.
Síntoma 3: Los archivos PDF se cierran de manera automática
Muchos utilizan el formato PDF, en especial para transferir archivos. Aplicaciones como el lector de Adobe Acrobat y muchas otras se utilizan para visualizar este tipo de archivos. Sin embargo, a veces surgen problemas y tu archivo PDF se cierra de manera automática. A continuación, te brindamos algunas soluciones esenciales para resolverlo.
Solución 1: Actualiza o reinstala Acrobat Reader
Muchas personas prefieren utilizar esta aplicación para tener acceso a archivos PDF. A veces, tan solo se necesita una actualización para prevenir que tus archivos se cierren de manera inusual. Sigue los siguientes sencillos pasos para actualizar este lector de PDF.
- Primero, debes desinstalar la versión previa para asegurarte de realizar una instalación limpia. Ve a "Configuración" y selecciona "Aplicaciones".
- Dirígete a "Adobe Acrobat" y da clic derecho en la aplicación, que se encuentra en la lista de programas disponibles. Selecciona la opción "Desinstalar".
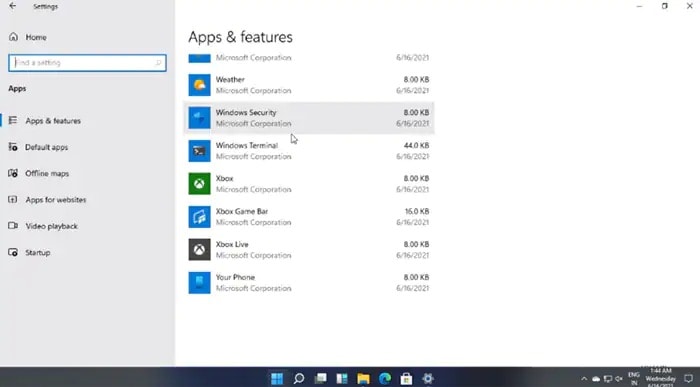
- Después, visita la página oficial de Adobe Acrobat Reader y descarga la aplicación.
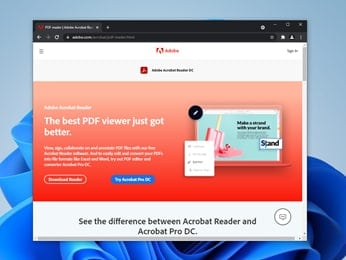
- Luego de que se haya completado la descarga, abre la carpeta y sigue las instrucciones para instalar el programa en tu dispositivo.
Intentar abrir un documento PDF para ver si el problema se ha solucionado. Si no es el caso, puedes intentar esta otra solución.
Solución 2: Cierra las aplicaciones en segundo plano
Algunas veces, el motivo por el que tus archivos se cierran de manera inusual es la falta de memoria de tu dispositivo. Este es un problema común en muchas computadoras. La memoria RAM es limitada y, cuando hay muchas aplicaciones funcionando en segundo plano, puede que tus archivos PDF se cierren automáticamente. Sigue los siguientes pasos esenciales para resolver este problema.
- Abre el "Administrador de tareas" de tu dispositivo. Puedes hacerlo con la barra de tareas. Haz clic derecho en la barra de tareas de Windows y selecciona "Administrador de tareas" de la lista de opciones para continuar.
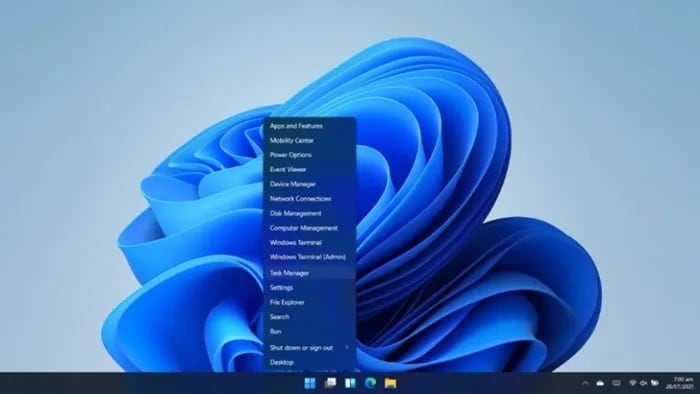
- En la ventana emergente, encontrarás todas las aplicaciones que se están ejecutando en tu computadora. También podrás ver un resumen con el porcentaje de memoria que utilizan.
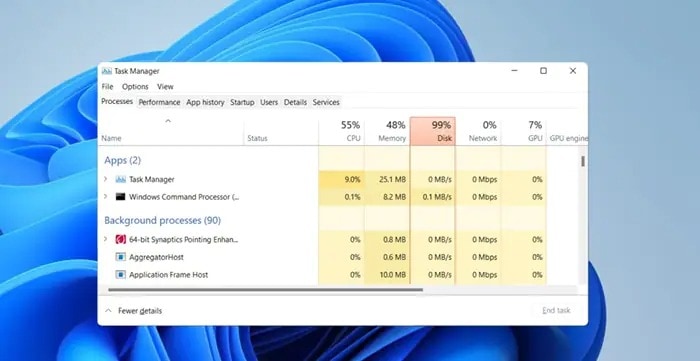
- En la sección de "Procesos en segundo plano", da clic en las aplicaciones que no necesitas y selecciona "Finalizar tarea" para cerrarlas.
Síntoma 4: PowerPoint se bloquea y se cierra de manera continua
Otro síntoma de un cierre inusual de archivos es que tu PowerPoint se bloquea y se cierra de manera continua. La mayoría de veces, no tienes idea de qué los está causando. Puedes considerar por las soluciones efectivas que se muestran a continuación para este problema.
Solución 1: Verifica si otro proceso está usando PowerPoint
Quizás tus archivos de PowerPoint se bloquean y se cierran porque otro proceso en tu computadora también está utilizando este programa. Por eso, puede que se bloquee cuando lo quieres utilizar. Puedes seguir los siguientes pasos para descubrir si este es el problema.
- En tu Windows, haz clic derecho en "Inicio" y selecciona "Administrador de tareas".
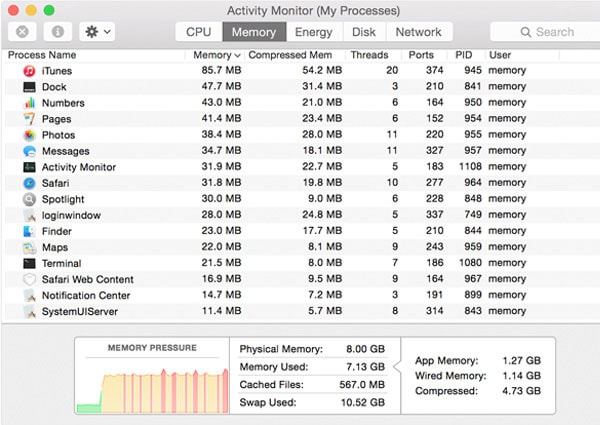
- Aquí podrás descubrir si otro proceso está utilizando PowerPoint; finaliza y, luego, intenta cargar tu archivo de nuevo.
Si el problema desaparece, eres afortunado. Si no lo hace, puedes optar por esta otra solución.
Solución 2: Elimina los problemas causados por los complementos
Los complementos ayudan a personalizar tu experiencia en PowerPoint. Sin embargo, a veces, son la causa del problema y debes deshacerte de ellos.
- Primero, inicia PowerPoint en modo seguro al presionar Windows + R al mismo tiempo.
- Tipea "powerpnt /safe" en el cuadro de ejecución y presiona "Aceptar" para continuar.
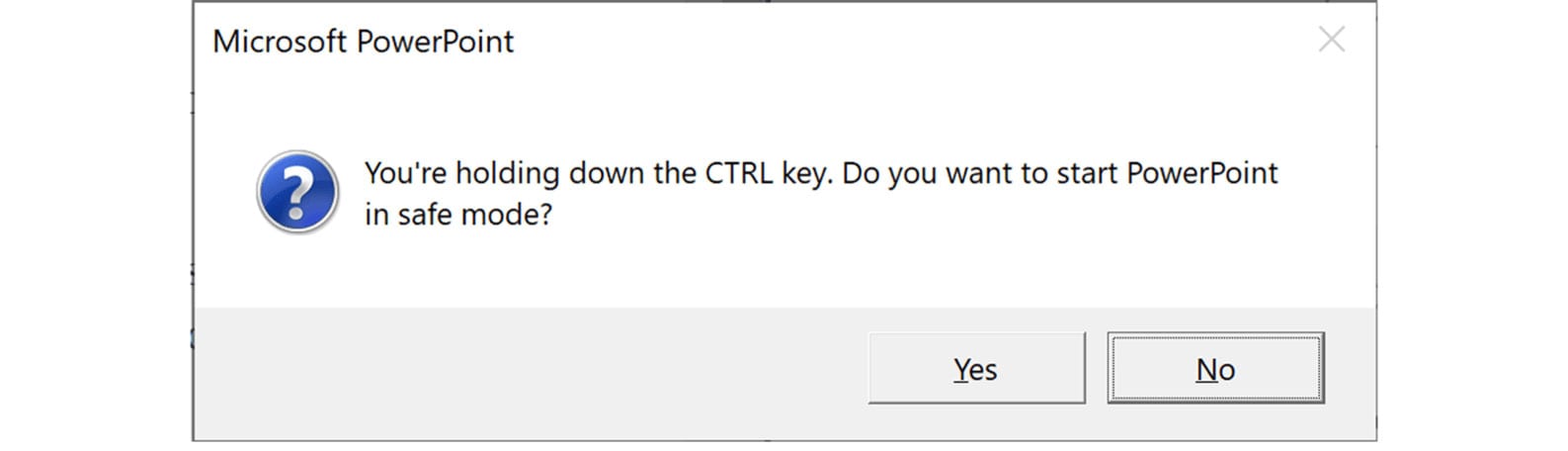
- Ahora, dirígete a "Archivo" y selecciona "Opciones" en la lista del programa.
- Luego, haz clic en "Complementos", selecciona la opción de "Complementos COM" y presiona en "Ir"
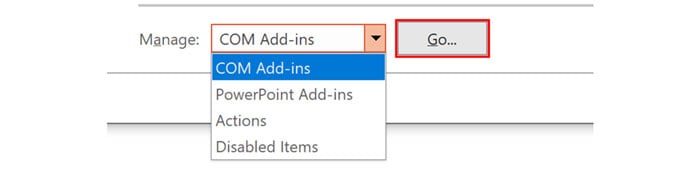
- Después, desmarca todas las casillas y haz clic en "Aceptar".
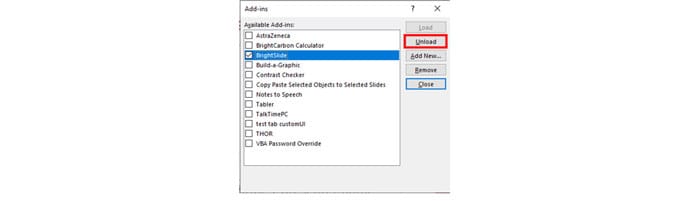
- Repite el procedimiento con los "Complementos de PowerPoint".
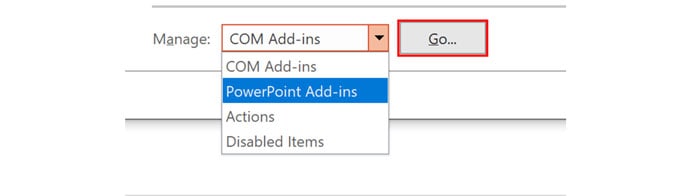
Ahora, reinicia PowerPoint como lo haces normalmente e intenta abrir tu archivo. Si los complementos son el problema, el programa ya no debería bloquearse.
La solución definitiva para los problemas con Excel - Wondershare Repairit – Reparación de archivos
A veces, los archivos se cierran de manera inusual porque están dañados. Es posible que tu archivo se haya corrompido o que un formateo inesperado lo esté cerrando. Si este es el caso, necesitas una herramienta de reparación avanzada como Wondershare Repairit para solucionarlo. Este programa de reparación de archivos tiene una tasa de éxito muy alta y es relativamente fácil de usar. Es compatible con diferentes tipos de archivos y te permite reparar varios al mismo tiempo. Wondershare Repairit te permite reparar archivos de cualquier tamaño. Puedes utilizar esta herramienta de manera sencilla con los siguientes pasos.
Paso 1: Añade archivos

Primero, debes instalar y ejecutar Wondershare Repairit en tu computadora. Luego, dirígete a la opción de "Reparar archivo" y presiónala. A la mitad de la página, aparecerá un botón de "Añadir". Dale clic y se abrirá una ventana de búsqueda. Ubica el archivo corrupto y selecciónalo. Wondershare Repairit te permite reparar varios documentos de diferentes tipos y de manera simultánea.

Paso 2: Repara los archivos
Luego de añadir los archivos al programa, haz clic en el botón de "Reparar" en la parte inferior de la pantalla para iniciar el proceso de reparación. La aplicación escaneará tus documentos para ubicar el problema y empezará a repararlo de manera automática. Puedes hacer un seguimiento del proceso en la pantalla.

Repairit te notificará cuando haya finalizado la reparación.
Paso 3: Vista previa y guardado de archivos
Una vez que se ha completado el proceso de reparación, los usuarios pueden previsualizar los archivos para ver si están en perfectas condiciones.

Si estás satisfecho con el resultado, presiona en los botones de "Guardar" que se encuentran a la derecha de cada archivo o haz clic en "Guardar todo" al final de la página para guardarlos. En la ventana emergente, elige la ubicación que desees y confirma.

Palabras finales
¿Qué hacer si Excel se cierra de manera inesperada o si PowerPoint se bloquea y cierra de manera continua? Sin importar qué tan hábiles sean los usuarios al utilizar diversos programas, evitar que tus archivos se cierren de manera inusual es imposible en la mayoría de casos. En esta guía, puedes encontrar todas las soluciones al problema para que tus programas sigan funcionando a la perfección. Esperamos que estos consejos sean útiles para cuando enfrentes estos cierres inusuales. Si ninguna solución funciona, puedes contar con que Wondershare Repairit trabajará sin descanso y de manera ininterrumpida para ayudarte. Esta herramienta de reparación de archivos es compatible con todo tipo de archivos y te asegura que no vuelvas a experimentar cierres inusuales nunca más.

