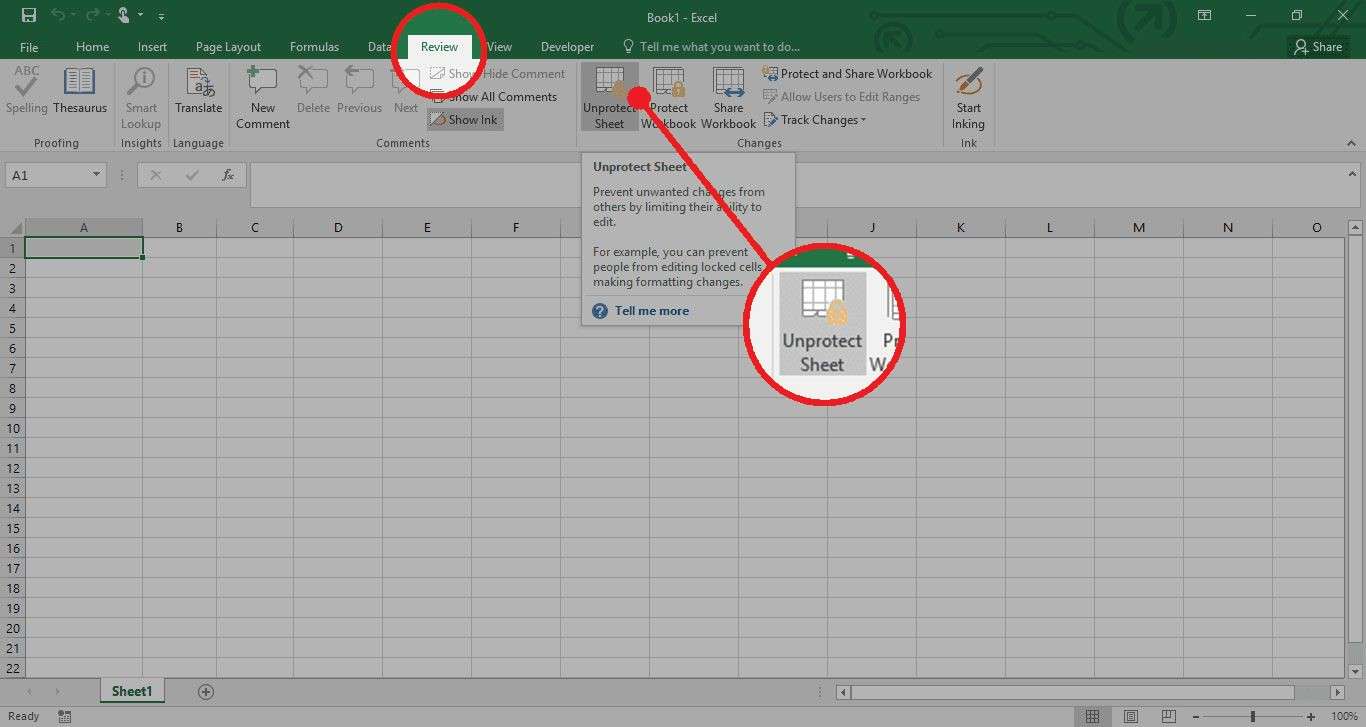
Añadir contraseñas para proteger tus archivos esenciales de Excel siempre es beneficioso, no quieres que nadie pueda acceder y modificarlos al azar. Sin embargo, esta capa adicional de protección puede ser molesta cuando necesitas colaborar con alguien en el mismo libro. Puede ser especialmente molesto cuando has olvidado tu contraseña.
Sigue leyendo para aprender sobre todos los métodos más fáciles para desproteger tu libro de Excel, ya sea que tengas tu contraseña o no.
En este artículo
Parte 1. ¿Qué Son los Libros de Excel y Por Qué Deberías Proteger tus Libros?
En pocas palabras, los libros son tus archivos de Excel. Pueden contener una o más planillas (también conocidas como hojas de cálculo) que usas para mantener organizados tus datos.
Teniendo en cuenta que los libros de Excel comúnmente contienen un montón de datos confidenciales, usados frecuentemente para la gestión de datos financieros, la gestión de datos de clientes, el análisis financiero y más, mantenerlos bien protegidos es una prioridad dentro de cualquier organización.
Afortunadamente, Excel facilita la adición de una capa adicional de protección. Puedes fácilmente crear una contraseña personalizada para proteger una celda individual (o múltiples celdas), una sola hoja de cálculo o el libro completo.
Al añadir una contraseña, ningún otro usuario que podría tener acceso a tu libro podrá modificarlo, ocultar elementos en él, cambiarlo, eliminarlo, añadir más elementos o realizar cualquier otra alteración.
Parte 2. Cómo Desproteger un Libro de Excel con Contraseña
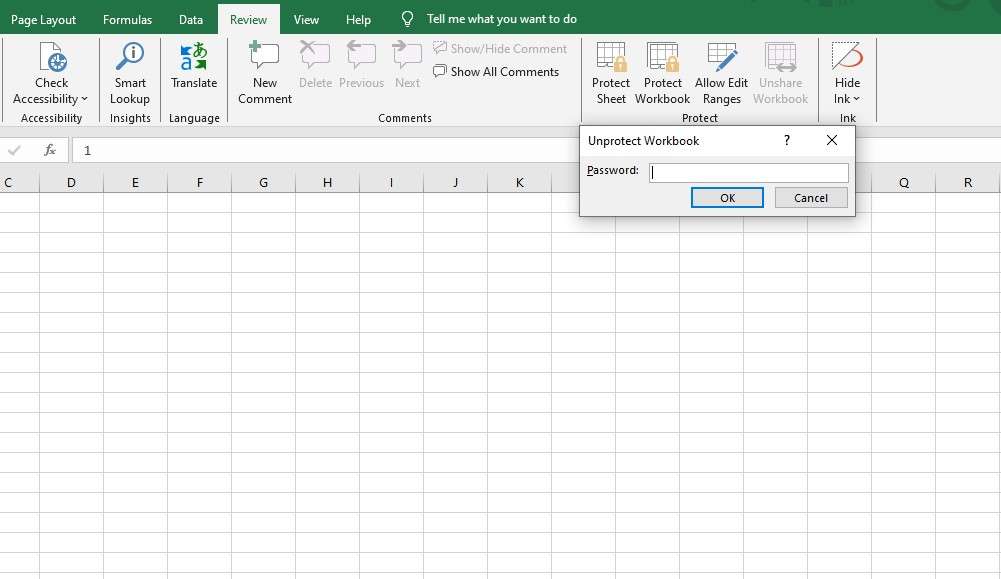
Aunque proteger tus libros de Excel ciertamente tiene sus ventajas, puede ser molesto cuando necesitas colaborar con otros en la misma hoja de cálculo. Entonces, en vez de compartir constantemente tu contraseña con todos los que necesitan trabajar en tu libro, lo más fácil de hacer sería remover la contraseña por completo. Después de todo, siempre puedes habilitar la protección con contraseña nuevamente después de que la colaboración se complete.
Aquí te decimos cómo puedes desbloquear un libro de Excel protegido si sabes la contraseña:
Paso 1: Haz doble clic en tu libro de Excel protegido para abrirlo;
Paso 2: Si está cifrado con contraseña, introduce tu contraseña y haz clic en Ok;
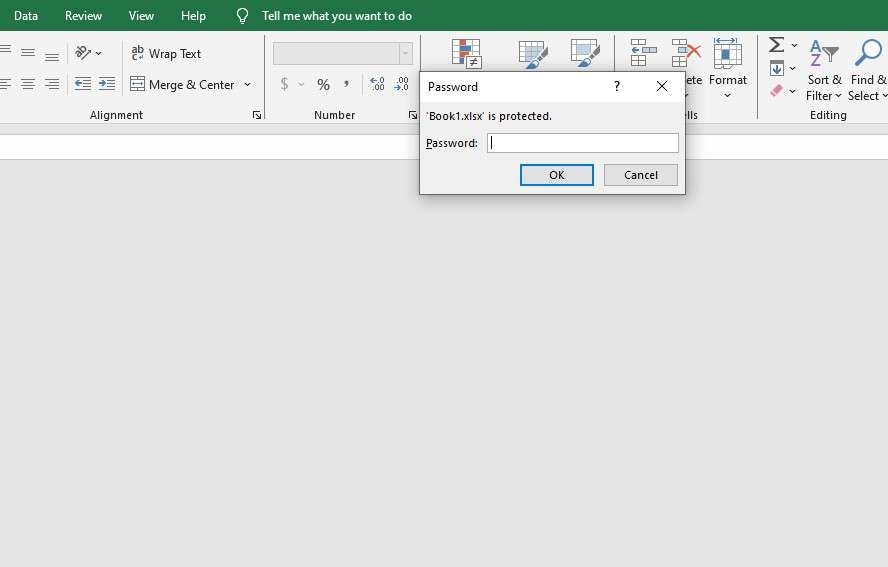
Paso 3: Ve a Archivo > Información > Proteger Libro;
Paso 4: Selecciona Cifrar con contraseña;
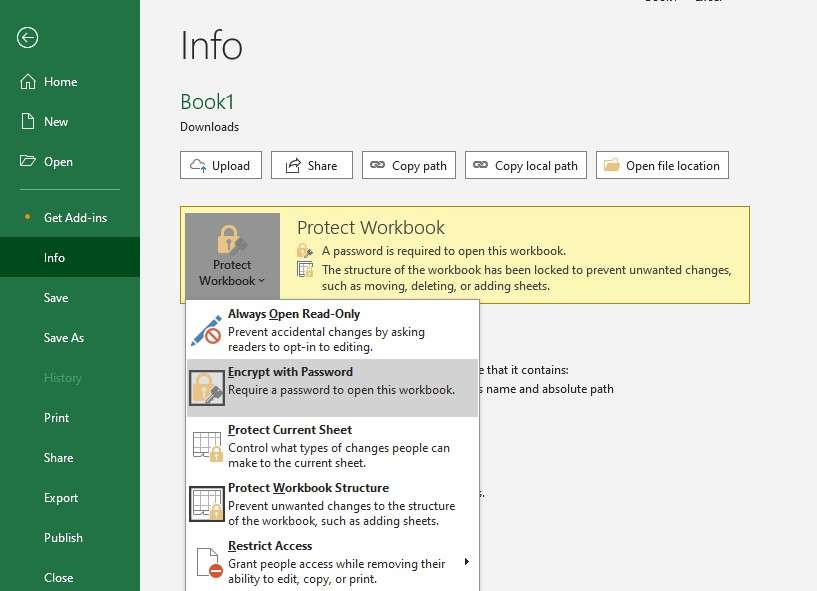
Paso 5: Borra los puntos negros del cuadro de texto de la contraseña y haz clic en Ok.
Si no es el libro de Excel completo el que ha sido cifrado con una contraseña, sino solo la estructura del libro, puedes usar estos pasos para remover la protección en Excel de la estructura del libro:
Paso 1: Abre tu libro de Excel y ve a la pestaña Revisar;
Paso 2: Selecciona Proteger Libro;
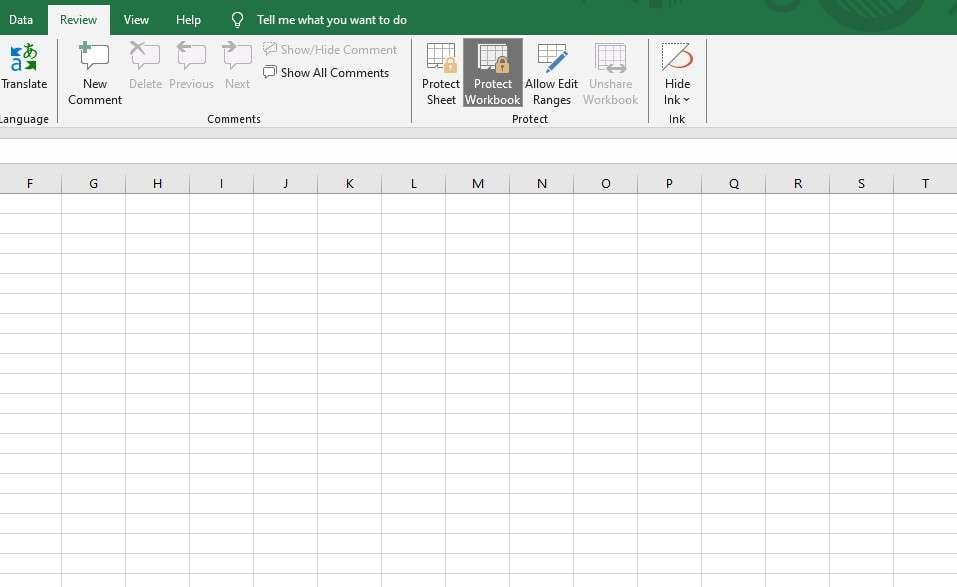
Paso 3: Introduce tu contraseña para desproteger el libro.
Desde allí, puedes simplemente salir del archivo y estará desprotegido. Puedes compartirlo con otros, permitiéndoles hacer los cambios necesarios en tu libro sin obstrucciones.
Parte 3. Cómo Desproteger un Libro de Excel sin Contraseña
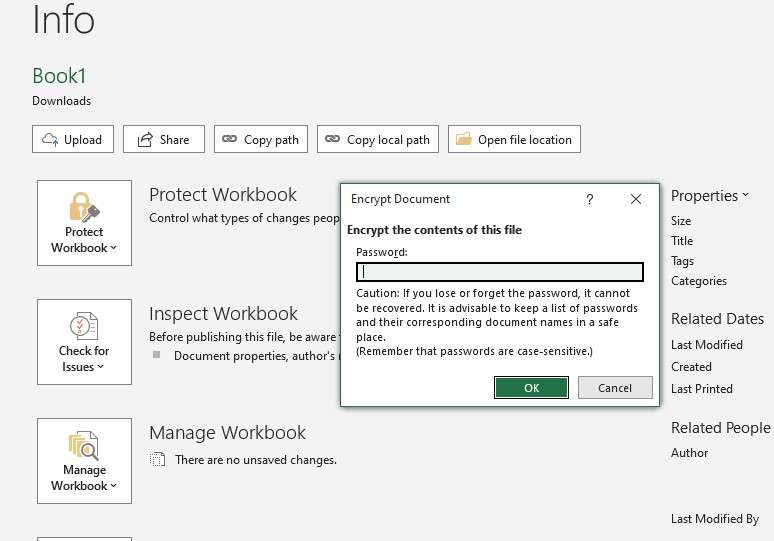
Si la totalidad de tu archivo ha sido cifrado, no podrás desproteger tu libro de Excel sin una contraseña. Después de todo, el cifrado fue diseñado para evitar accesos no deseados, por lo que sería difícil manipularlo.
Sin embargo, si es solo la estructura de tu libro la que está protegida, hay algunas maneras sencillas de desbloquear tu libro de Excel sin una contraseña. Observa.
-
Con el Editor de Código Visual Basic
Una de las maneras más comunes de desproteger un libro de Excel sin una contraseña es usando el editor de código Visual Basic. También conocido como VBA, es el lenguaje de programación de Microsoft para escribir programas para el sistema operativo Windows y personalizar las aplicaciones existentes de MS Office.
Para remover una contraseña de tu libro usando VBA, necesitarás seguir los siguientes pocos pasos:
Paso 1: Abre el archivo de Excel que deseas desproteger;
Paso 2: Presiona las teclas Alt + F11 para abrir VBA;
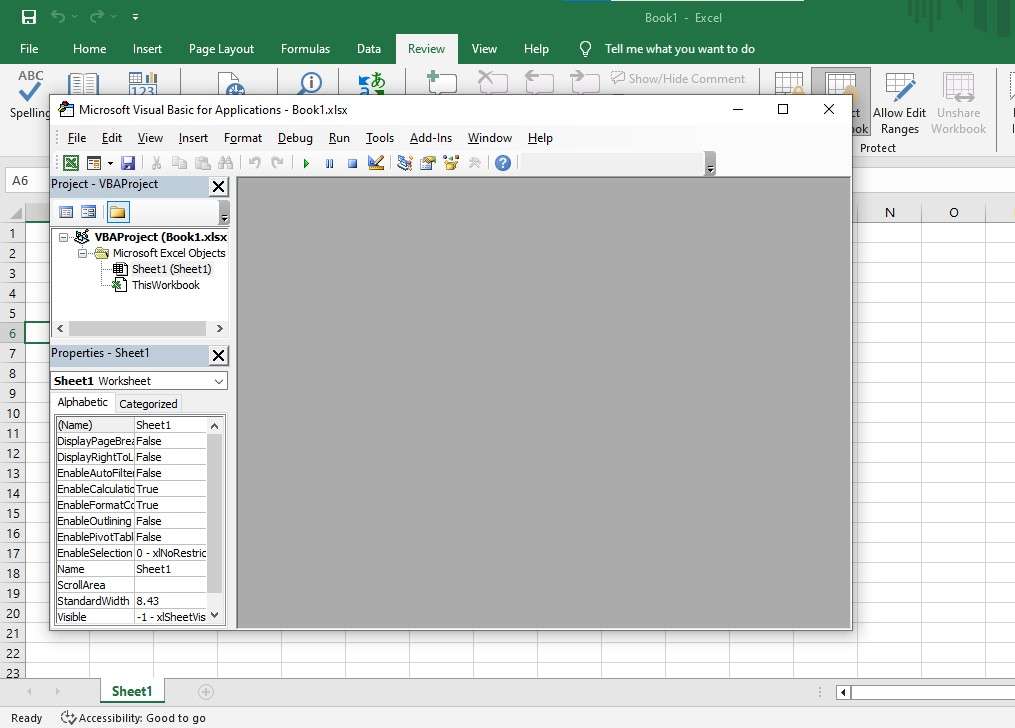
Paso 3: Haz doble clic en Hoja 1 en la esquina superior izquierda;
Paso 4: En la ventana de código que emerge, escribe el siguiente código:
Sub PasswordBreaker()
Dim i As Integer, j As Integer, k As Integer
Dim l As Integer, m As Integer, n As Integer
Dim i1 As Integer, i2 As Integer, i3 As Integer
Dim i4 As Integer, i5 As Integer, i6 As Integer
On Error Resume Next
For i = 65 To 66: For j = 65 To 66: For k = 65 To 66
For l = 65 To 66: For m = 65 To 66: For i1 = 65 To 66
For i2 = 65 To 66: For i3 = 65 To 66: For i4 = 65 To 66
For i5 = 65 To 66: For i6 = 65 To 66: For n = 32 To 126
ActiveSheet.Unprotect Chr(i) & Chr(j) & Chr(k) & _
Chr(l) & Chr(m) & Chr(i1) & Chr(i2) & Chr(i3) & _
Chr(i4) & Chr(i5) & Chr(i6) & Chr(n)
If ActiveSheet.ProtectContents = False Then
MsgBox "One usable password is " & Chr(i) & Chr(j) & _
Chr(k) & Chr(l) & Chr(m) & Chr(i1) & Chr(i2) & _
Chr(i3) & Chr(i4) & Chr(i5) & Chr(i6) & Chr(n)
Exit Sub
End If
Next: Next: Next: Next: Next: Next
Next: Next: Next: Next: Next: Next
End Sub
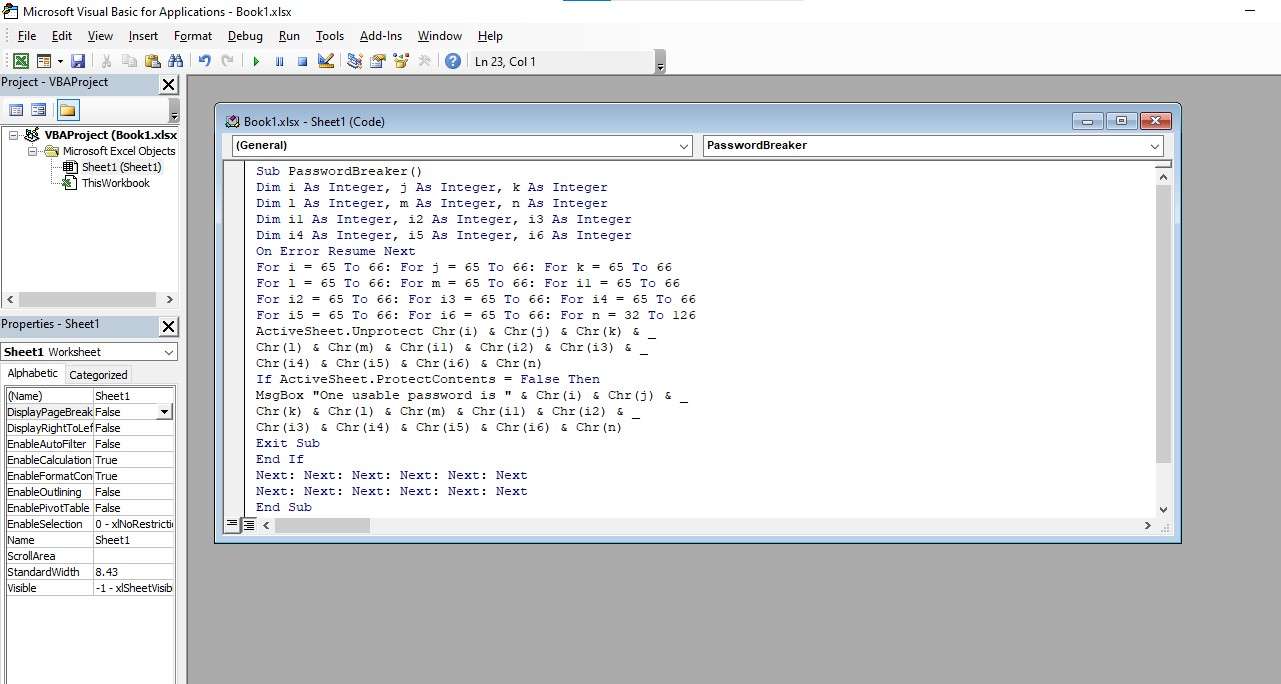
Paso 5: Presiona F5 para ejecutar el código.
Podría tardar desde un par de segundos hasta unos minutos para que el código se ejecute. Una vez que esté listo, recibirás un mensaje emergente que contiene una contraseña utilizable. Simplemente haz clic en Ok y comienza a trabajar en tu libro. Ahora debería estar desprotegido, permitiendo cualquier alteración necesaria.
-
Con Google Drive
En la mayoría de los casos, ejecutar el código anterior en VBA es altamente eficiente. Si no funciona para ti, podrías desear intentar usar Google Sheets. Es un método simple que podría ayudarte a desproteger un libro de Excel sin contraseña en línea.
Sigue estos pasos:
Paso 1: Abre tu cuenta de Google Drive;
Paso 2: Selecciona Nuevo > Google Sheets > Hoja de cálculo en blanco;
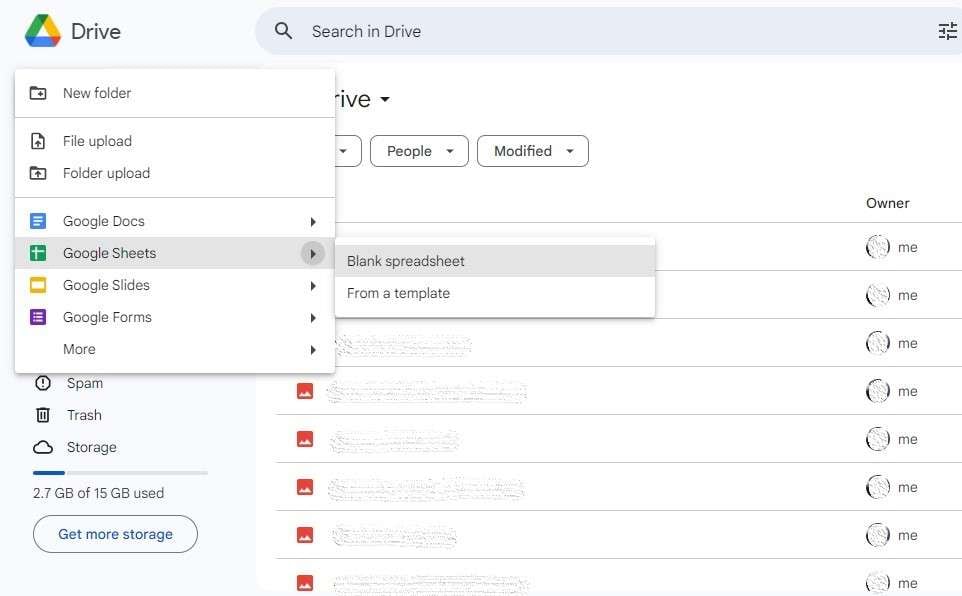
Paso 3: Ve a Archivo > Importar;
Paso 4: Ve a la pestaña Cargar y arrastra y suelta tu libro de Excel;
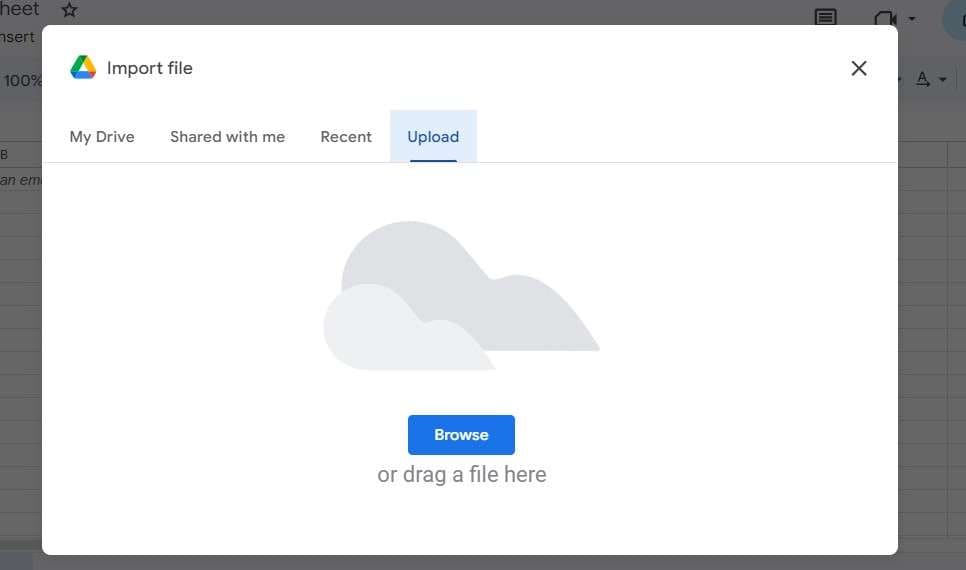
Paso 5: Cuando la hoja de cálculo de Excel se haya cargado, selecciona Reemplazar Hoja de Cálculo;
Paso 6: Haz clic en Importar Datos;
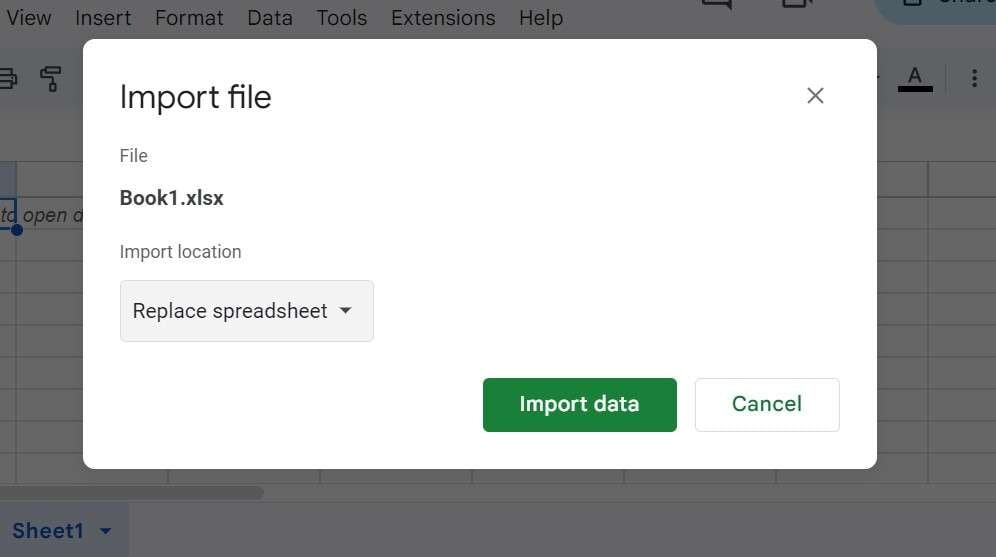
Paso 7: Tu archivo ahora estará desprotegido;
Paso 8: Ve a Archivo > Descargar > Microsoft Excel (.xlsx).
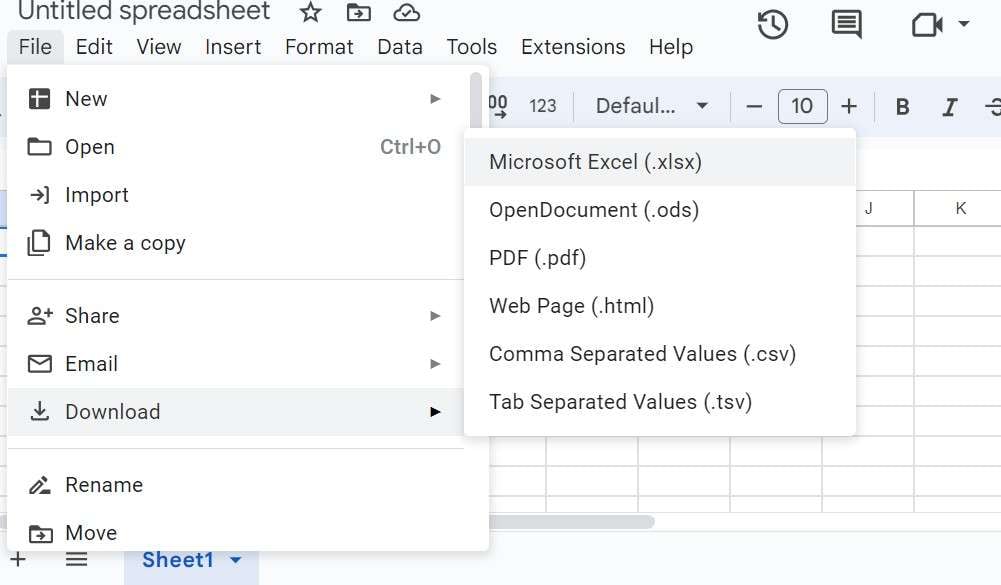
Después de descargar el archivo, notarás que la estructura del libro ya no está protegida con una contraseña. Puedes compartir el archivo con cualquier persona y la edición estará habilitará.
Recuerda que Google Drive y VBA no son removedores de contraseñas de libros de Excel. No evitarán el cifrado si todo tu archivo ha sido cifrado. Solo te ayudarán a remover la protección con contraseña de la estructura de tu hoja de cálculo, nada más.
Parte 4. ¿Cómo Desproteger un Libro de Excel en Línea?
Si todo lo demás falla, podrías desear intentar desproteger tu libro de Excel en línea. Una pequeña advertencia: evita usar herramientas en línea si tu libro de Excel contiene información altamente confidencial. Incluso los removedores de contraseñas más acreditados podrían exponer o filtrar accidentalmente tu información durante las transferencias de archivos. Además, podrían corromper accidentalmente tus archivos de Excel durante la eliminación de contraseñas, causando una pérdida significativa de datos.
Con esto en mente, las herramientas en línea como LostMyPass pueden ser efectivas, dependiendo de la fuerza de tu contraseña. La recuperación de contraseñas débiles es gratuita y presenta altos índices de éxito. La recuperación de contraseñas más fuertes es una solución de pago y el éxito no está garantizado.
Para desbloquear un libro de Excel en línea con LostMyPass, necesitarás seguir estos pasos:
Paso 1: Accede al sitio web de LostMyPass;
Paso 2: Ve a Tipos de Archivo > MS Office Excel;
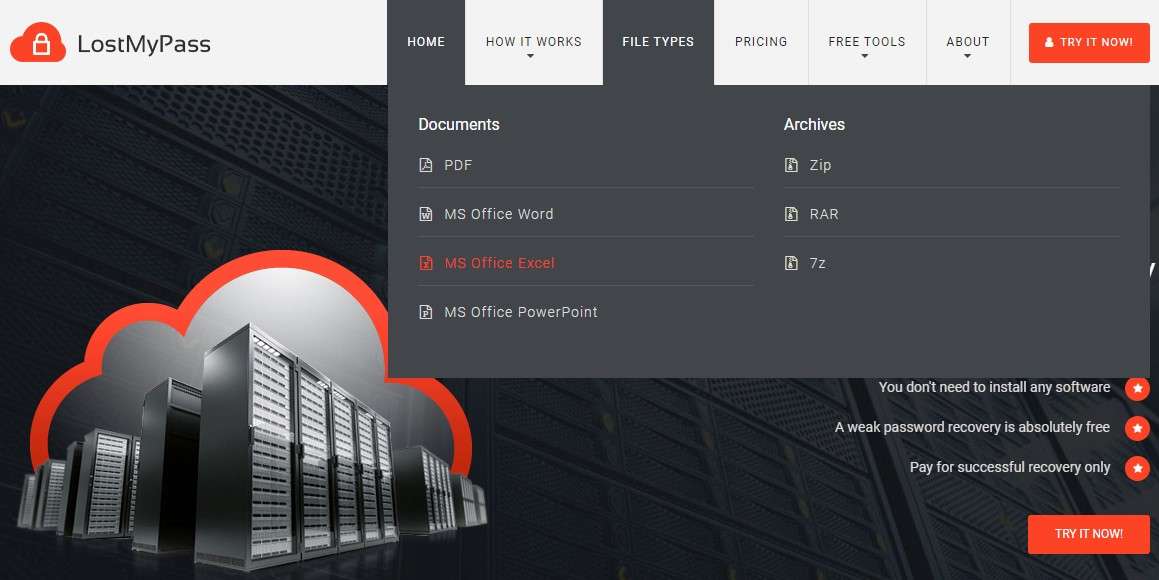
Paso 3: Marca la casilla de No soy un robot y arrastra y suelta tu archivo de Excel para cargarlo;
Paso 4: Espera a que el documento se desbloquee y, si tienes éxito, haz clic en Descargar archivo desbloqueado.
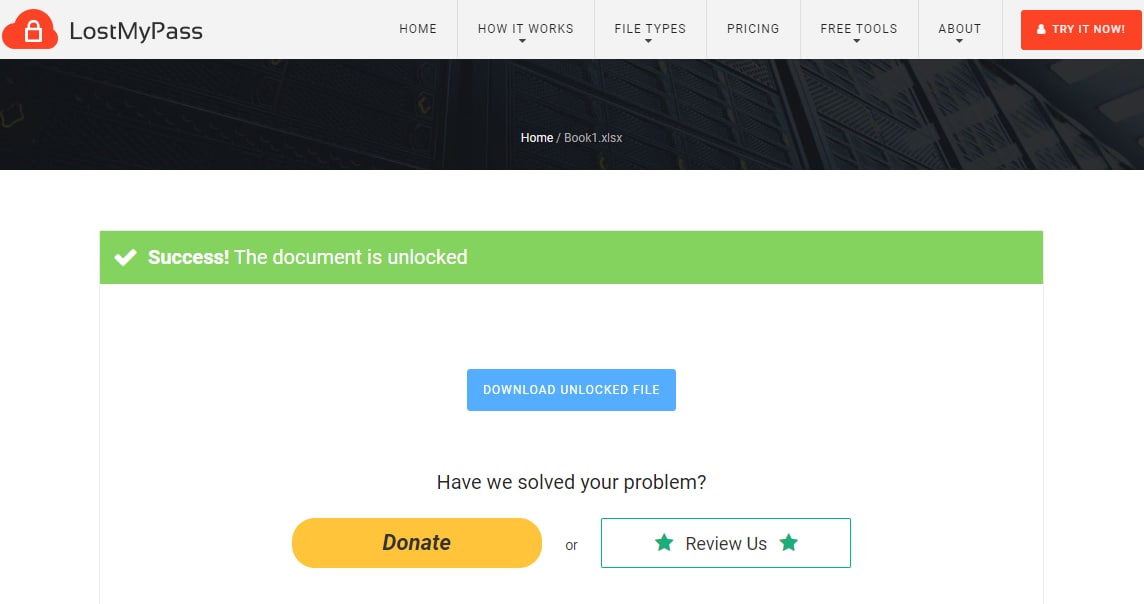
Si el proceso no tiene éxito, podrías desear probar la versión de pago. LostMyPass te dará una estimación de éxito para determinar si el precio vale la pena.
Parte 5. ¿Cómo Reparar Libros de Excel Corrompidos Después de Remover la Contraseña?
Como se mencionó, usar un removedor de contraseñas de libros de Excel podría exponer tus archivos a riesgos de corrupción. Aunque eso puede ser molesto, se puede solucionar. Necesitarás una solución como Wondershare Repairit Reparación de Archivo para restaurar tu archivo a su estado original y eliminar cualquier último rastro de corrupción.
Funciona en innumerables escenarios de pérdida de datos y corrupción, presumiendo de altos índices de éxito y máxima facilidad de uso. Lo más importante, funciona con más de mil tipos de archivos, incluidos .xlsx y .xls.

Wondershare Repairit - Reparación de Archivo
1 010 994 personas lo han descargado.
-
Repara archivos de Excel dañados con todos los niveles de corrupción, incluyendo archivos en blanco, archivos que no se abren, formato irreconocible, contenido ilegible, diseño de archivos cambiado, etc.
-
Repara todo tipo de datos almacenados en archivos de Excel dañados como tablas, gráficos, fórmulas, comentarios, imágenes, etc.
-
Es compatible con todos los formatos de archivos Excel: XLSX/XLSM/XLTX/XLTM/XLS
-
Repara perfectamente archivos corrompidos con un índice de éxito muy alto, sin modificar el archivo original.
-
Sin límite en el número y tamaño de los archivos reparables.
-
Es compatible con Windows 11/10/8/7/Vista, Windows Server 2003/2008/2012/2016/2019/2022, y macOS 10.10~macOS 13.
-
Además de Excel, Repairit también es compatible con todos los formatos de archivos PDF, Word, PowerPoint, ZIP y Adobe.
Para reparar tu libro de Excel corrompido después de la corrupción causada por un removedor de contraseña, solo necesitas seguir unos pocos pasos:
Paso 1: Descarga y abre Wondershare Repairit en tu computadora;
Paso 2: Ve a Más Tipos de Reparación > Reparación de Archivos;

Paso 3: Haz clic en el botón + Agregar y carga tu libro de Excel corrompido;
Paso 4: Verifica los detalles del archivo y haz clic en Reparar para iniciar el proceso de reparación;

Paso 5: Puedes detener o cancelar el proceso de reparación en cualquier momento sin perder el progreso;
Paso 6: Una ventana emergente aparecerá una vez que tu archivo esté listo;

Paso 7: Previsualiza los resultados y haz clic en Guardar para recuperar tu archivo.
Para evitar la corrupción de datos, siempre deberías crear una copia de tus libros de Excel antes de intentar remover las contraseñas olvidadas usando varias herramientas en línea y fuera de línea.
Si bien Repairit tiene algunas de los índices de éxito más altos de la industria, diferentes herramientas de eliminación de contraseñas podrían corromper accidentalmente tus archivos más allá de la recuperación. Por ende, siempre te conviene ser cauteloso al usarlas.
Conclusión
Olvidar la contraseña de un libro de Excel importante puede ser una molestia. Afortunadamente, si solo la estructura de tu libro ha sido protegida con contraseña, puedes usar una variedad de diferentes herramientas para eliminarla: VBA, Google Drive o incluso herramientas de terceros en línea como LostMyPass.
Solo ten en cuenta que usar cualquiera de estas herramientas conlleva riesgos. Si encuentras problemas de corrupción de archivos después de la eliminación de la contraseña, confía en Wondershare Repairit para restaurar la integridad de tus libros de Excel.



