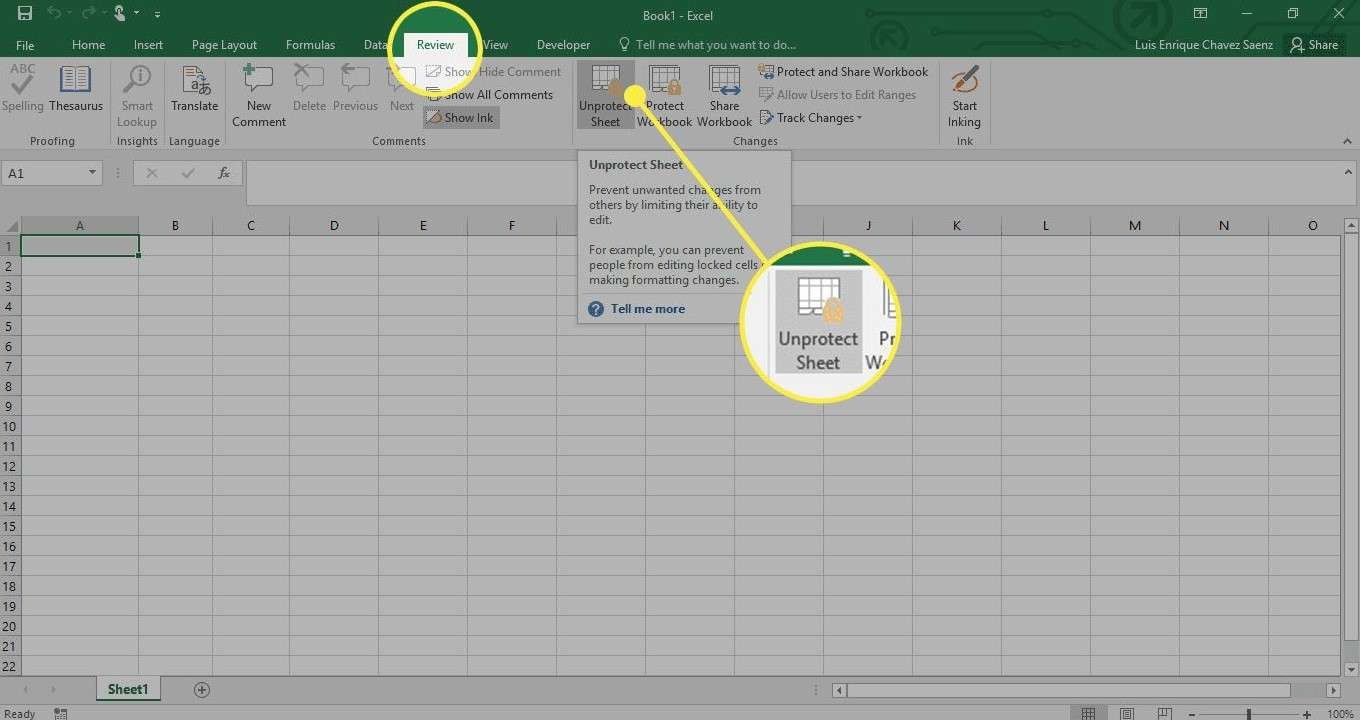
Las hojas de Excel a menudo contienen información sensible, ya sean datos financieros de una compañía o información personal sobre cientos o miles de empleados. Esto hace que su protección sea vital para esa información.
Pero, ¿Qué pasa si trabajas frecuentemente con un archivo protegido y estás cansado de poner constantemente la contraseña, o si quieres desbloquear una hoja de cálculo que no contiene información sensible?
Esta guía para eliminar la protección de una hoja de cálculo puede resolver esto. Quédate para explorar los métodos para desbloquear hojas de Excel, te enseñaremos como eliminar la protección y examinaremos una herramienta para hacerlo en línea.
En este artículo
Parte 1. ¿Qué es una hoja de cálculo de Excel protegida?
Debido a su naturaleza sensible, las hojas de cálculo de Excel a menudo son protegidas. En esencia, una hoja de cálculo de Excel protegida es un archivo de hoja de cálculo (XLS o XLSX) con una contraseña para prevenir cambios accidentales y manipulaciones no autorizadas de los datos del archivo.
A diferencia de la protección del libro, que protege la totalidad de un archivo XLS o XLSX, proteger una hoja de cálculo de Excel se refiere a agregar una contraseña solo a una hoja o pestaña específica. Esto permite a los usuarios abrir el archivo de Excel, pero les impide acceder a una pestaña específica que puede contener información sensible.
Contrario a la creencia popular, no es una forma infalible de prevenir el acceso. Después de todo, una hoja de cálculo de Excel protegida no es completamente segura, y cualquier persona que sepa usar VBA puede descifrar la contraseña en unos minutos, especialmente en versiones de Excel anteriores a 2010.
Parte 2. ¿Cómo desbloquear una hoja de cálculo de Excel con o sin contraseña?
El proceso de desbloquear una hoja de cálculo depende de si sabes la contraseña o no. Si la sabes, es cuestión de segundos. Sin embargo, puedes desbloquearla sin la contraseña, te mostraremos como a continuación. Empecemos.
Usar Excel cuando sabes la contraseña
Desbloquear una hoja de cálculo cuando tienes la contraseña es tan fácil como bloquearla. Es un proceso que puedes hacer en tan sólo unos segundos, solo sigue estos pasos para desbloquear tu hoja de cálculo con la contraseña:
Paso 1: Abre tu archivo Excel y encuentra la hoja que quieras desbloquear.
Paso 2: Haz clic derecho en la pestaña de la hoja en la parte inferior y selecciona la opción Desbloquear hoja.
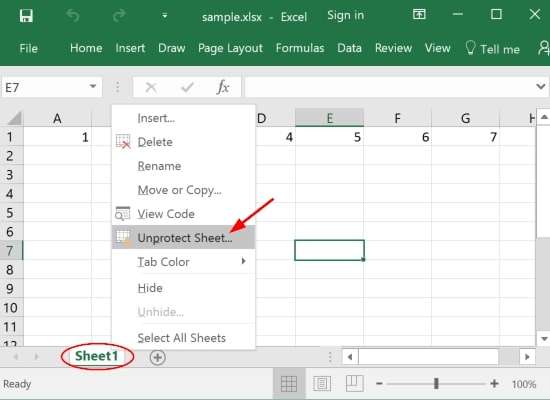
Paso 3: Ingresa la contraseña y haz clic en OK.
También puedes hacerlo al dirigirte al tablero de Revisar y hacer clic en el botón Desbloquear hoja. De otra forma, puedes ir al tablero de Inicio y hacer clic en Celdas > Formato > Desbloquear hoja en el menú desplegable.
3 métodos para desbloquear Excel sin contraseña
Usando un script de Visual Basic en Excel
No saber la contraseña cambia las cosas, pero desbloquear una hoja de cálculo de Excel aún es posible. Todo lo que necesitas hacer es usar un script de Visual Basic en Excel, también conocido como código VBA o macro VBA. Aquí está el cómo:
Paso 1: Inicia Excel en tu computadora y selecciona la hoja protegida con contraseña eligiendo su pestaña en la parte inferior de la ventana.
Paso 2: Presiona las teclas ALT + F11 en tu teclado para abrir el editor Visual Basic.
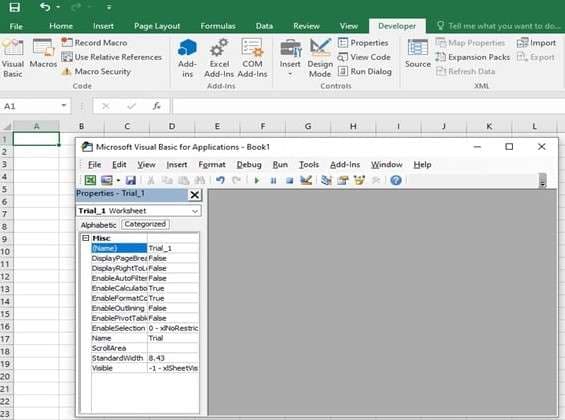
Paso 3: Haz clic derecho en tu libro de trabajo de Excel en el lado izquierdo de la barra y haz clic en Insertar > Módulo.
Paso 4: Cuando aparezca la ventana, escribe el siguiente código.
| Sub PasswordBreaker() ‘Breaks worksheet password protection. Dim i As Integer, j As Integer, k As Integer Dim l As Integer, m As Integer, n As Integer Dim i1 As Integer, i2 As Integer, i3 As Integer Dim i4 As Integer, i5 As Integer, i6 As Integer On Error Resume Next For i = 65 To 66: For j = 65 To 66: For k = 65 To 66 For l = 65 To 66: For m = 65 To 66: For i1 = 65 To 66 For i2 = 65 To 66: For i3 = 65 To 66: For i4 = 65 To 66 For i5 = 65 To 66: For i6 = 65 To 66: For n = 32 To 126 ActiveSheet.Unprotect Chr(i) & Chr(j) & Chr(k) & _ Chr(l) & Chr(m) & Chr(i1) & Chr(i2) & Chr(i3) & _ Chr(i4) & Chr(i5) & Chr(i6) & Chr(n) If ActiveSheet.ProtectContents = False Then MsgBox “Password is “ & Chr(i) & Chr(j) & _ Chr(k) & Chr(l) & Chr(m) & Chr(i1) & Chr(i2) & _ Chr(i3) & Chr(i4) & Chr(i5) & Chr(i6) & Chr(n) Exit Sub End If Next: Next: Next: Next: Next: Next Next: Next: Next: Next: Next: Next End Sub |
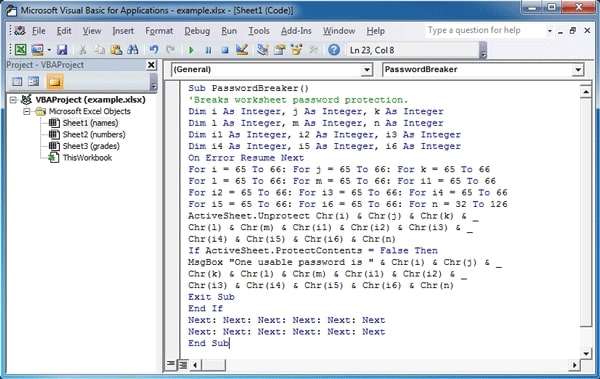
Paso 5: Presiona la tecla F5 para ejecutar este anulador de contraseñas. La macro de VBA para desbloquear la hoja de cálculo de Excel generará una contraseña falsa.
Paso 6: Una vez que la veas, haz clic en OK para desbloquear la hoja de cálculo sin contraseña.
Además, el macro VBA solo funciona para Excel 2010 o versiones anteriores. Ya que, Microsoft ha mejorado significativamente la encriptación de sus algoritmos para las nuevas versiones de Office.
Usando Google Sheets
La alternativa de Google para Microsoft Excel, es Sheets, otro fantástico método para desbloquear la hoja de cálculo sin contraseña. Aquí te damos una guía rápida:
Paso 1: Abre la aplicación de Google Sheets en el navegador y dirígete a Archivos > Abrir para subir tus archivos XLS o XLSX protegidos.
Paso 2: Revisa si la protección con contraseña dejó de estar activa y asegúrate de que puedes edita la hoja.
Paso 3: Si funcionó, dirígete a Archivos > Descargar como > Microsoft Excel (.xlsx) y guárdalo como un nuevo archivo de Excel.
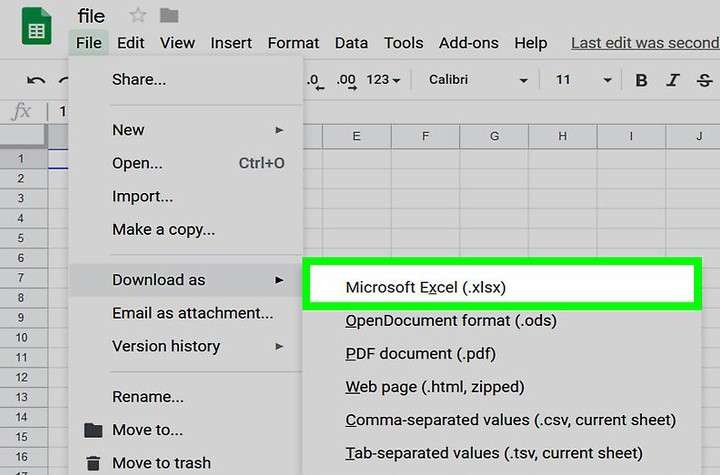
Usando Zip y Notepad
Una combinación de utilidad de archivado y el programa integrado Notepad es que también puede desbloquear hojas de cálculo de Excel sin una contraseña, y aquí te explicamos cómo puedes probar este método tú mismo:
Paso 1: Abre el Explorador de archivos y busca el archivo de Excel protegido con una contraseña.
Paso 2: Haz clic en Ver > Mostrar > Extensiones de nombre de archivo para ver las extensiones .xls y .xlsx de tus archivos.
Paso 3: Selecciona el archivo protegido y presiona F2 para renombrarlo y cambia la extensión de .xls o .xlsx a .zip. Haz clic en Sí para confirmar.
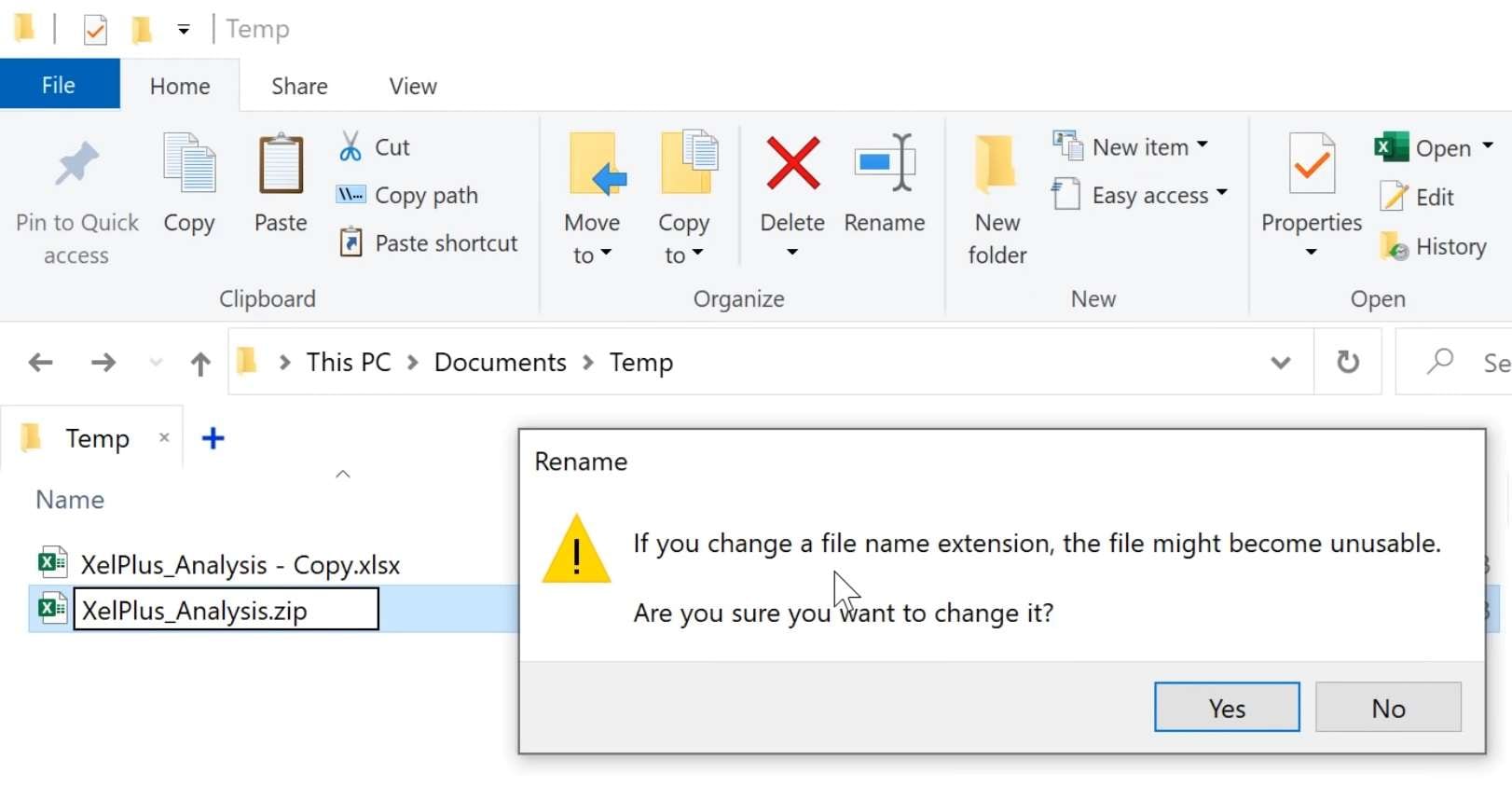
Paso 4: Abre el archivo ZIP con WinZip, WinRAR o 7-zip.
Paso 5: Dirígete a xl > hoja de cálculo y arrastra y suelta el archivo XML o la hoja protegida al escritorio.
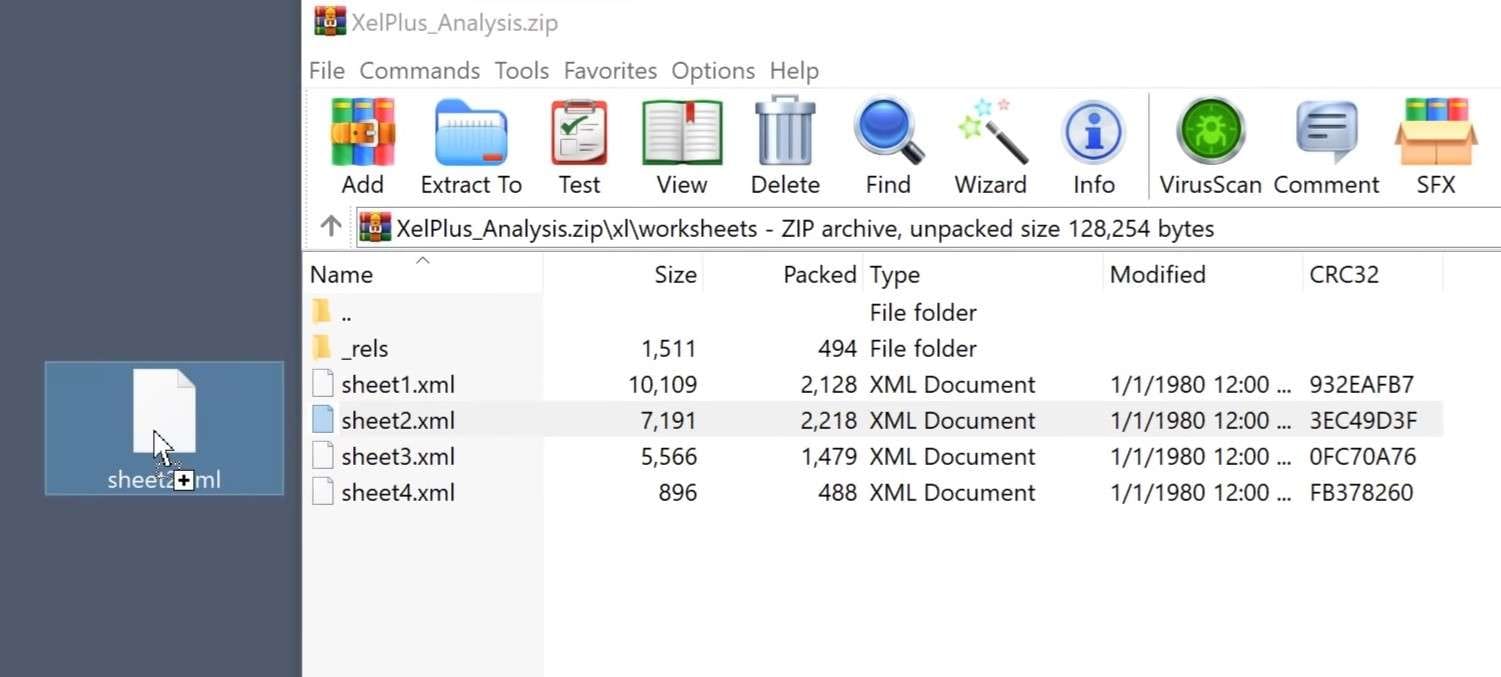
Paso 6: Abre el archivo extraído XML con Notepad.
Paso 7: Presiona CTRL + . para buscar "protección" y encontrar parte del código que empiece con "
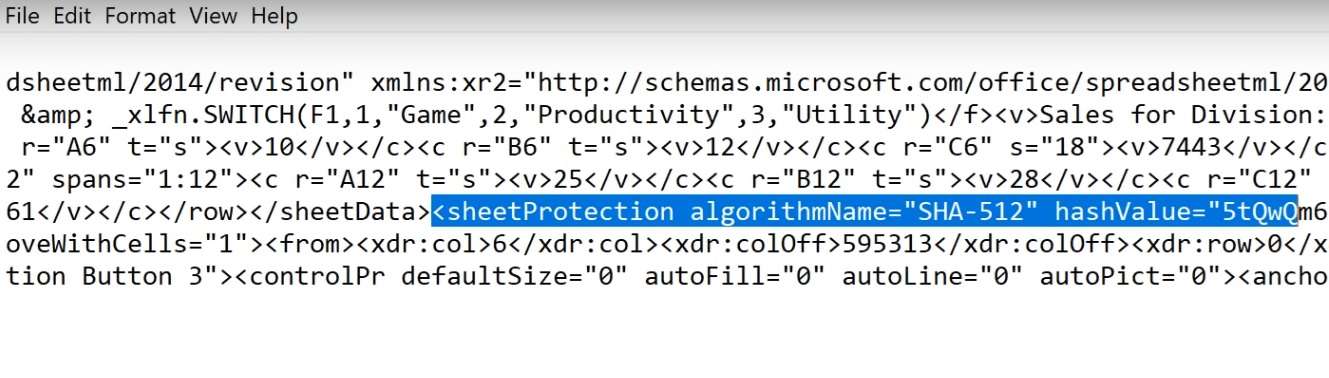
Paso 8: Arrastra y suelta el archivo XML editado desde el escritorio al programa ZIP.
Paso 9: Cierra la aplicación ZIP y cambia la extensión de .zip a .xls o .xlsx.
Parte 3. ¿Cómo desbloquear hojas de cálculo de Excel en línea?
Los métodos mencionados anteriormente varían considerablemente en cuanto a su eficacia para desbloquear hojas de cálculo de Excel sin contraseña, lo que lleva a muchos usuarios a buscar servicios en línea que prometen desbloquear archivos de Excel. Por lo que, también puedes hacerlo con un servicio en línea especializado en eliminar contraseñas.
Usar un servicio anulador de contraseñas en línea
Mientras docenas de sitios web ofrecen esos servicios, hemos encontrado a LostMyPass increíblemente efectivo, con tasas de éxito y precios transparentes, lo que es definitivamente una ventaja. Usarlo es fácil, y aquí te decimos lo que necesitas hacer para desbloquear tu Excel en línea:
Paso 1: Visita el sitio web de LostMyPass y dirígete a Tipos de archivo > MS Office Excel.
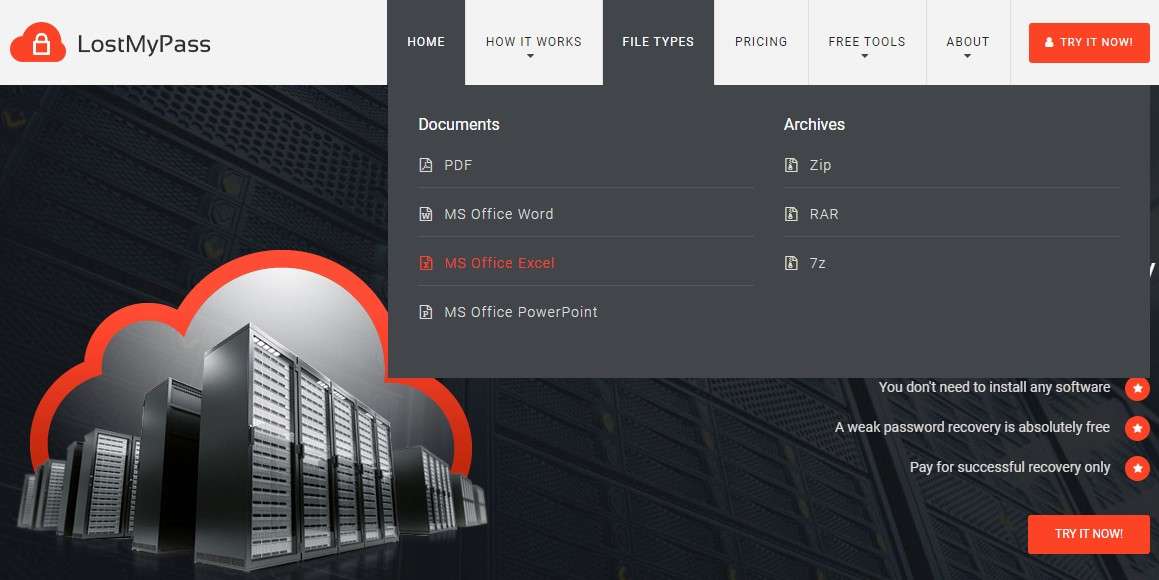
Paso 2: Completa el CAPTCHA para aceptar los términos y condiciones del sitio web, y arrastra el archivo protegido al campo para subirlo.
Paso 3: Dale unos minutos a LostMyPass para que lo desbloquee. Si funciona, podrás guardarlo en tu dispositivo al hacer clic en el botón de Descargar archivo desbloqueado.
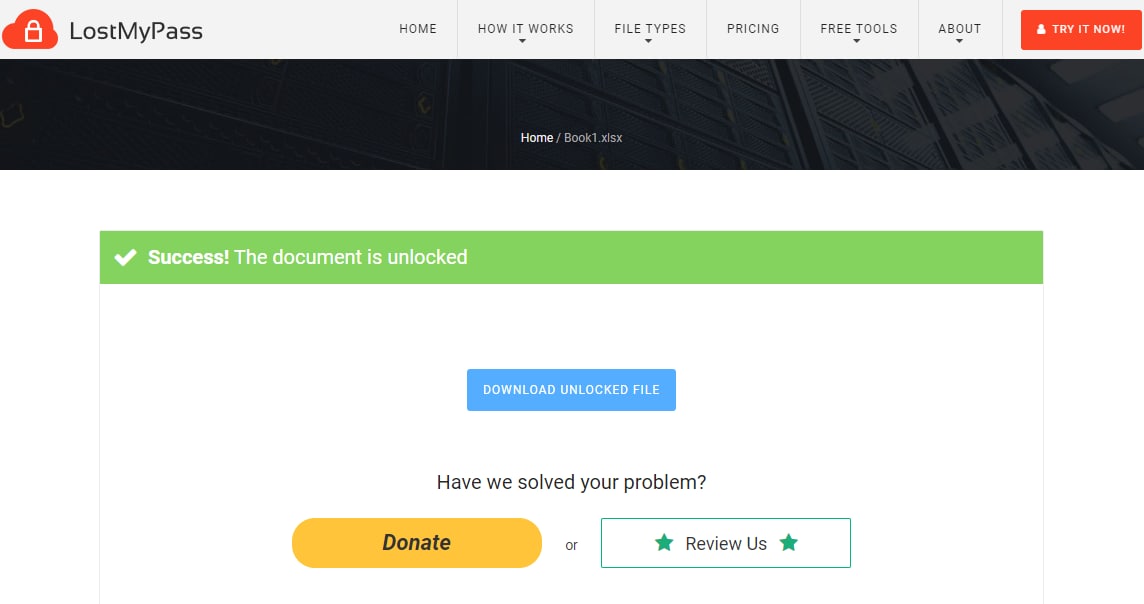
Sin embargo, es recomendable evitar los servicios de anulación de contraseñas en línea si tus archivos tienen información sensible. Incluso las herramientas más seguras podrían ser vulnerables a ataques en línea que podrían filtrar tu información durante las subidas y descargas. También podría dañar tus datos durante la eliminación de la contraseña.
Parte 4. ¿Cómo reparar un archivo dañado de Excel después de eliminar la contraseña?
La mayoría de los métodos mencionados son excelentes para desbloquear tus archivos, pero las que lo hacen sin contraseña son especialmente propensas a dañar archivos. Incluso si las usado y te ha pasado, es importante no estresarte, ya que esas situaciones también se pueden manejar.
Una herramienta como Wondershare Repairit Reparador de Archivos hace que manejar un archivo dañado después de eliminar la contraseña sea fácil. Esta solución es fantástica para restaurar documentos dañados como Excel, Power Point, Word, PDF, ZIP, PSD, PSB y archivos IA.

Wondershare Repairit - Reparador de Archivos
1,010,994 personas lo han descargado.
-
Repara archivos Excel dañados en todos los niveles, incluyendo archivos en blanco, sin abrir, de formato irreconocible, de formato ilegible y diseños cambiados, etc.
-
Repara todos los datos almacenados en archivos dañados de Excel, como tablas, gráficos, formulas, comentarios, imágenes, etc.
-
Compatible con todos los formatos de los archivos Excel: XLSX/XLSM/XLTX/XLTM/XLS
-
Repara archivos dañados con una alta tasa de éxito, sin modificar el archivo original.
-
Sin límite en el número o tamaño de los archivos a reparar.
-
Compatible con Windows 11/10/8/7/Vista, Windows Server 2003/2008/2012/2016/2019/2022, y macOS 10.10~macOS 13.
-
Además de Excel, Repairit también admite formatos de PDF, Word, Excel, PowerPoint, ZIP, y Adobe.
Ya sea que estés lidiando con errores de daño de Excel, contenido ilegible, formato ilegible, Wondershare Repairit puede reparar rápidamente y de forma segura múltiples archivos de Excel de forma simultanea, y aquí te decimos como:
Paso 1: Inicia la aplicación en tu computadora y dirígete a Más formas de reparar > Reparar archivo.

Paso 2: Selecciona el botón Agregar para importar tus archivos de Excel dañados. La aplicación tiene capacidades de reparación por lotes; puedes agregar y reparar múltiples elementos de la hoja de cálculo simultáneamente.

Paso 3: Una vez que hayas agregado tus archivos dañados, haz clic en el botón Reparar para iniciar el proceso.

Paso 4: Espera a que la aplicación repare los archivos. Haz clic en OK cuando salga la notificación "Archivos reparados exitosamente".

Paso 5: Selecciona la opción de la izquierda Resultados reparados y previsualiza el archivo reparado para verificarlo.

Paso 6: Si estás satisfecho con la previsualización, haz clic en Guardar para elegir la ubicación y guarda el archivo reparado de Excel en tu computadora.

Ya sea que estés utilizando versiones antiguas de Excel con archivos XLS corruptos o la última aplicación de Microsoft Excel con archivos XLSX corruptos, Wondershare Repairit te tiene cubierto. La aplicación admite Microsoft Excel 2019, 2016, 2013, 2010, 2007, y Office 365, haciéndola indispensable para cualquier situación de archivos dañados.
Conclusión
Debido a la naturaleza sensible que hay en archivos Excel, muchos usuarios eligen protegerlos con contraseñas, lo que limita el acceso y cambio de datos en el hoja de cálculo. Sin embargo, hay ocasiones en donde quieras colaborar con colegas o evitar poner la contraseña cada vez que abres el archivo, haciendo que quieras eliminarla.
Cuando la tienes, este proceso es sencillo, ya te hemos mostrado cómo hacerlo en estas situaciones.
El no saber la contraseña es una historia diferente. Pero incluso en esas situaciones, hay soluciones como scripts de Visual Basic, Google Sheets, y utilidades combinadas como ZIP con Notepad que te pueden ayudar a desbloquear hojas de cálculo de Excel sin contraseña.
Muchas herramientas en línea también son buena opción, te enseñamos como hacerlo de forma gratuita, pero te sugerimos evitarlas si tu archivo tiene información sensible.
Es importante destacar también que el daño es uno de los efectos más comunes al desbloquear un archivo Excel sin contraseña, pero incluso en esas situaciones hay una solución – Wondershare Repairit.
Esta herramienta dedicada a la reparación de archivos funciona en todas las versiones de Excel, restaura archivos dañados a su estado original en simple pasos, y admite otros tipos de formatos, haciéndola indispensable para cualquier situación de daño de archivos.



