Aug 14, 2025 • Categoría: Recuperación de archivos • Soluciones probadas
En el mundo actual de Google Drive y otros editores de texto basados en la nube, muchos utilizan WordPad y MS Word por múltiples razones. Podría ser porque están acostumbrados a ello, por una mala conexión a Internet, por los requisitos del proyecto o por cualquier otra razón.
Una cosa importante que saben las personas que trabajan con WordPad es que hay que mantener presionado "Ctrl" + "S" simultáneamente mientras se escribe, de lo contrario el documento no se guardará. Ya sea un fallo de Windows, un reinicio programado o cualquier otro motivo, a menudo nos encontramos en una situación en la que necesitamos recuperar un documento de Word no guardado o borrado.
En este artículo sobre cómo recuperar el documento de WordPad, veremos varias formas comprobadas para recuperar un documento de WordPad. Comencemos.
Parte 1: Preguntas Frecuentes de las Personas sobre la Recuperación de Wordpad
Hay muchas soluciones diferentes disponibles para recuperar un documento de WordPad - no guardado o borrado. Pero antes de entrar en los detalles técnicos de las soluciones, vamos a responder a las principales preguntas que las personas hacen en relación a la recuperación de un documento de WordPad.
1. ¿Tiene WordPad un autoguardado?
No. WordPad no tiene una función de autoguardado. Al menos, no hay formas directas de recuperar documentos de WordPad que se proporcionen en el propio sistema.
2. ¿Es posible restaurar un documento de Notepad o WordPad que no se ha guardado?
La respuesta corta a esta pregunta es - Sí, puedes recuperar documentos de WordPad o Notepad no guardados. Como se mencionó anteriormente, WordPad y Notepad no tienen una función de auto-guardado, pero aun así, hay algunas maneras de recuperar tu documento de WordPad. Más adelante en este artículo, hablaremos de algunas formas de recuperar un documento de WordPad.
3. ¿Qué extensiones de archivo soporta WordPad?
WordPad sigue siendo utilizado por muchas personas porque soporta una gran variedad de extensiones de archivo. WordPad puede leer y guardar archivos en formato .txt (archivos de texto plano), formato .rtf (formato de texto enriquecido), formato .odt (formato de texto de OpenDocument) y formato .doc/.docx (formato de archivo de Microsoft Word).
Ahora que hemos respondido a las preguntas más frecuentes sobre cómo recuperar un documento de WordPad, vamos a ver algunas soluciones para el mismo.
Parte 2: Soluciones para Recuperar un Documento de Wordpad No Guardado
En esta sección, vamos a hablar sólo de los métodos para recuperar el documento de WordPad que funcione al 100%.
Solución 1: Restaurar Versiones Anteriores del Disco Duro
Esta solución de cómo recuperar documento de WordPad no recupera ningún programa. Puedes recuperar versiones anteriores de tu documento de WordPad desde tu disco duro usando esta solución.
Hay dos condiciones para que esta solución sirva:
- La opción "Protección del Sistema" en tu PC o laptop con Windows debe estar activada para esto.
- Debes recordar la ubicación donde guardaste tu archivo o carpeta de WordPad.
Simplemente sigue estos pasos para recuperar el documento de WordPad.
Paso 1: Abre "Este Equipo" desde tu pantalla de inicio. También puedes ir a "Inicio" y luego a "Mi PC".
Paso 2: Ve a la ubicación original donde estaba almacenado tu archivo de WordPad. Si se ha perdido toda la carpeta, crea una carpeta y dale el mismo nombre que la original. El contenido de esta carpeta no importa en este momento.
Paso 3: Haz clic con el botón derecho del ratón en la carpeta que acabas de crear o en la carpeta original de la que perdiste el archivo, y haz clic en la opción "Restaurar Versión Anterior".
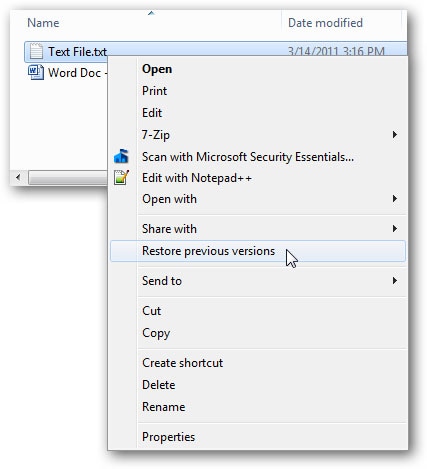
Paso 4: En la siguiente pantalla, elige la versión de la carpeta que contiene tus archivos de WordPad. Arrastra y suelta la carpeta en tu escritorio para recuperar los documentos de WordPad.
Esta es una de las formas que puede ayudarte a recuperar el documento de WordPad. Pero este método, como se mencionó al principio, requiere de tu conocimiento del lugar donde se guardó el archivo o carpeta original y cuál es el nombre del mismo.
Solución 2: Recuperar un Documento de WordPad Usando Archivos Temporales
¿Recuerdas que dijimos que WordPad no guarda automáticamente el documento? Bueno, eso es cierto, pero los archivos temporales se crean cuando abrimos un documento diferente en WordPad. En esta sección, veremos cómo recuperar documentos de WordPad utilizando estos archivos temporales.
Sigue los pasos que se mencionan a continuación para recuperar un documento de WordPad utilizando archivos temporales.
Paso 1: Ve al menú "Inicio" de tu PC con Windows, escribe ".tmp" y pulsa la tecla "Enter".
Paso 2: En la parte inferior de la barra de herramientas, selecciona el botón "Otros".
Paso 3: Haz clic en la sección "Fecha de Modificación", como se muestra en la captura de pantalla siguiente, para encontrar el archivo más reciente. También puedes desplazarte para seleccionar un archivo que esté guardado con la fecha y hora en la que estabas trabajando en tu archivo de WordPad.
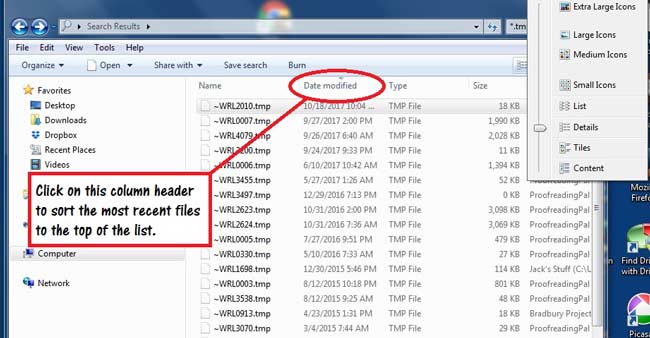
Paso 4: Una vez que encuentres el(los) archivo(s) .tmp, arrástralo(s) al escritorio y cambia el tipo al formato .odt.
Ahora has recuperado con éxito tu documento de WordPad no guardado. La siguiente y última solución que vamos a proporcionar es la solución definitiva para recuperar el documento de WordPad o cualquier otro documento - borrado o no guardado.
Solución 3: Recuperar un Documento de WordPad Usando Wondershare Recoverit
Wondershare Recoverit es una de las herramientas de recuperación de datos más utilizadas y recomendadas. Se puede utilizar para recuperar cualquier tipo de archivo utilizando esta herramienta - un archivo de video, archivo de audio, WordPad, o cualquier otro tipo de archivos.
En esta sección, voy a mostrarte cómo recuperar todo tipo de archivos, incluyendo la recuperación de un documento de WordPad. Sigue estos pasos para recuperar tus archivos con Wondershare Recoverit.
Paso 1: Descargar Recoverit
Descarga Wondershare Recoverit para tu PC o laptop con Windows. Haz clic en el archivo .exe, tras la descarga, para instalarlo.
Paso 2: Iniciar Recoverit
Abre la herramienta Wondershare Recoverit. Elige la ubicación desde la que has perdido tu archivo WordPad no guardado o borrado. Normalmente se almacena en "Disco Local (:C)". Es posible que tengas que seleccionar la carpeta exacta en la que has perdido tu archivo de WordPad.
Una vez que encuentres la ubicación desde la que has perdido tu archivo de WonderPad, haz clic en "Iniciar".

Paso 3: Escanear Archivo
Escanea la lista de archivos/carpetas que aparecen. Una vez localizada la carpeta que contiene los archivos, puedes detener el proceso de escaneo.

Paso 4: Previsualizar y Recuperar
Haz clic en la carpeta o el archivo para obtener una vista previa. Si estás seguro de haber encontrado la carpeta o el archivo de WordPad que buscabas, haz clic en "Recuperar".

Paso 5: Guardar Archivo
Elige la ubicación en la que quieres guardar el archivo de WordPad recuperado. Se recomienda no guardar el archivo en la misma ubicación donde lo perdió.
Siguiendo estos 5 pasos podrás recuperar fácilmente el documento de WordPad que olvidaste guardar o que borraste accidentalmente. Puedes seguir el mismo proceso para recuperar otros tipos de archivos, además del documento de WordPad.
Conclusión:
WordPad es utilizado por muchos, pero en situaciones en las que se pierde un archivo importante cuando se acerca una fecha límite, las cosas pueden ser bastante preocupantes. Esta es la razón por la que una guía para recuperar el documento de WordPad como esta puede ser útil.
Dicho esto, Wondershare Recoverit es una herramienta de recuperación de datos fácil de usar. Puedes utilizarla para recuperar con éxito un documento de WordPad sin ninguna molestia ni riesgo de pérdida de datos. Descárgalo hoy mismo para recuperar tu documento de WordPad.
Soluciones para archivos
- Recuperar documentos
- Borrar y recuperar archivos
- ¿Cómo Eliminar archivos?
- ¿Cómo Recuperar Archivos Eliminados Permanentemente?
- ¿Cómo recuperar archivos gratis?
- ¿Cómo recuperar archivos de Illustrator eliminados?
- Eliminar y recuperar más




Alfonso Cervera
staff Editor