Aug 13, 2025 • Categoría: Recuperación de archivos • Soluciones probadas
Esta guía te mostrará los distintos métodos que puedes utilizar para recuperar archivos TXT perdidos: Archivos TXT perdidos debido a un borrado involuntario, un fallo de energía inesperado, un archivo no guardado, un fallo del sistema o alguna otra causa desconocida. Hay muchas formas prácticas de recuperar archivos de una computadora moderna: Este artículo cubre sólo las formas más eficaces y confiables de recuperar los archivos perdidos de tu dispositivo.
En esta guía, vas a ver cómo utilizar Wondershare Recoverit (Una moderna herramienta de recuperación de archivos) para recuperar rápidamente archivos perdidos, borrados o no guardados con unos pocos clics. También hablaremos de algunos métodos alternativos de recuperación de archivos.
¿Qué es un archivo .txt?
Un archivo TXT es uno de los tipos más comunes de documentos de texto. La extensión de archivo .txt representa un archivo TXT (por ejemplo, unnamed.txt). El archivo TXT contiene archivos escritos en líneas con textos planos y reconocidos por todos los procesadores o editores de texto convencionales. Todos los equipos importantes, programas o sistemas operativos pueden leer, entender/procesar el archivo TXT sin problemas, ya que es el más simple y uno de los documentos de texto más comunes.
El Mejor Programa de Recuperación de Archivos TXT para Recuperar Archivos de Texto Borrados o No Guardados
Al considerar el uso de programas de recuperación para recuperar tus archivos perdidos, los dos criterios más importantes son la eficacia y la facilidad de su uso. Hay una gran cantidad de herramientas de recuperación de archivos; sin embargo, Wondershare Recoverit es una pieza interesante. Wondershare Recoverit es un programa de recuperación de archivos perdidos brillantemente construido que trae tanto la eficacia y la facilidad de uso para el usuario. Wondershare Recoverit tiene una manera especial de buscar en las profundidades de tu sistema para recuperar los archivos eliminados recientemente o de hace mucho tiempo. Con Wondershare Recoverit, las posibilidades de recuperar ese archivo TXT perdido son bastante altas. Todo lo que tienes que hacer es abrir la aplicación, seleccionar una ubicación, escanear y recuperar.
¿Cómo Recuperar Archivos Perdidos con Wondershare Recoverit?:
Paso 1: Después de descargar/instalar Wondershare Recoverit, abre el programa y selecciona el dispositivo de almacenamiento en el que perdiste tu archivo.

Encontrarás una lista de todas las unidades y otros sistemas de almacenamiento conectados a tu dispositivo en la ventana principal de la aplicación: Selecciona la opción Disco Local, ya que probablemente sea ahí donde se ubique el archivo TXT perdido/no guardado.
Paso 2: Escanea la ubicación seleccionada.
Para escanear la ubicación que elegiste en el paso 1, haz clic en el botón Iniciar en la parte inferior de la ventana. ¿Lo ves?

Wondershare Recoverit es capaz de detectar más de 1.000 tipos de archivos diferentes, incluido el formato TXT. Relájate y espera a que Wondershare Recoverit termine de escanear la ubicación.
Paso 3: Previsualiza los archivos recuperados y guárdalos correctamente.
Cuando Recoverit escanee tu dispositivo, podrás obtener una vista previa de los archivos recuperados. Además, puedes restaurar sólo los que necesites haciendo clic en el botón "Recuperar".

Ten en cuenta que la única razón por la que Wondershare Recoverit no podrás recuperar tu archivo es si hay datos más recientes que sobrescriben tu archivo. Normalmente, esto se debe al uso continuado de tu PC/unidad después de que se hayan perdido los archivos en cuestión.
Formas Alternativas y Gratuitas de Recuperar Archivos TXT Borrados o No Guardados:
1. Recuperar Archivos Temporales:
Como se ha dicho anteriormente en este artículo, cuando se pierde un archivo, en primer lugar, debes tener en cuenta que aplicación crea el archivo, el archivo puede permanecer en la carpeta de archivos temporales si no está en la papelera de reciclaje. Para comprobar la carpeta de archivos temporales: En tu teclado, pulsa la tecla Windows + R. Va a aparecer un cuadro de diálogo; escribe %temp% en el cuadro y pulsa "Ok". Busca en la carpeta tu archivo perdido cuando se abra.
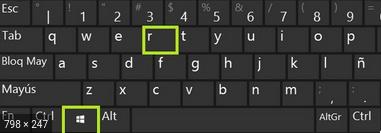
2. Recuperar con el Historial de Archivos (sólo para dispositivos Windows 10):
El Historial de Archivos es una función muy útil que se ha incorporado al sistema operativo Windows 10. El Historial de Archivos puede ayudarte a restaurar versiones anteriores de los archivos perdidos. Ten en cuenta que este método de recuperación de archivos sólo funciona si has habilitado el Historial de Archivos en tu dispositivo. Para confirmar si está habilitado, ve al panel de configuración de tu dispositivo Windows 10 y haz clic en Copia de seguridad desde el panel de Actualización y Seguridad. Allí podrás ver si la opción de hacer una copia de seguridad de tus archivos de forma automática esta activa.
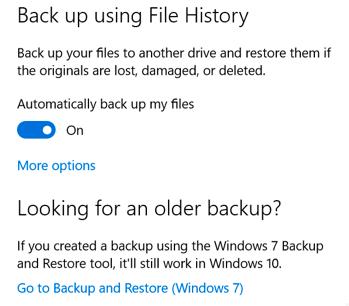
¿Cómo Recuperar Versiones Anteriores de Archivos Utilizando el Historial de Archivos?
1. En la barra de búsqueda de Windows, escribe las palabras clave "Restaurar archivos" o "Historial de archivos".”
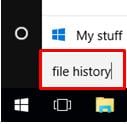
2. Van a aparecer los resultados; haz clic en "Restaurar tus archivos con el historial de archivos".
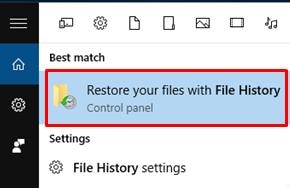
3. Busca manualmente el archivo TXT perdido.
4. Haz clic en "Restaurar" cuando quieras guardar tu versión preferida del archivo "perdido". Se guardará en la carpeta original. Para restaurar un archivo en una ubicación diferente a la original, haz clic con el botón derecho del ratón "Restaurar" en la ubicación donde lo perdiste en primer lugar. Si deseas restaurar el archivo en una ubicación más reciente, haz clic con el botón derecho del ratón en "Restaurar" para "Restaurar en..." una carpeta diferente.
3. Utilizar la Restauración del Sistema:
1. Busca el "Panel de control" en el cuadro de búsqueda de la barra de tareas de Windows y elige Panel de control en la opción que aparece.
2. Procede a buscar "recuperación" en la barra de búsqueda del Panel de control y selecciona "Recuperar".
3. Haz clic en "Abrir la restauración del sistema".
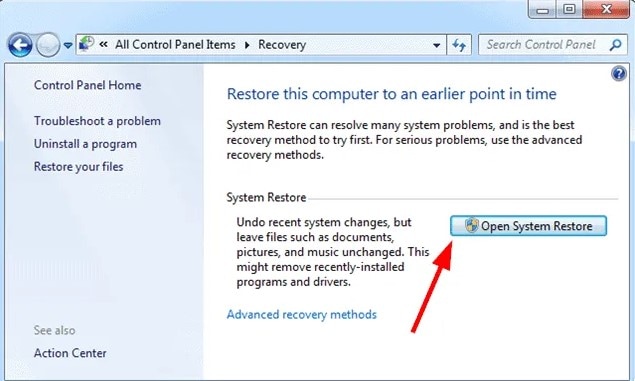
4. Haz clic en "Siguiente" en el panel de configuración de Restaurar sistema y archivos.
5. Selecciona tu punto de restauración preferido de la lista de resultados y restáuralos.
4. Probar Windows File Recovery:
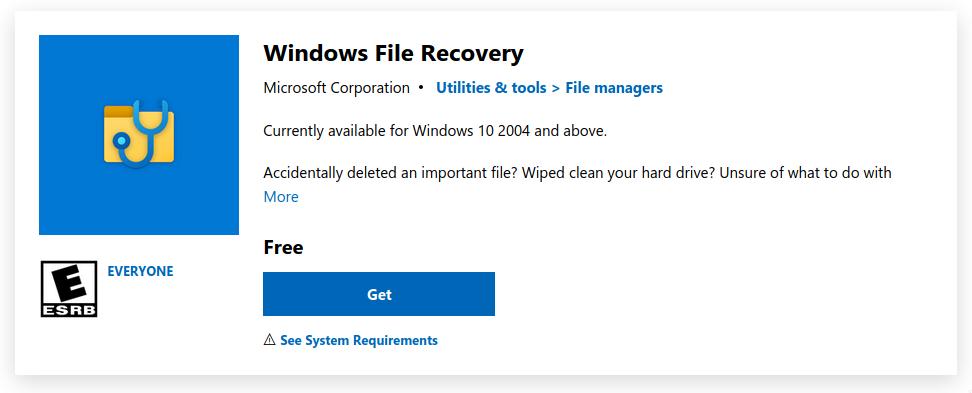
Windows File Recovery es una herramienta gratuita de recuperación de datos. Microsoft Corporation la desarrolla oficialmente. Como no está integrada en Windows por defecto, tendrás que instalarla desde Microsoft antes de usarla. Aunque el uso de esta herramienta puede resultar un poco difícil para los usuarios que no son expertos en tecnología, te darás cuenta de lo útil que puede ser Windows File Recovery si le dedicas un poco de tiempo a su aprendizaje.
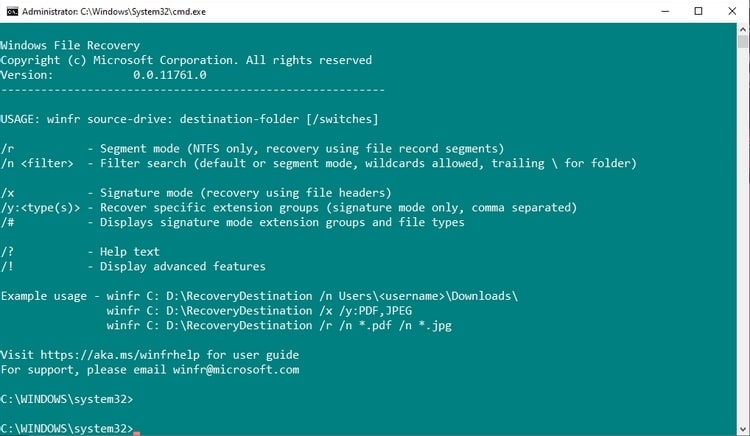
1. Recuperar un solo archivo TXT:
Para restaurar un archivo TXT, escribe el comando: winfr C: D: /n \Users\username\Documents\some_txt_file.txt para restaurar el archivo (si se encuentra) de la unidad C: a la unidad D: En el comando, notarás que C: va antes que D: esto le dice a la herramienta de recuperación de Windows que restaure el archivo de la unidad C: a la unidad D:.
2. Recuperar archivos TXT de una sola carpeta:
Si sabes dónde se guardan normalmente los archivos TXT, utiliza este comando para escanear la carpeta: winfr C: D: /n \Users\username\#FOLDER#. Sustituye #FOLDER# por el nombre real de la carpeta: Esto recupera la carpeta en particular.
3. Recuperar todos los archivos TXT perdidos:
Para restaurar todos los archivos TXT, utiliza el comando: winfr C: D: /n \Users\username\Documents\*.TXT
Este comando restaurará todos los archivos TXT ubicados en la carpeta Documentos.
Para ver más aplicaciones de Herramientas de Recuperación de Windows, consulta la guía oficial: en este link.
6. Usar Símbolo del Sistema: chkdsk
El uso del comando chkdsk puede arreglar tanto los dispositivos/unidades de almacenamiento internos como los externos: Esto es especialmente útil si has perdido tu archivo debido a una unidad corrupta.
1. Haz clic en la tecla Windows + [R] y escribe cmd en el cuadro que aparece.

2. En la ventana del símbolo del sistema de Windows, escribe "chkdsk E: /f" sin las comillas y haz clic en Enter. E, en este ejemplo, es la unidad que quieres arreglar.
3. Acepta el aviso escribiendo Y "Sí"" hasta que ejecutes el comando con éxito.
4. Introduce de nuevo la letra de la unidad y haz clic en Enter si es necesario.
7. Comprobar la Copia de Seguridad en la Nube:
Si tu sistema de archivos local está sincronizado con OneDrive, por ejemplo, en Windows, tus archivos se respaldarán automáticamente en la Nube. Entra en OneDrive y comprueba; simplemente vuelve a descargar tu archivo si encuentras una copia.
El uso del almacenamiento en la nube es cada vez más útil hoy en día. Con el almacenamiento/respaldo en la nube, no tienes que preocuparte por perder tus archivos de tu sistema de archivos local, ya que puedes, en cualquier momento, iniciar sesión en tu servidor en la nube y volver a descargar dichos archivos. Varios servidores de almacenamiento en la nube a su servicio: Dropbox, Google Drive, OneDrive, etc. Si nunca los has probado, deberías hacerlo. ¡La mayoría de las personas viven ahora en la Nube! :)
Video tutorial: Recuperar Archivos Borrados en Windows 10/8/7 Fácilmente
Resultado Final:
Es muy cómodo abrir el Bloc de notas y escribir en él. Sin embargo, esto no significa que no puedas almacenar información importante usando el Bloc de notas, y después de eso, ¡eliminarla sin darte cuenta! Este artículo se ha referido sobre la recuperación de archivos TXT perdidos de tu dispositivo: No sólo los archivos TXT, sino también todos los archivos perdidos en general. Hemos discutido algunos métodos de recuperación de archivos perdidos en este artículo; sin embargo, Wondershare Recoverit supera a todos como el más avanzado y sencillo a la hora de recuperar los archivos perdidos (archivos TXT en este caso). La eficacia y la sencillez es probablemente la razón por la que Wondershare Recoverit se ha hecho un espacio en los corazones de más de 5 millones de usuarios de todo el mundo que, como tú, quisieron recuperar sus archivos perdidos.
Las Personas También Preguntan:
¿Dónde se almacena el Bloc de notas de los archivos no guardados?
El Bloc de notas almacena tus archivos no guardados en la carpeta AppData. Para abrir esta carpeta, mantén pulsada la tecla Windows y [R] en tu teclado; aparecerá una pequeña ventana, escribe %AppData% en ella y haz clic en Aceptar. Escribe ".txt" en el cuadro de búsqueda de la carpeta para localizar los archivos TXT.
¿Tiene el Bloc de notas un sistema de autoguardado?
No, el Bloc de notas no viene con la función de autoguardado. Si no pudiste guardar tu trabajo antes de salir de la aplicación del Bloc de notas, tu archivo se perderá. Sin embargo, puedes comprobar la carpeta %temp%.
¿Puedo recuperar un archivo del Bloc de notas sobrescrito?
Siempre que sobrescribas tu documento del Bloc de notas, no salgas de la aplicación del Bloc de notas. Mantén pulsado Ctrl+Z en tu teclado para deshacer los cambios. Si guardas el contenido nuevo, es posible que nunca puedas recuperar el contenido antiguo.
Soluciones para archivos
- Recuperar documentos
- Borrar y recuperar archivos
- ¿Cómo Eliminar archivos?
- ¿Cómo Recuperar Archivos Eliminados Permanentemente?
- ¿Cómo recuperar archivos gratis?
- ¿Cómo recuperar archivos de Illustrator eliminados?
- Eliminar y recuperar más




Alfonso Cervera
staff Editor