MS Excel es una de las aplicaciones más utilizadas para realizar cálculos y mantener la información. Sin embargo, como todos los demás programas informáticos, también es propenso a sufrir fallos. Uno de esos errores que se generan comúnmente es - la fórmula de Excel no muestra resultados.
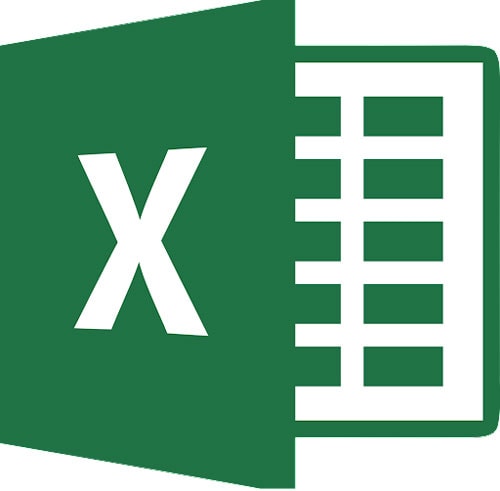
Esto puede ser provocado debido a varias razones, tales como: la función de Mostrar Fórmula está activada, has comentado la fórmula en el formato incorrecto, formato innecesario, etc.
Para ahorrarte tiempo y esfuerzo, hemos reunido algunas soluciones efectivas para solucionar el error en poco tiempo.
Parte 1: Síntomas y Soluciones al Problema de Fórmula de Excel No Muestra el Resultado
¿Estas pasando por el problema "Fórmula de Excel No Muestra el Resultado" y te pregunta cómo resolverlo? Aquí, hemos recopilado diferentes causas del error, junto con las soluciones prácticas para tratar con ellos.
Causa 1: Excel Muestra la Fórmula en Lugar del Resultado
A veces, un error en los resultados de Excel hace que la aplicación no pueda mostrar el texto de una fórmula. Ejecuta las soluciones que se mencionan a continuación para corregir el error.
Solución 1: Desactivar el Botón Mostrar Fórmulas
Las personas suelen activar el botón "Mostrar Fórmulas", pensando que les ayudará en el cálculo. Pero eso no es cierto, ya que las fórmulas aplicadas no funcionarán si el botón Mostrar Fórmula está activado. Este botón está diseñado principalmente para auditar fórmulas, por lo que muestra la fórmula en lugar del resultado cuando se pulsa. Desactívalo y comprueba si se resuelve el error.
-
Ve a la pestaña de Fórmulas y haz clic en el Grupo de Auditoría de Fórmulas.
-
Pulsa el botón Mostrar Fórmulas y desactívalo.
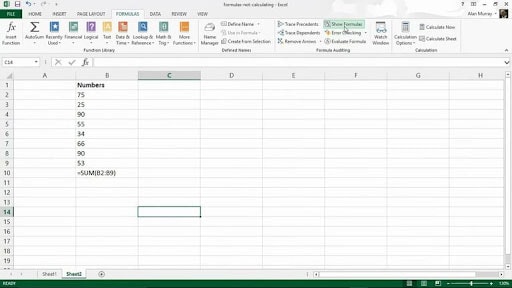
Solución 2: Insertar una igualdad en la fórmula
-
Selecciona la celda y haz clic con el botón derecho para elegir Formato de celdas. Selecciona "General".
-
Elimina el "=" al principio de la fórmula. Pulsa Enter.
-
Vuelve a insertar "=" en la fórmula y ya está.
Síntoma 2: Excel cree que la fórmula es un texto
Es posible que hayas formateado por error las celdas que contienen las fórmulas como texto. En tal caso, Excel omite la fórmula aplicada cuando se establece el formato de texto y refleja el resultado simple en su lugar. A continuación, se mencionan dos métodos para resolver este problema.
Solución 1: Comprobar el Formato
-
Haz clic en las celdas y ve al "Grupo de números" en la pestaña Inicio.
-
Si muestra "texto", pulsa sobre él y selecciona "General".
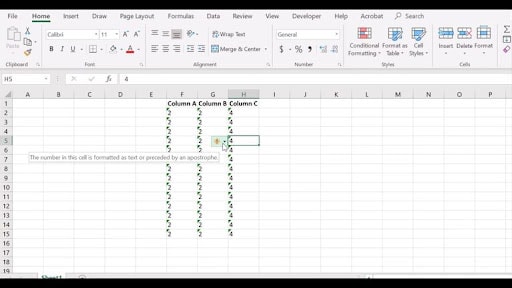
-
Haz doble clic en la celda para recalcular la fórmula.
-
Pulsa la tecla Enter y ya está.
Solución 2: Forzar a Excel a Reconsiderar la Fórmula
-
Presiona la combinación de teclado Ctrl+Alt+F9 y presiona Enter para forzar a Excel a recalcular la fórmula.
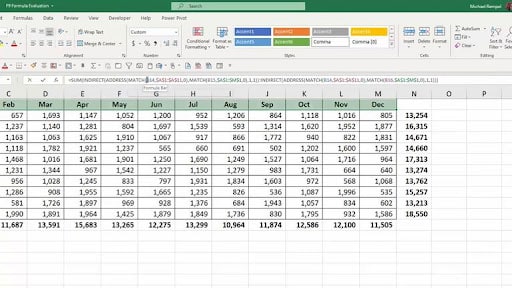
-
También puedes recalcular una hoja activa pulsando Shift + F9 en tu teclado.
Síntoma 3: Excel no tiene signo igual/espacio antes del signo igual
Si extraes datos de sistemas ERP en formato de valores separados por comas (CSV), es probable que tus datos estén expuestos a muchos espacios no deseados. Estos espacios y signos iguales son difíciles de identificar, lo que conduce el error de fórmula de Excel no muestra el resultado.
Solución 1: Eliminar el "espacio" al principio de la fórmula
Excel no realizará los cálculos si has introducido por error un apóstrofe, un signo de igualdad o un espacio adicional al principio de la fórmula. La solución más sencilla para arreglar el problema es dirigirte a la celda, seleccionarla y eliminar el espacio o el apóstrofe.
Solución 2: Utilizar la Fórmula de Recorte
En general, la fórmula de recorte encuentra más de un espacio entre las palabras y lo elimina. La fórmula es =TRIM(texto). En este caso, el texto es el argumento del requisito del que se deseas eliminar el espacio.
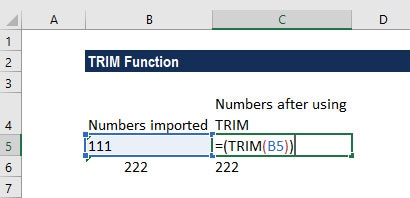
Síntoma 4: Fórmula entre comillas
Los usuarios suelen utilizar las comillas dobles al escribir las fórmulas, pero es esencial entender cuándo utilizarlas y cuándo no. La colocación incorrecta de las comillas dobles conduce al error la fórmula de Excel no muestra el resultado. Utiliza las soluciones mencionadas a continuación para resolver el problema.
Solución 1: Colocar las comillas adecuadamente
Las comillas dobles se aplican en función del argumento. Por ejemplo, si quiere unir dos números, utilice la fórmula 1234&5678 = 12345678. Sin embargo, no se puede utilizar la misma lógica para unir dos cadenas de texto. En su lugar, debes especificarlas entre comillas dobles como "John" & "Smith".
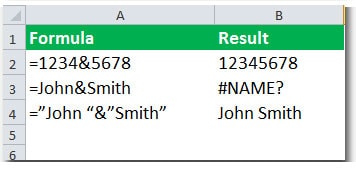
Solución 2: Eliminar las comillas alrededor del texto con la función Buscar y Reemplazar
-
Selecciona el rango con comillas que quieres eliminar.
-
Haz clic en Buscar & Seleccionar > Buscar en la pestaña Inicio para abrir el cuadro de diálogo Buscar y Reemplazar.
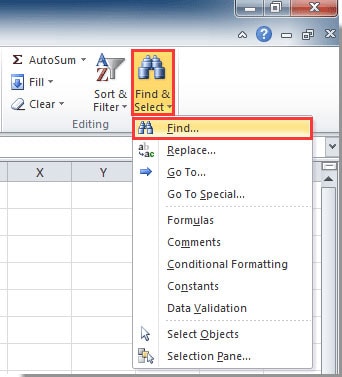
-
En el cuadro de diálogo Buscar y reemplazar, pulsa en la pestaña Reemplazar introduce una comilla en la casilla "Buscar qué" y mantén en blanco la casilla "Reemplazar Por". Haz clic en el botón "Reemplazar Todo" y comprueba si ayuda.
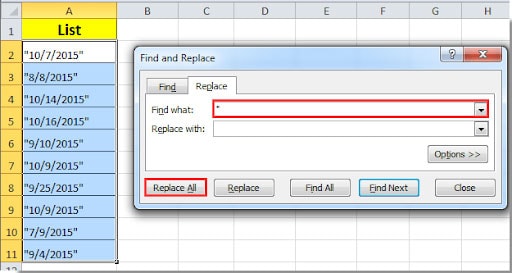
Causa 5: La celda vinculada a una celda con formato de texto muestra la fórmula y no el valor
A veces, cuando se introduce la fórmula en Excel que enlaza una celda con otra que está formateada con el formato Texto-Número, la celda que contiene el enlace también está formateada como texto. En este caso, al editar la fórmula en la celda vinculada, la aplicación muestra la fórmula en lugar del valor.
Solución 1: Cambiar el formato de la celda
-
Selecciona la celda con la fórmula y haz clic en Celdas en el menú Formato.
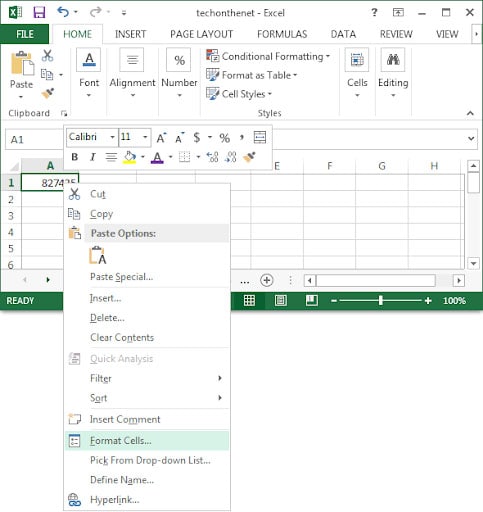
-
Haz clic en la pestaña Número y selecciona el código de formato que quieres que muestre la celda. Haz clic en Ok.
-
Selecciona la celda con la fórmula y pulsa la tecla F2 y Enter.
-
En la misma celda, haz clic en Celdas en el menú Formato. La categoría de formato de la celda será Texto.
-
Especifica la categoría y las opciones de formato para las celdas y luego haz clic en Ok.
Causa 6: Atajo de Excel para mostrar fórmulas
Las hojas de fórmulas se muestran en las celdas de la hoja de trabajo mientras que las fórmulas se muestran sólo en la barra de fórmulas. Comprueba las soluciones si los accesos directos de Excel muestran las fórmulas en lugar de los resultados.
Solución 1: Mostrar la fórmula en todas las celdas
-
Ve a la hoja de Excel activa y pulsa Ctrl+ `. Imprime tu hoja de trabajo como lo harías normalmente cuando las fórmulas se hacen visibles.
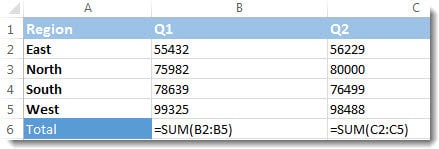
-
Vuelve a pulsar Ctrl + ` para volver a mostrar los resultados de la fórmula.
Solución 2: Mostrar la Fórmula de Una Sola Celda
Si quieres mostrar la fórmula de una sola celda, escribe un solo apóstrofe antes de la fórmula en la celda para conseguirlo. Por ejemplo, '=SUMA(1+2+3).
Causa 7: Arreglar las Fórmulas de Excel Que No Calculan o No Se Actualizan
Los usuarios tienen que habilitar el recálculo automático para que Excel recalcule las fórmulas de la hoja de cálculo cada vez que cambie el valor de una celda. Si prefieres los atajos de teclado, puedes recalcular pulsando la tecla F9.
Solución 1: Comprobar el Recálculo Automático
Sigue los pasos para habilitar el cálculo automático.
-
Ve a la Cinta de Fórmulas y mueve el cursor hacia el extremo derecho.
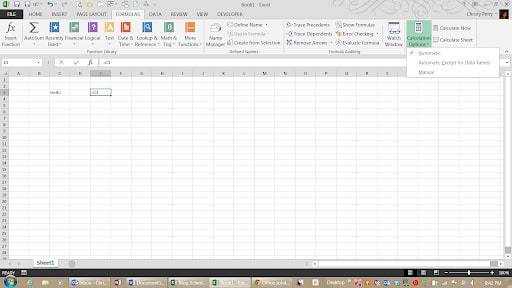
-
Haz clic en la pestaña "Cálculos" y marca la opción "Automático" en la lista desplegable.
Solución 2: Comprobar el Formato de las Celdas para el Texto
Ejecuta las siguientes instrucciones para comprobar el formato de la celda para el texto.
-
Ve a la cinta de inicio y comprueba el formato de los números.
-
Si el formato muestra Texto, cámbialo a Número. Cuando una celda está formateada como Texto, Excel no intenta interpretar el contenido como una fórmula.
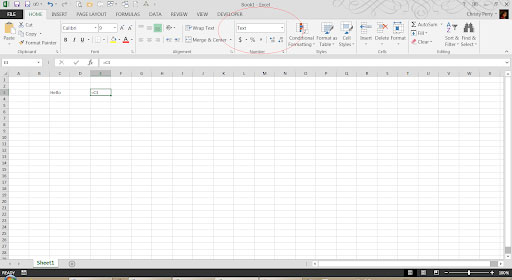
-
Vuelve a confirmar la fórmula haciendo clic en la Barra de Fórmulas. Pulsa la tecla Enter.
Parte 2: Una Solución Definitiva para Arreglar el Problema de Excel: Usando Wondershare Repairit - Reparación de Archivos
¿Has aplicado todos los métodos mencionados anteriormente, pero la fórmula de Excel no muestra el resultado y el error aún persiste? Esto indica que el archivo de Excel se corrompe y necesitas elegir una herramienta de terceros para reparar el archivo dañado. Considera el uso de Wondershare Repairit y deshazte de este problema rápidamente.
Características
-
Puedes reparar archivos corruptos o inaccesibles de Powerpoint, Excel, Word y PDF.
-
La herramienta puede arreglar todo tipo de errores de corrupción de archivos.
-
Permite a los usuarios cargar múltiples documentos de diferentes formatos y repararlos simultáneamente.
Sigue las instrucciones mencionadas a continuación para utilizar la herramienta Wondershare Repairit.
Paso 1: Añadir el archivo corrupto
-
Inicia la aplicación y ve a la sección de Reparación de Archivos en el lado izquierdo.
-
Haz clic en el botón Añadir y busca la ubicación donde se guardan los archivos corruptos. Puedes seleccionar varios documentos y cargarlos en Repairit.

-
La aplicación te avisará si intentas cargar algún formato incompatible.
Paso 2: Iniciar el Proceso de Reparación
-
Una vez cargado el archivo, haz clic en el botón Reparar en la parte inferior para iniciar el proceso. La herramienta escaneará todos los documentos y arreglará todo tipo de problemas.

-
Puedes comprobar el progreso del proceso de reparación en la pantalla e incluso puedes cancelarlo durante el proceso en curso.
-
Tan pronto como el proceso se complete, la herramienta te notificará mostrando el aviso correspondiente.
Paso 3: Previsualizar y Guardar
-
Haz clic en el botón "Vista Previa" situado junto a los archivos reparados. Puedes comprobar los resultados antes de guardar cualquier documento.

-
Pulsa el botón "Guardar" si estás satisfecho con los resultados. También puedes hacer clic en el botón "Guardar Todo" para exportar todos los archivos reparados a la ubicación deseada a la vez.
Palabras Finales
La "fórmula de Excel no muestra el resultado" es el mensaje de error más común que se muestra con frecuencia por MS Excel, pero no hay necesidad de alarmarse, ya que, puede ser fácilmente resuelto mediante el uso de las soluciones mencionadas anteriormente. La guía ha descrito todos los posibles síntomas provocados por este error y los diferentes métodos para resolverlos.
Recuerda que si ninguna de estas soluciones ayuda a resolver el problema, es posible que el archivo de Excel esté corrupto, lo que podría impedir que las fórmulas muestren los resultados. En tal caso, prueba Wondershare Repairit y restaura la versión original de la hoja en tres sencillos pasos.

