Cuando Excel se retrasa, puede arruinar tu proceso de trabajo El artículo trata de los problemas habituales cuando se reduce la velocidad. Ofrece soluciones prácticas para que tus hojas de cálculo sigan funcionando sin problemas. Desde el retraso de Excel en Windows 10 hasta el 11, la página te guía por los pasos para aumentar el rendimiento.
Siguiendo soluciones sencillas, navegarás por las tareas de Excel con facilidad. Olvídate de la frustración de preguntarte: "¿Por qué se retrasa mi Excel?". Dominar estos trucos te garantiza una experiencia Excel más eficaz. Transforma cualquier entrada de datos de un quebradero de cabeza a un asunto sin complicaciones. Sigue leyendo para saber más.

En este artículo
- Método 1: Utilizar una herramienta dedicada a la reparación de archivos
- Método 2: Ejecución de Excel en modo seguro
- Método 3: Reducir el tamaño de tu archivo Excel
- Método 4: Activar el cálculo manual
- Método 5: Optimizar la compatibilidad de Excel
- Método 6: Desactivar la aceleración gráfica por hardware
- Método 7: Buscar actualizaciones de Microsoft Excel
- Método 8: Diagnosticar Excel utilizando la herramienta de reparación de Office
- Método 9: Desactivar complementos innecesarios
- Método 10: Cerrar aplicaciones en segundo plano
Parte 1. ¿Qué hacer cuando Excel se retrasa?
Experimentar retrasos en Excel puede ser un gran obstáculo. Disminuye la productividad e impide una administración fluida de los datos. Afortunadamente, existen muchos métodos eficaces para optimizar tu experiencia con Excel. Profundicemos en diez métodos, desde el uso de una herramienta dedicada a la reparación de archivos hasta el ajuste de la configuración. Uno de los mejores métodos para arreglar el lag de Excel es reparar sus archivos con Wondershare Repairit.
Método 1: Utilizar una herramienta dedicada a la reparación de archivos
¿Tu archivo Excel esta lleno de corrupción, causando retrasos e interrupciones no deseados? Wondershare Repairit es una potente herramienta que puede escanear y reparar archivos de Excel dañados. Exploremos a fondo sus características principales:
- Alto porcentaje de éxito. Sus avanzados algoritmos aseguran un alto grado de eficacia. Arregla incluso los archivos Excel más dañados.
- Sin límite de tamaño o número de archivos. No hay limitaciones en el tamaño de los archivos. Es capaz de manejar archivos Excel de cualquier tamaño, desde hojas de cálculo compactas hasta conjuntos de datos grandes y complejos.
- Reparación de otros formatos. La herramienta puede reparar diferentes formatos de archivo, incluidas fotos y otros archivos multimedia. Esta característica la convierte en una solución completa para todo tipo de datos.
- Herramientas en línea y fuera de línea. Repairit ofrece la flexibilidad de uso tanto en línea como fuera de línea.

¿Cómo arreglar Excel con retraso en Wondershare Repairit?:
Repairit permite a los usuarios recuperar el control de sus archivos Excel dañados en cuestión de segundos. A continuación te explicamos cómo utilizar la aplicación para que tu Excel no se quede atrás.
Paso 1: Para empezar, visita la página oficial. Descarga la aplicación e instálala en tu computadora. O puedes ir directamente a la herramienta en línea. Para empezar, inicia sesión con tu cuenta de Wondershare, Google, Facebook, Microsoft o Twitter. A continuación, haz clic en Más tipos de reparación > Reparación de archivos.
Paso 2: Se abrirá una nueva ventana. Desde ahí, haz clic en el botón en Añadir y carga tus archivos Excel retrasados Puedes cargar con la función de procesamiento por lotes diferentes archivos de Excel.

Paso 3: Revisa sus datos una vez cargados tus archivos Excel atrasados. A continuación, haz clic en Reparar para iniciar el proceso de reparación. Puedes hacer clic en el icono de la papelera junto a los detalles del archivo si has cargado un archivo por error. También puedes hacer clic en el botón Eliminar todo de la parte inferior.

Paso 4: Espera a que finalice el proceso de reparación. A continuación, previsualiza los resultados de tus archivos Excel reparados. Cuando estés satisfecho, puedes hacer clic en el botón Guardar para descargar el archivo de Excel en tu computadora.

Método 2: Ejecución de Excel en modo seguro
El modo seguro de Excel es una medida de diagnóstico que desactiva funciones, complementos y personalizaciones innecesarias. Sirve para detectar problemas relacionados con elementos externos. Sigue los pasos que se indican a continuación:
Paso 1: Mantén presionada la tecla Ctrl para ejecutar Excel en modo seguro. Mientras mantienes presionada la tecla Ctrl, haz doble clic en tu archivo Excel.
Paso 2: Aparecerá un mensaje preguntando si deseas iniciar Excel en modo seguro. Confirma seleccionando la opción Sí.
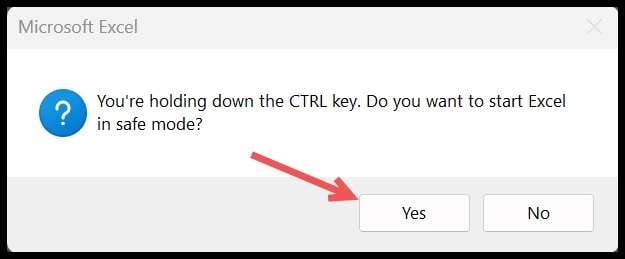
Método 3: Reducir el tamaño de tu archivo Excel
Los archivos de gran tamaño son uno de los principales responsables del retraso de Excel. Para aliviar este problema, considera estos pasos:
- Elimina las hojas no utilizadas para recortar datos.
- Elimina las filas y columnas vacías que puedan contribuir a un volumen innecesario.
- Utilizar la función Comprimir imágenes para reducir el tamaño de las imágenes incluidas.
Método 4: Activar el cálculo manual
Cambiar al modo de cálculo manual evita que Excel recalcule las fórmulas. No utilizar el cálculo manual suele contribuir al retraso. Sigue los pasos:
Paso 1: Para activar el cálculo manual, haz clic en Archivo > Opciones.
Paso 2: En la categoría Fórmulas, selecciona Manual en Cálculo de libro de trabajo.
Método 5: Optimizar la compatibilidad de Excel
Asegúrate de que Excel está optimizado para la compatibilidad con los siguientes pasos:
Paso 1: Ve a Archivo > Opciones. A continuación, haz clic en Avanzado y desplázate hasta la sección de General.
Paso 2: Marca en Optimizar para compatibilidad (es necesario reiniciar la aplicación) y haz clic en el botón Aceptar. A continuación, reinicia Excel para que los cambios tengan efecto.
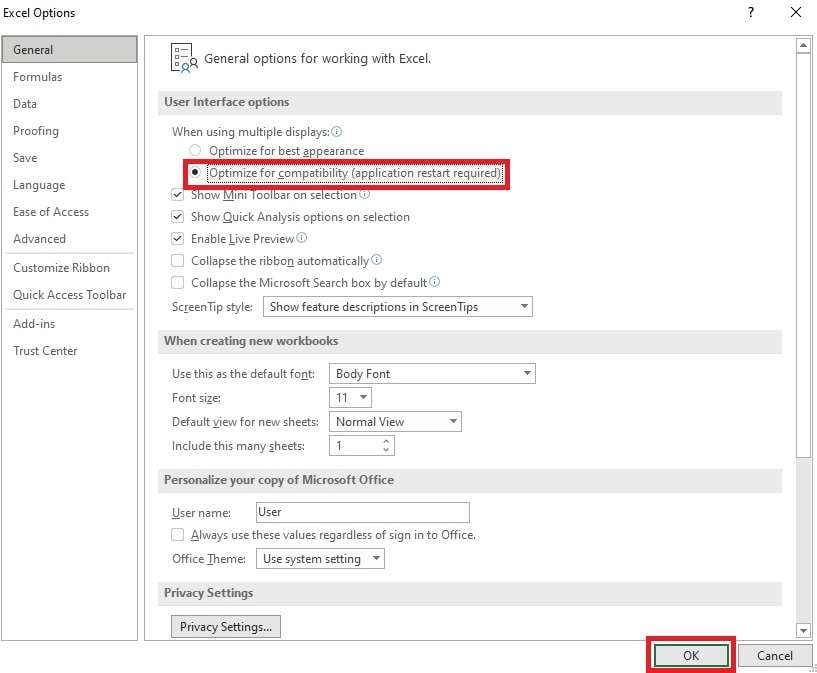
Método 6: Desactivar la aceleración gráfica por hardware
Desactivar la aceleración gráfica por hardware puede reducir el retraso. Sigue estos pasos:
Paso : Ve a Archivo > Opciones para desactivar la Aceleración gráfica por hardware. Haz clic en Avanzado y desplázate hasta la sección Pantalla.
Paso 2: Marca en Desactivar aceleración gráfica por hardware y presiona el botón Aceptar.
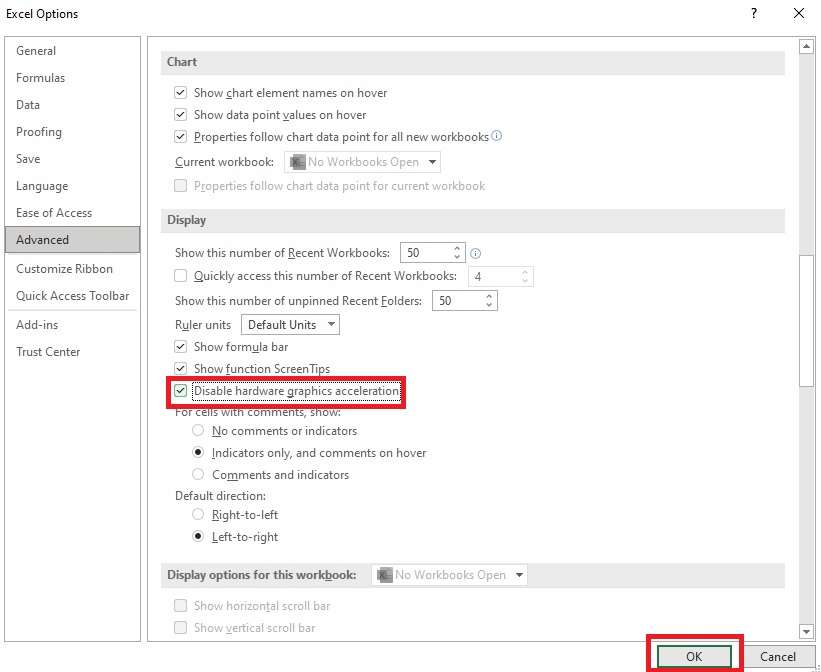
Método 7: Buscar actualizaciones de Microsoft Excel
Las actualizaciones periódicas son cruciales para resolver errores y mejorar el rendimiento. Asegúrate de que tu Excel está actualizado:
Paso 1: Ve a Archivo > Cuenta.
Paso 2: Elige Opciones de actualización y selecciona en Actualizar ahora.
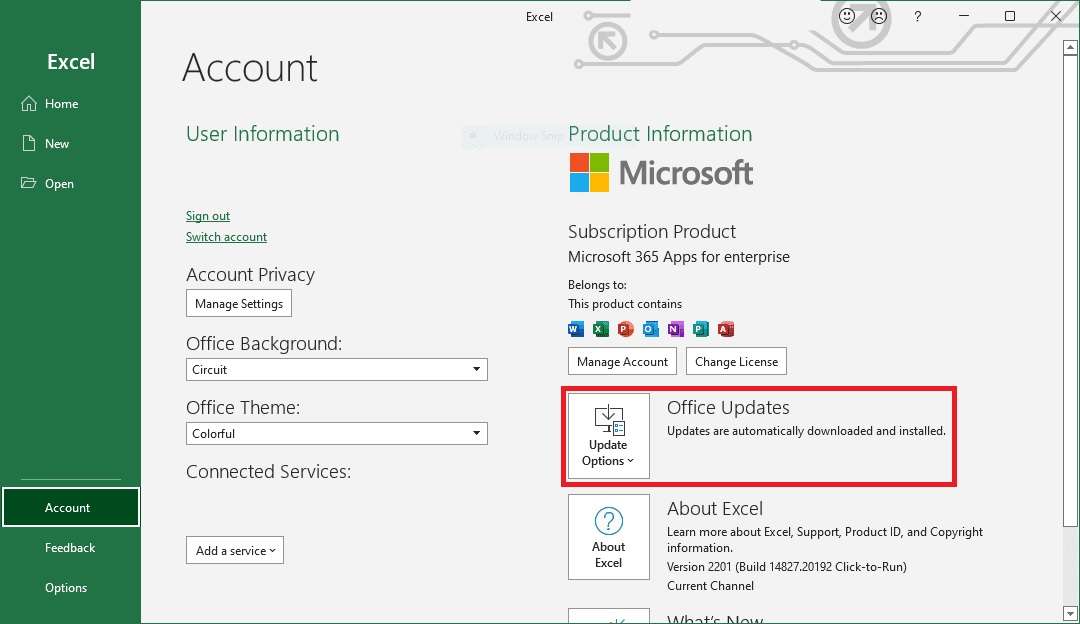
Método 8: Diagnosticar Excel utilizando la herramienta de reparación de Office
La herramienta de reparación de Office es un valioso recurso para solucionar los problemas más comunes. Te explicamos cómo:
Paso 1: Cerrar todas las aplicaciones de Office Abre el Panel de control y ve a Programas > Programas y características.
Paso 2: Haz clic con el botón derecho en Microsoft 365 o Microsoft Office y selecciona Cambiar. Elige Reparación rápida o Reparación en línea y sigue las instrucciones que aparecen en pantalla.
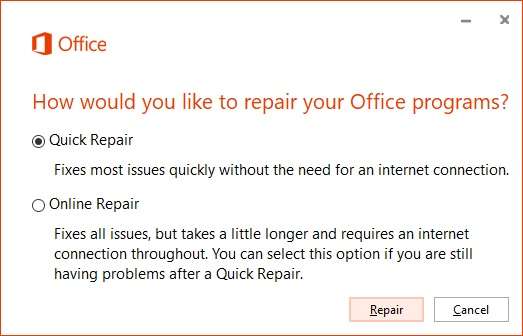
Método 9: Desactivar complementos innecesarios
Demasiados complementos pueden contribuir al retraso. Adminístralos eficazmente:
Paso 1: Ve a Archivo > Opciones.
Paso 2: Haz clic en Complementos y selecciona Complementos de Excel en el desplegable Administrar. Elige Ir y desmarca los complementos innecesarios.
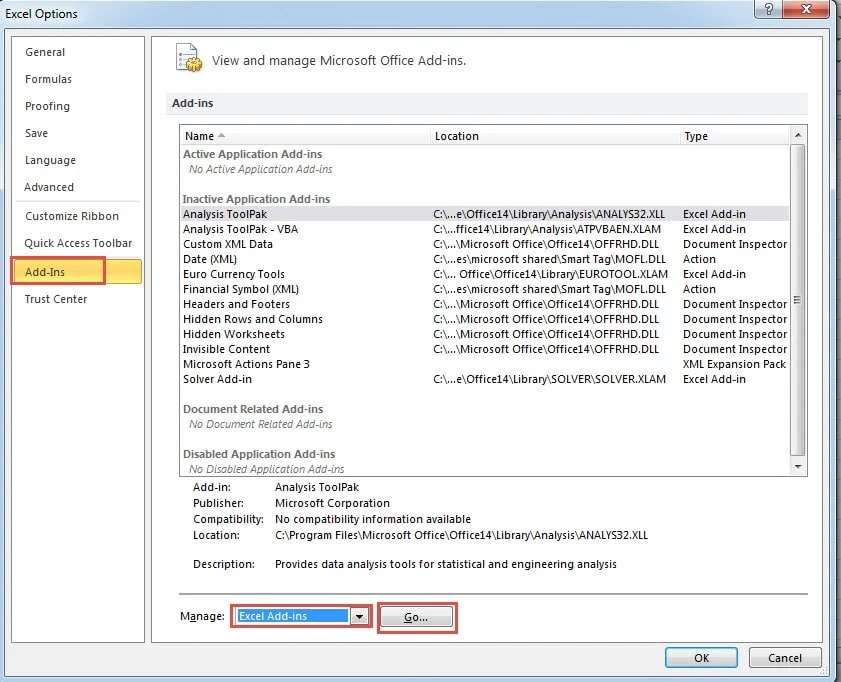
Método 10: Cerrar aplicaciones en segundo plano
Ejecutar muchas aplicaciones en segundo plano puede sobrecargar los recursos del sistema. Libera espacio con estos pasos:
Paso 1: Pulsa Ctrl + Mayús + Esc para abrir el Administrador de tareas.
Paso 2: Ve a la pestaña Procesos y finaliza las tareas de las aplicaciones innecesarias.
Siguiendo estos métodos se pueden resolver los problemas de retraso actuales y evitar que se produzcan en el futuro. Ya sea utilizando Repairit u otras técnicas de optimización, estos pasos contribuyen a una experiencia eficiente de Excel. Aumenta tu productividad y la administración de tus datos adoptando estas medidas proactivas hoy mismo.
Parte 2. Razones comunes por las que tu Excel se retrasa
El retraso de Excel puede ser frustrante. Conocer las causas subyacentes puede preparar el camino para soluciones eficaces. Estas son las razones más comunes por las que tu Excel se retrasa:

- Archivo dañado
Un archivo Excel dañado puede causar un retraso significativo. Suele producirse por caídas del sistema o interrupciones durante el guardado. Guardar el trabajo y crear copias de seguridad puede reducir la posible pérdida de datos.
- Archivo de gran tamaño
Los archivos Excel sobredimensionados, cargados de datos y formatos complejos, contribuyen al retraso. Elimina las celdas no utilizadas y reduce el formato. Comprime imágenes y optimiza el tamaño de los archivos para mejorar la capacidad de respuesta de Excel.
- Nombres no válidos en el Administrador de nombres
Los retrasos pueden deberse a discrepancias en los intervalos de nombres dentro del Administrador de nombres. Corregir imprecisiones para garantizar que Excel hace referencia a los datos con precisión.
- Demasiadas funciones
Las numerosas funciones de una hoja de cálculo pueden desbordar la capacidad de procesamiento de Excel, provocando retrasos. Racionaliza las fórmulas y descompo los cálculos complejos en pasos manejables.
- Fórmulas sin resolver
Las fórmulas no resueltas perturban los cálculos y provocan retrasos. Revisa y corrige estas fórmulas para mejorar el rendimiento de Excel y garantizar un tratamiento preciso de los datos.
- Excesivas referencias a columnas
Las referencias excesivas a columnas sobrecargan los recursos de Excel y provocan retrasos. Limita las referencias a columnas a los cálculos esenciales. Aliviará la carga de Excel y promoverá una experiencia de hoja de cálculo más eficiente. La adopción de estas medidas contribuirá a mejorar el rendimiento de Excel.
Parte 3. Consejos para evitar el retraso de Excel
Si incorporas estos consejos a tus prácticas de Excel, evitarás retrasos y mejorarás tu eficacia. He aquí algunos consejos importantes para evitar que Excel se quede atrás:

- Guárdalo todo en un único libro de trabajo. Mantener todos los datos en un único libro reduce la carga de los recursos de Excel. Muchos libros de trabajo abiertos pueden contribuir al retraso.
- No utilices demasiadas fórmulas inestables Las fórmulas inestables, que se actualizan con cada cambio, pueden retrasar el funcionamiento de Excel. Reduce su uso a solo cuando sea necesario.
- Ordenar datos. Ordenar los datos puede mejorar la velocidad de procesamiento de Excel. Organiza tus datos de forma estructurada. Facilita a Excel la navegación y el cálculo.
- Evita utilizar toda la columna o fila como referencia. No hagas referencias innecesarias a columnas o filas enteras. Esto puede provocar cálculos erróneos y retrasar el funcionamiento de Excel.
- Activar el modo de cálculo manual. Cambiar al modo de cálculo manual evita que Excel recalcule las fórmulas. Puede actualizarse cuando sea necesario, lo que reduce la frecuencia de los cálculos y aumenta el rendimiento.
- Limitar el formato condicional. Aunque el formato condicional mejora el atractivo visual, su uso excesivo puede afectar a la velocidad de Excel. Limita el número de reglas y las celdas a las que se aplican.
- Comprueba siempre las actualizaciones. La actualización de Excel te garantiza que dispones de las últimas mejoras de rendimiento y correcciones de errores. Mantener el software actualizado puede contribuir a una experiencia Excel más fluida.
- Crea siempre copias de seguridad. Es importante crear copias de seguridad periódicas. En caso de problemas inesperados o pérdida de datos, tener una copia de seguridad te garantiza que podrás recuperar tu trabajo. También evita contratiempos innecesarios relacionados con el retraso.
Conclusión
Aprender por qué Excel se retrasa o es propenso a la corrupción es vital para los usuarios Problemas comunes, como la corrupción de archivos, archivos de gran tamaño y funciones excesivas, contribuyen a estos retos. Para evitar retrasos, utiliza consejos como mantener los datos en un único libro de trabajo. Limitar las fórmulas inestables y activar el modo de cálculo manual.
Repairit es una gran herramienta para reparar archivos Excel. Sin embargo, la resolución de problemas básicos también puede ayudar si Excel se retrasa al introducir los datos. Si adoptas una actitud proactiva, podrás optimizar fácilmente el rendimiento de Excel y solucionar los problemas relacionados con los retrasos.
Preguntas frecuentes
1. ¿Cómo borro la memoria caché de Excel en Windows 10?
Para borrar la caché de Excel en Windows 10, abre Excel, ve a Archivo > Opciones y elige Avanzadas. A continuación, haz clic en Borrar junto a "Iniciar", abre todos los archivos en. El paso rápido puede actualizar Excel, resolviendo potencialmente los problemas de retraso.2. ¿por qué mis archivos Excel son demasiado grandes con pocos datos?
Los archivos Excel grandes con datos mínimos pueden ser el resultado de celdas no utilizadas, formato u objetos incrustados. Para reducir el tamaño del archivo, elimina las celdas innecesarias, simplifica el formato y comprime las imágenes.3. ¿Cómo puedo liberar recursos del sistema para acelerar Excel?
Aumenta la velocidad de Excel cerrando las aplicaciones que no utilices. Intenta desactivar los complementos innecesarios y actualiza tu hardware. También deberías actualizar Excel y tu sistema operativo para garantizar un rendimiento óptimo.



