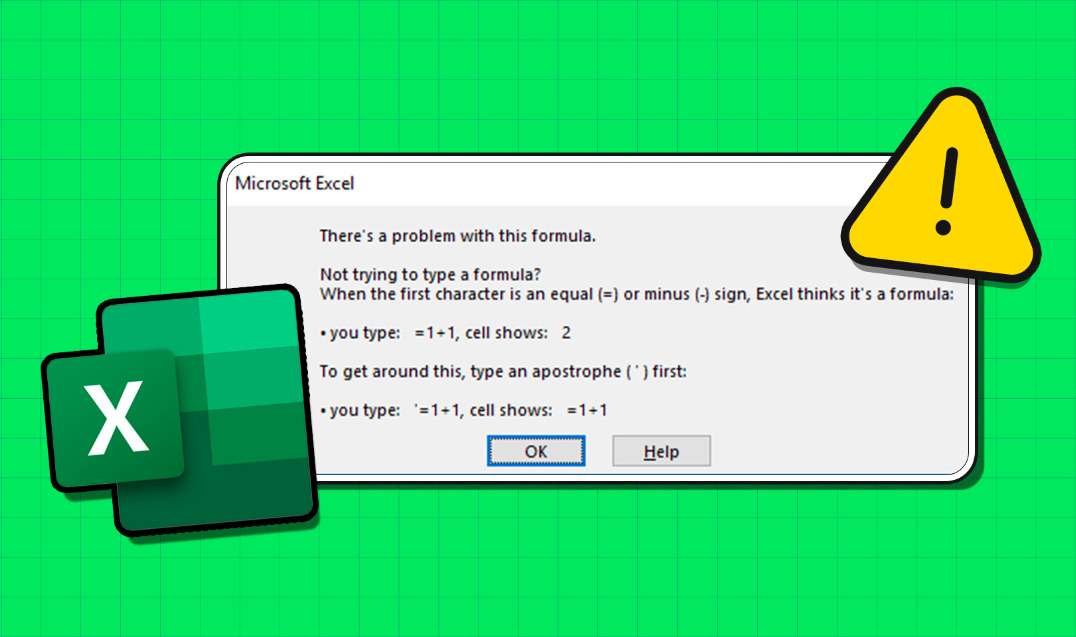
¿Alguna vez te has quebrado la cabeza con una fórmula de Excel que no coopera? ¡No eres el único! Muchos usuarios se encuentran con la frustración de "Hay un problema con esta fórmula en Excel". Esta guía explicará en términos sencillos los obstáculos habituales a los que se enfrentan los usuarios con las fórmulas de Excel.
Descubre la importancia de afrontar estos problemas para que la experiencia con la hoja de cálculo sea más fluida. No se trata de soluciones complicadas, sino de ideas prácticas para que tus problemas con Excel sean cosa del pasado. Naveguemos por los problemas de las fórmulas de Excel para que tus hojas de cálculo funcionen como una máquina bien afinada.
Parte I. Identificación del problema de Excel
Navegar por Excel puede parecer a veces como resolver un rompecabezas, sobre todo cuando te enfrentas a esos complicados errores de fórmula. Iniciemos el viaje reconociendo las señales que indican que algo va mal en tu hoja de cálculo.
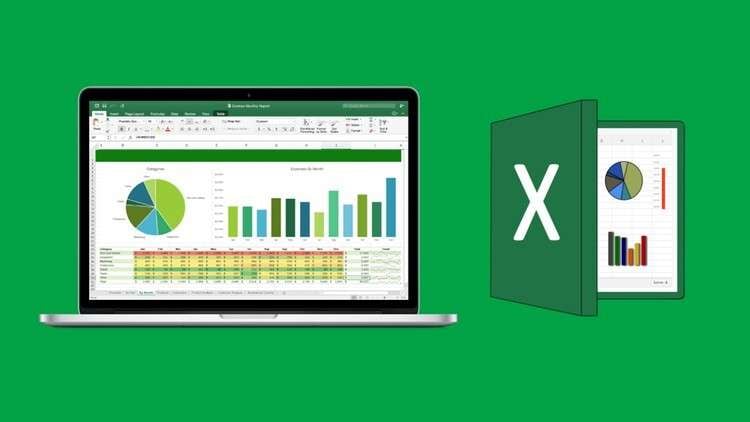
En este artículo
síntomas de errores de fórmula en excel
Comprueba tus fórmulas cuidadosamente: ¿se orientan a las celdas correctas?
- Cálculos incorrectos. ¿No cuadran los números? Podría ser un error de fórmula el causante de las discrepancias.
- Resultados inesperados. ¿Alguna vez has introducido una fórmula y has obtenido un resultado que te hace quebrarte la cabeza? Puede haber errores de fórmula.
- Personajes extraños. Si tus celdas muestran errores o símbolos inusuales en lugar de los valores esperados, es una señal de alarma.
Explicación de problemas con fórmulas de Excel
Ahora, arrojemos luz sobre los mensajes enigmáticos que Excel te envía cuando algo va mal:
- Referencias de las celdas El error podría deberse a referencias incorrectas a celdas en tu fórmula. Compruébalo dos veces y asegúrate de que apuntan a las celdas correctas.
- No coinciden los tipos de datos. A veces, mezclar distintos tipos de datos (como números y texto) en una fórmula puede provocar este error. Mantén la coherencia de los tipos de datos.
- Predicamento de los paréntesis. Colocar mal u olvidar los paréntesis puede causar estragos. Asegúrate de que están en los lugares adecuados para mantener la integridad de la fórmula.
Al comprender estos síntomas y descifrar los mensajes de error, ya estás en camino de convertirte en un solucionador de problemas de Excel. En la siguiente parte de esta guía, profundizaremos en las causas específicas de los problemas con las fórmulas de Excel y te guiaremos para resolverlos, todo ello en un lenguaje sencillo y fácil de seguir. ¡Prepárate para transformar los fruncimientos de la fórmula en confiadas hojas de cálculo alegres y sonrientes!
Part II. Causas comunes de las fórmulas bloqueadas en Excel
Ahora que ya has identificado las señales de los problemas con las fórmulas de Excel, profundicemos en las razones que a menudo hacen que los usuarios se rompan la cabeza. Prepárate: ¡ha llegado el momento de descubrir el misterio que se esconde detrás de los errores de fórmula!
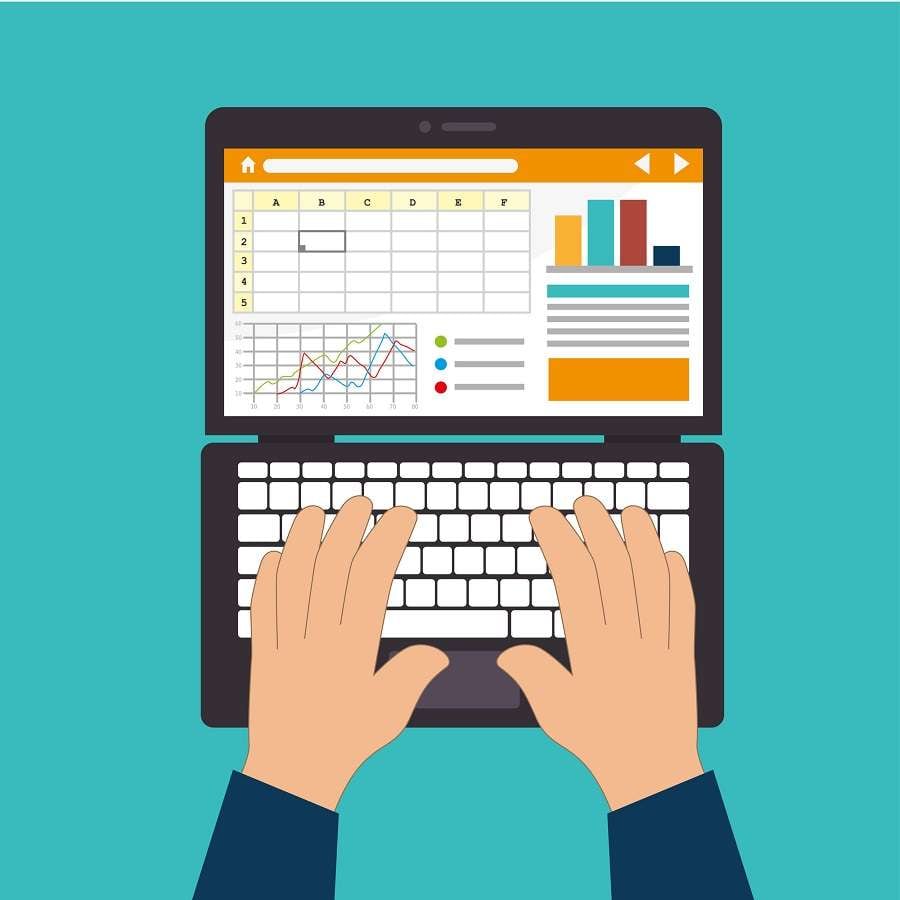
Referencias de celda incorrectas
Imagina tu fórmula como un GPS que guía a Excel hasta las coordenadas correctas de los datos. Si esas coordenadas están desviadas, se produce el caos. Lo mismo ocurre con las referencias a celdas. Comprueba tus fórmulas cuidadosamente: ¿están apuntando a las celdas correctas? Las referencias equivocadas pueden dar lugar a errores de cálculo.
Funciones incompatibles
Excel es un tesoro de funciones, pero no todas son compatibles con tu cálculo. Mezclar funciones incorrectamente puede llevar tus fórmulas a una situación caótica. Asegúrate de que las funciones que estás combinando funcionan armoniosamente. Utilizar funciones compatibles garantiza una experiencia de fórmulas sin fisuras.
Este artículo te guía a través de estas complejidades de las fórmulas con claridad y sencillez. En la próxima entrega, este artículo te proporcionará instrucciones paso a paso para solucionar problemas de Excel, usando las herramientas del programa para identificar y rectificar estos problemas con las fórmulas. ¿Listo para convertir esas fórmulas bloqueadas en una navegación suave? ¡Sumerjámonos!
Parte III. 5 maneras de solucionar el problema de Excel con el problema de fórmula bloqueada
Tras descubrir los misterios que se esconden tras los fallos de las fórmulas, ha llegado el momento de proporcionarte una sencilla pero potente caja de herramientas para arreglar esas fórmulas de Excel bloqueadas. Esta sección te guiará paso a paso, proporcionándote 5 formas de solucionar problemas de Excel con fórmulas bloqueadas.
Método 1: Activar el cálculo automático de Excel
Por omisión, cuando cambian los valores dependientes, Microsoft Excel actualiza de forma automática los resultados de la fórmula. Eso puede no ocurrir si estableces la opción de cálculo manual. Esto es lo que puedes hacer para cambiar esta situación:
Paso 1: Abre tu hoja de cálculo de Excel y ve a la pestaña "Fórmulas".
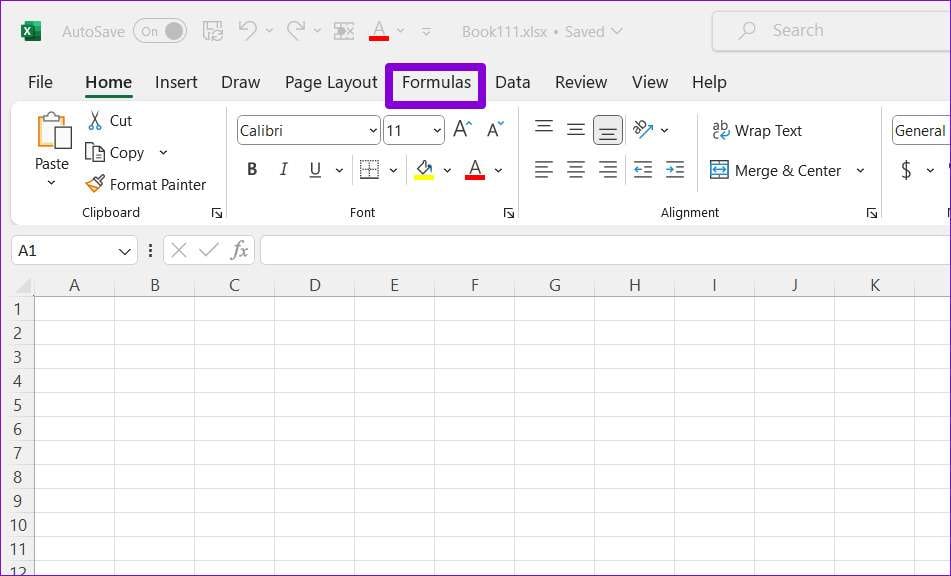
Paso 2: Pulsa "Opciones de cálculo" y selecciona "Automático". Una vez que hayas hecho estos cambios, los resultados de tu fórmula deberían actualizarse inmediatamente.
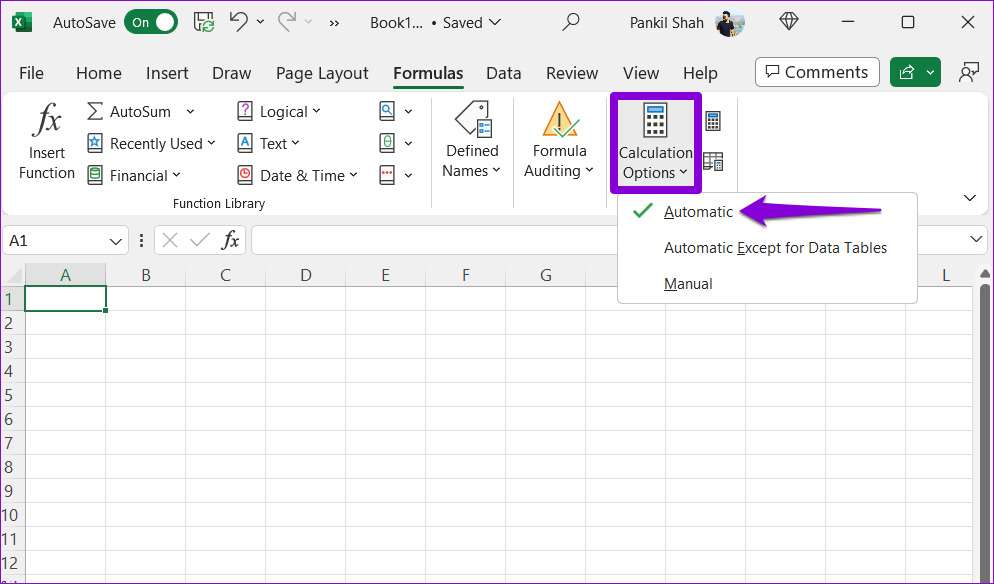
Método 2: Comprobar si la fórmula está formateada como texto
¿Tus cálculos de Excel se muestran como texto sin formato? Esto puede ocurrir si accidentalmente formateas las celdas con las fórmulas como texto. Aquí tienes cómo cambiar eso.
Paso 1: Abre tu libro de Excel y elige la celda donde aparece tu cálculo como texto.
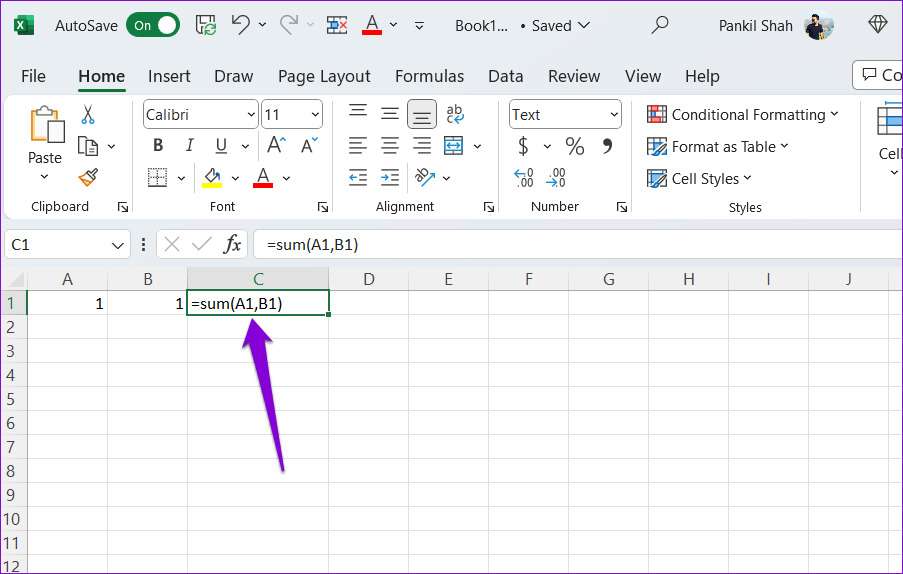
Paso 2: En la página de Inicio, en la sección "Número", pulsa el cuadro desplegable y elige "General". Haz doble clic en tu celda y pulsa "Intro" en el teclado para volver a aplicar la fórmula.
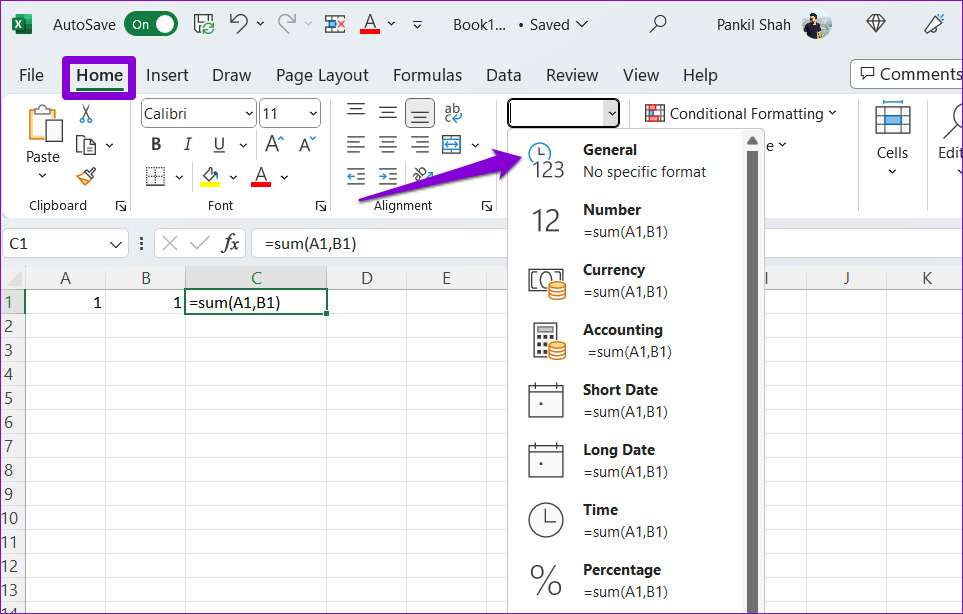
Método 3: Desactivar el botón "Mostrar fórmulas"
Cuando quieras estudiar las fórmulas de tu hoja de cálculo, utiliza la opción "Mostrar fórmulas" de Excel. Si dejas activada esta opción, Excel mostrará la fórmula en lugar de los resultados. Para desactivarla, ve a la pestaña "Fórmulas" de tu libro de Excel. A continuación, en la sección de "Auditoría de fórmulas", elige la opción "Mostrar fórmulas".
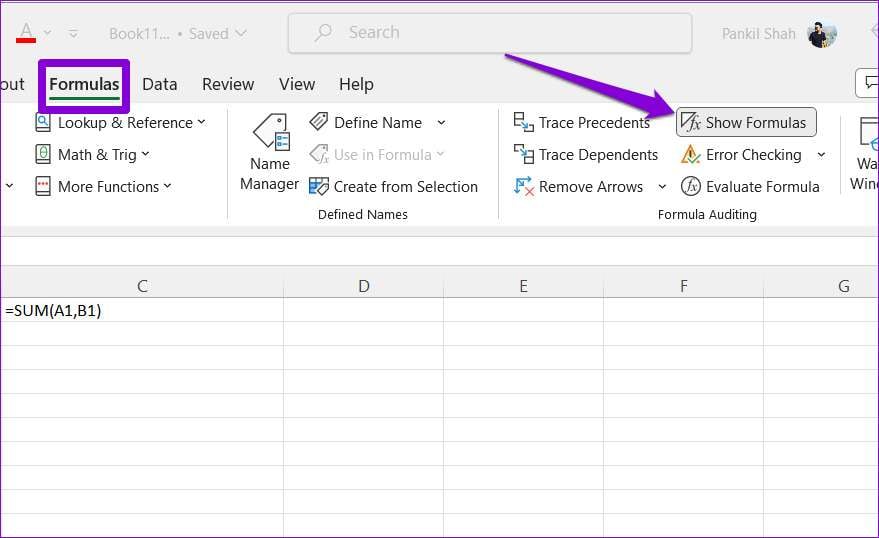
Método 4: Rastrear y editar celdas dependientes
Tus cálculos pueden no funcionar correctamente en Excel si las celdas dependientes contienen valores inesperados o están formateadas como texto. Para corregirlo, repasa y modifica las celdas a las que hace referencia la fórmula. A continuación te explicamos cómo hacerlo.
Paso 1: Abre tu libro de Excel y elige la celda con la fórmula que no está calculando correctamente.
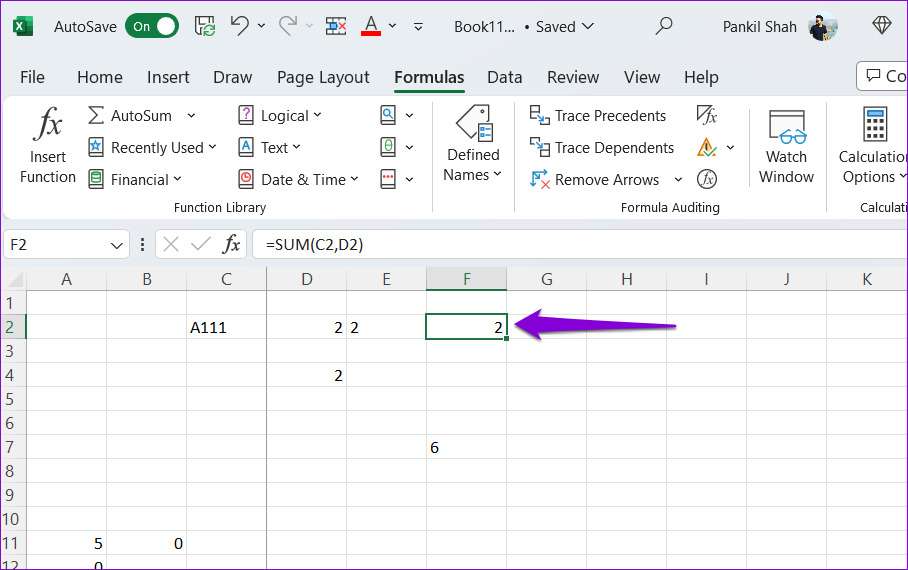
Paso 2: En la pestaña "Fórmulas", elige el botón "Trazar dependientes". Excel mostrará entonces una flecha apuntando a las celdas dependientes.
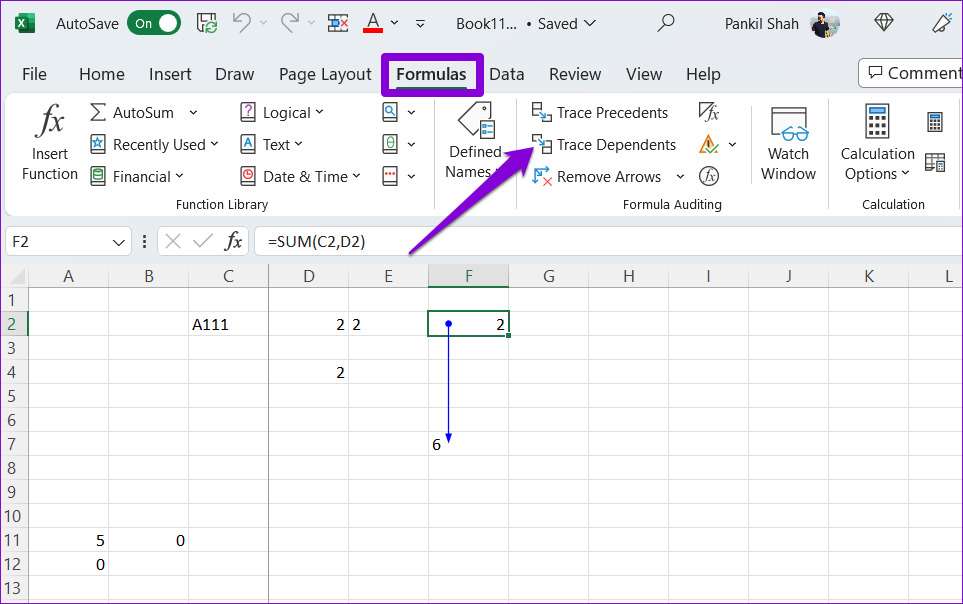
Paso 3: Para editarlas, haz doble clic en las celdas dependientes. A continuación, haz clic en el icono "Eliminar flechas" de la parte superior.
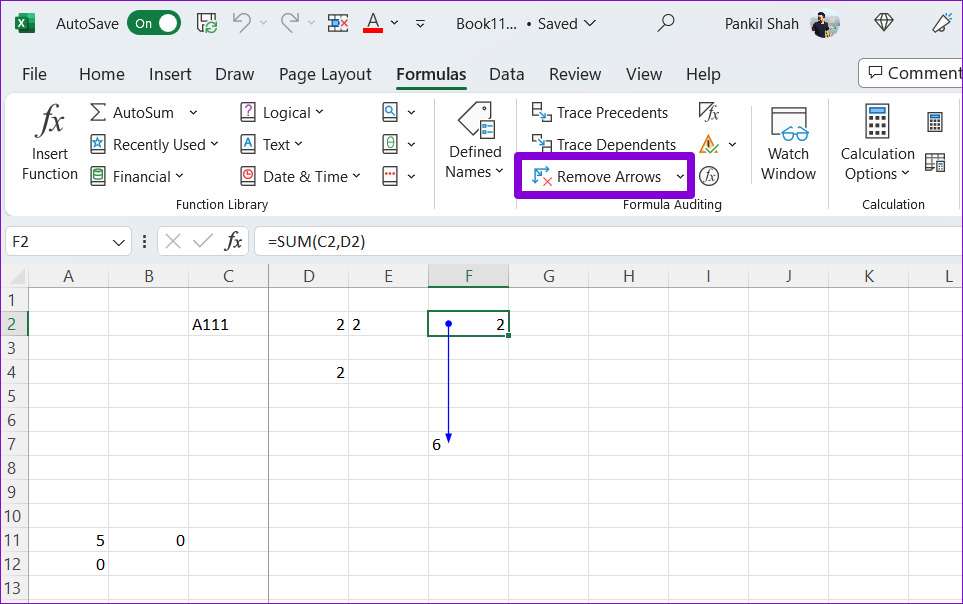
Método 5: Buscar referencias circulares
Las referencias circulares son otra razón por la que tus cálculos en Excel pueden dejar de funcionar. Esto ocurre cuando una fórmula se referencia indirectamente a sí misma. A continuación te explicamos cómo encontrar y corregir referencias circulares en tu hoja de cálculo de Excel.
Paso 1: Inicia Excel en tu computadora y abre tu libro.
Paso 2: Pulsa la opción "Comprobación de errores" de la pestaña "Fórmulas" y elige "Referencias circulares". Excel mostrará todas las celdas con la fórmula de referencia circular en el submenú.
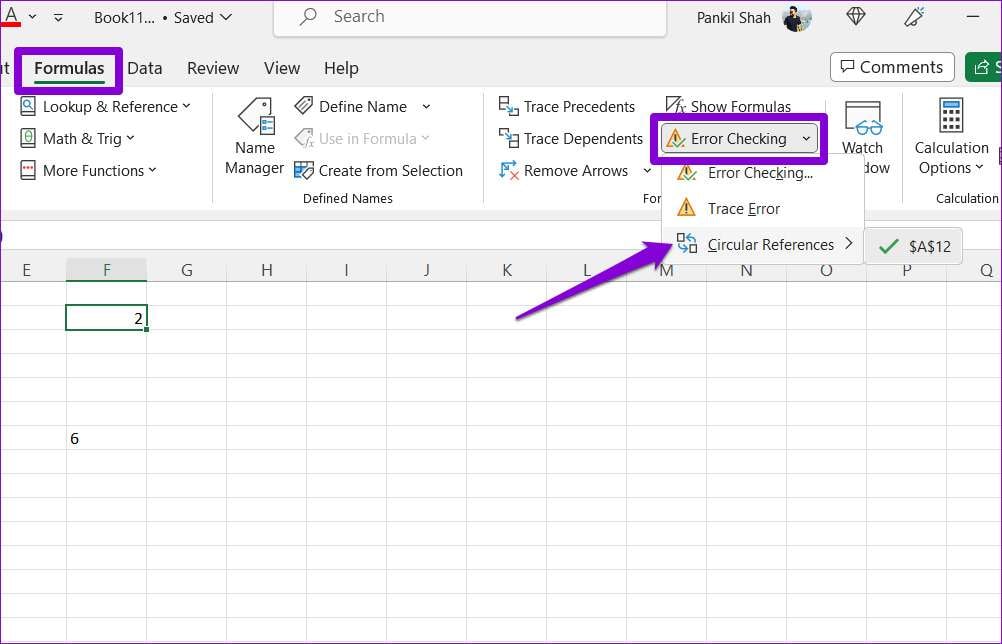
Paso 3: Elige la celda de edición en el submenú y búscala en la hoja. Después, haz doble clic para editarlo.
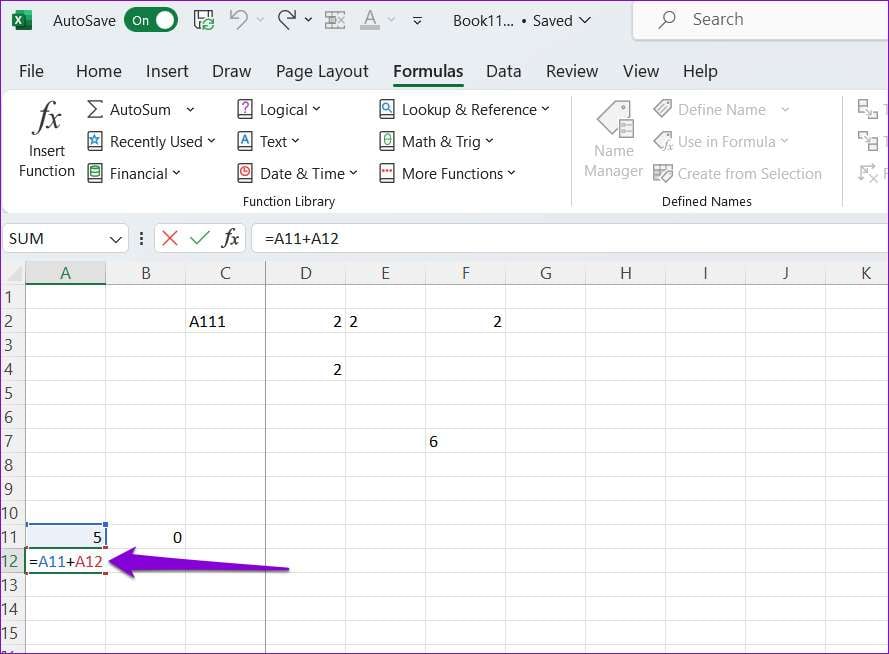
Con estos métodos sencillos que utilizan las herramientas fáciles de usar de Excel, estarás bien preparado para convertirte en un profesional de la resolución de problemas con fórmulas. En la última entrega, este artículo desvelará un consejo extra: ¡una práctica herramienta llamada Repairit: Reparación de archivos (Escritorio) para arreglar sin esfuerzo cualquier problema persistente con archivos de Excel!
Consejo extra: Wondershare Repairit: Reparación de archivos para problemas de Excel
Emprende la última etapa del viaje de resolución de fórmulas de este artículo con un consejo extra que cambia el juego. Presentamos Repairit: Reparación de archivos (Escritorio), ¡tu solución para superar esos persistentes problemas con los archivos de Excel!
¿Alguna vez has sufrido la frustración de que un archivo de Excel corrupto haya echado a perder tu duro trabajo? Entra en Repairit: Reparación de archivos, tu príncipe azul. Esta herramienta de escritorio fácil de usar está diseñada para reparar sin problemas los archivos de Excel dañados.

¿Por qué Repairit?
Repairit no es solo un reparador de archivos; es tu aliado para resolver los problemas relacionados con las fórmulas. A continuación te explicamos por qué destaca:
- La simplicidad personificada. No necesitas ser un experto en tecnología: Repairit simplifica el proceso de reparación de archivos, haciéndolo accesible a usuarios de todos los niveles. Con solo unos clics, tu archivo de Excel estará en camino de recuperarse.
- Eficacia desatada. Experimenta la magia mientras Repairit resuelve eficazmente los problemas relacionados con las fórmulas. Las referencias circulares son otra razón por la que tus cálculos en Excel pueden dejar de funcionar.User-Friendly Interface.
- Interfaz fácil de usar. Navegar por Repairit es pan comido, incluso para los principiantes. Su diseño intuitivo garantiza una experiencia sin complicaciones.
- Reparación integral de archivos. Resuelve varios problemas de archivos de Excel, desde simples errores a complejos problemas de fórmulas. Repairit no deja ningún cabo suelto a la hora de resucitar tus archivos.
- Solución eficaz en el tiempo. Di adiós a las prolongadas sesiones de resolución de problemas. Repairit repara rápidamente tus archivos, ahorrándote un tiempo valioso.
- Garantía de integridad de los datos. Descansa tranquilo sabiendo que Repairit preserva la integridad de tus datos durante todo el proceso de reparación. Tus fórmulas e información valiosa permanecen intactas.
Guía paso a paso sobre cómo utilizar Repairit para reparar archivos dañados
Sigue los pasos que se indican a continuación y descubre lo fácil que es reparar archivos corruptos utilizando Repairit: Reparación de archivos:
Paso 1: Instala e inicia Wondershare Repairit en tu computadora con Windows. A continuación, ve a la sección "Reparación de archivos" en "Más tipos de reparación". Se abrirá una ventana del navegador en la que puedes pulsar el botón "Añadir" para subir tus archivos dañados. Puedes elegir y cargar varios documentos en Repairit.
Nota: La capacidad de procesamiento por lotes de Repairit te permite cargar muchos documentos en distintos formatos y repararlos todos a la vez.

Paso 2: A medida que los añades, la aplicación los carga y muestra su progreso en la pantalla. Tras cargar correctamente tus archivos en Repairit, la aplicación te permitirá ver sus detalles. Además de mostrar iconos específicos de archivos Word, PDF, Excel y PowerPoint, aquí también puedes ver sus nombres, tamaños y ubicaciones.
Nota: Si subes un archivo erróneo por error, puedes eliminarlo pulsando el icono de la "papelera" que aparece junto a sus detalles. Para borrar todos los archivos a la vez, pulsa el botón "Eliminar todo" de la parte inferior. Aparte de eso, pulsa el botón “+ Añadir archivo(s)" en el panel inferior para subir cualquier documento adicional.

Paso 3: Cuando hayas terminado de añadir, pulsa el botón "Reparar" de la parte inferior para iniciar el procedimiento. La aplicación escaneará los documentos cargados y resolverá pequeños o grandes errores. Repairit te permite supervisar el estado de la operación de reparación de cualquier archivo e incluso cancelarla si es necesario. La interfaz también te mostrará qué archivos se han reparado ya, se están analizando o están a la espera de ser reparados.

Paso 4: Cuando finalice el proceso de reparación del archivo, Wondershare Repairit te avisará con un mensaje adecuado. Aparecerá una notificación emergente indicando cuántos archivos se han reparado correctamente.
Nota: También se te notificará si un documento se ha contaminado gravemente y no se va a restaurar. En esta situación, pulsa el nombre de la Imagen correspondiente en la interfaz para ponerte en contacto con un experto. Solo tienes que cargar el archivo muy dañado y describir la situación actual para recibir el consejo de un experto.

Paso 5: Una vez finalizado el procedimiento de reparación, pulsa el botón "Vista previa" situado junto al icono de cualquier archivo. Esto te permite ver los resultados del procedimiento de reparación antes de guardar ningún documento. Si deseas exportar el archivo, pulsa la opción "Guardar" de la parte inferior.
Nota: También puedes exportar un documento pulsando el icono "Guardar" situado junto al botón "Vista previa" de la pantalla de inicio. Para exportar todos los archivos corregidos a la vez, pulsa el botón "Guardar todo" del panel inferior.

En pocas palabras, Repairit: Reparación de archivos no es solo una herramienta; es tu aliado en el mundo de los desafíos de Excel. Con Repairit, estarás preparado para afrontar con confianza cualquier obstáculo relacionado con los archivos. Despídete de los dolores de cabeza de Excel y da la bienvenida a una experiencia de hoja de cálculo más fluida y sin estrés.
Conclusión
En este artículo, has podido navegar por los vericuetos de la solución de problemas de fórmulas de Excel. Recuerda comprobar dos veces las referencias de las celdas, adoptar la simplicidad en tus fórmulas y aprovechar las herramientas integradas de Excel. Abordar con prontitud problemas de fórmulas como "Hay un problema con esta fórmula en Excel" garantiza un viaje fluido por la hoja de cálculo.
Para esos momentos de obstinación, ten en cuenta los consejos extra proporcionados más arriba: Repairit: Reparación de archivos. Gracias a su facilidad de uso, es tu aliado fiable para solucionar cualquier problema de Excel. Navega por tus aventuras con hojas de cálculo con confianza, dejando atrás los contratiempos de las fórmulas. ¡Feliz Excel!



