Con la evolución del almacenamiento digital, se han creado dispositivos de almacenamiento con pequeñas dimensiones que ofrecen más capacidad de almacenamiento que un disco duro interno. Los usuarios pueden usar estos dispositivos para guardar archivos, fotografías, videos y mucho más. Aún así, estos aparatos también pueden sufrir daños. Si has tenido problemas con tus memorias externas, no eres el único.
Hay muchas razones por las cuales esto puede pasar, por ejemplo un virus, puertos USB dañados, etc. Este artículo te explica las diferentes razones y los síntomas que puedes detectar cuando tu memoria externa comienza a fallar. También te enseñaremos a resolver el problema y lo que puedes hacer cuando tu memoria externa se daña. Comencemos.
Para Windows XP/Vista/7/8/10/11
Para macOS X 10.10 - macOS 13
Síntomas comunes y causas que dañan una memoria externa.

Las fallas provocadas en una memoria externa pueden ser graduales, parciales, totales o espontáneas. La mayoría de las ocasiones, dañan los archivos multimedia (videos y fotografías) almacenados. Esta sección te explicará las causas más comunes por las cuales una memoria externa se puede dañar. Además, este artículo te ayudará a elegir la mejor opción para reparar tu dispositivo.
1. Pantalla azul de la muerte
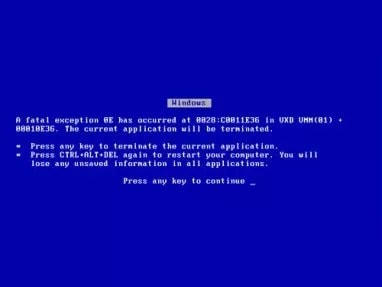
Un método muy sencillo para saber si tu disco duro externo está fallando es cuando recibes un mensaje en la "pantalla azul de la muerte" de Windows. Si tienes tu memoria externa conectada a tu computadora, y al encenderla obtienes este mensaje, entonces es muy probable que tu memoria externa esté dañada. Este es un típico error que podrías sufrir y hay muchos motivos que pueden ocasionarlo.
2. Archivos corruptos almacenados en la memoria externa
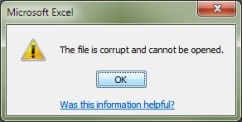
Los archvios corruptos también pueden provocar que tu memoria externa falle. Esto puede ser causado por archivos de imágenes, videos, documentos y muchos tipos de archivos. Si ves estos mensajes con frecuencia, es probable que tu memoria esté fallando.
3. Sonido de "clics"
Escuchar un sonido de clics es un síntoma muy común de una memoria externa que está fallando. La mayoría de las personas lo ignora hasta que la memoria es totalmente disfuncional. Si al conectar tu memoria escuchas fuertes y repetitivos sonidos de clics, debes de alertarte sobre ello. Este es un síntoma que nos indica la presencia de componentes dañados, lo cual consecuentemente daña tu memoria.
4. Archivos que desaparecen
Un síntoma muy claro de una memoria dañada es la desaparición repentina de archivos. También la extensión de tus archivos podrían cambiarse de forma repentina sin explicación. Estos son síntomas de archivos dañados o corruptos, los cuales gradualmente llevan al daño de tu memoria externa.
5. Tu computadora deja de responder
Es muy común que una computadora deje de responder intermitentemente. Pero si tu computadora se congela cada vez que tú conectas tu memoria externa, esto es una señal clara de que está dañada. Esto podría deberse a un archivo corrupto almacenado en tu memoria externa. La mejor forma de resolverlo es esperar o reiniciar tu equipo.
Qué hacer después de una falla en el disco duro
Ahora que sabes de los síntomas y causas en problemas con discos duros externos, sigue aprender cómo repararlo. Esta sección te enseña todos los pasos a seguir para resolver este problema. Te explicamos los pasos más importantes a seguir; vamos a revisarlos.
-
Respalda tu información
Si ya has notado que tu disco duro está fallando, lo primero que hay que hacer es respladar tu información. Puedes subir tus archivos a la nube o incluso transferirlos a una segunda memoria externa, y así poder reparar totalmente tu dispositivo de almacenamiento.
Es casi imposible que ambas memorias fallen al mismo tiempo, así que no te preocupes, es una opción segura. También puedes elegir una opción online como Google Drive o OneDrive.
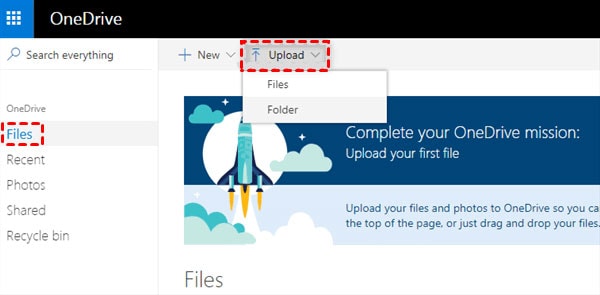
Si tienes una membresía de Microsoft Office, actualiza tu subscripción de Microsoft 365 para obtener la versión más reciente y hasta 1 TB de almacenamiento en OneDrive. Esto es más que suficiente para respaldar tus archivos en caso de una falla total en tu memoria externa.
-
Conecta nuevamente tu memoria externa
La mala conexión entre tu computadora y tu memoria externa podría ser la razón por la cual se esté generando la falla. Los componentes físicos necesarios para la conexión de tu memoria externa a tu computadora podrían estar generando estas fallas. Si utilizas un disco duro externo grande y con una gran capacidad de almacenamiento, tal vez requieras conectarlo a una toma de corriente para poder usarlo. Esto podría ser la causa de tu problema.
También hay ocasiones en donde no se logra una buena conexión entre el dispositivo externo y la computadora. Podría ser que el cable esté dañado y el tratar con un cable USB distinto podría ser la solución a tu problema.
También, el puerto USB de tu computadora podría ser la causa. Podría estar dañado o sucio, lo que causaría que tu memoria externa no responda al conectarla. Para confirmar si esta es la razón, simplemente conecta tu memoria externa a través de otro puerto USB. Tal vez sea necesario que reinicies tu computadora.
-
Usa las herramientas de diagnóstico en Windows
Un paso indispensable para detectar el origen a tu problema es el usar las herramientas de diagnóstico en Windows. Este es un software incorporado a Windows que identifica los problemas de tu equipo, entre ellos errores de disco duro externos. Aquí te presentamos paso a paso cómo usar esta herramienta en tu computadora.
-
Primero, abre el Explorador de archivos en tu computadora y haz clic en "Este equipo", opción que se encuentra en la esquina izquierda.
-
Da clic derecho en el disco externo y selecciona "Propiedades".
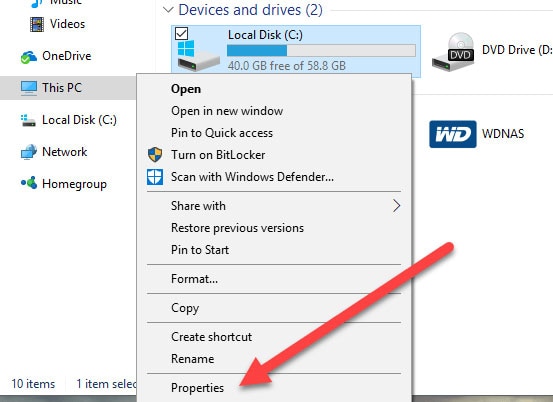
-
Se abrirá una ventana en donde debes seleccionar la pestaña de "Herramientas", y después la opción "Comprobar" que se encuentra en la sección "Comprobar errores".
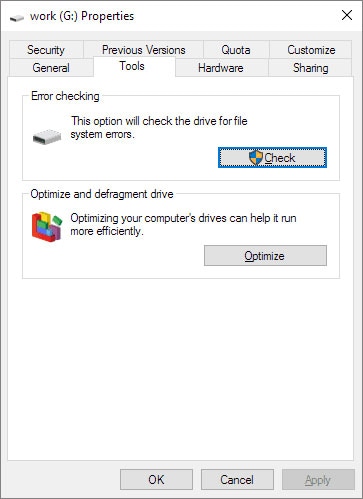
Esto iniciará la revisión de tu disco duro externo. Este proceso podría tardar, ya que Windows escanea y analiza todas los archivos de tu memoria externa.
Este procedimiento también puede arreglar pequeños problemas en tu disco duro, pues identifica los daños en tu dispositivo y verifica que no se repitan. Aunque es útil, esta es simplemente una reparación temporal, y debe realizarse otra acción de larga duración para resolver tu problema.
-
Formatea tu memoria
Si la memoria externa no es compatible con tu computadora, esto generará que falle o se dañe. Consecuentemente, el formatear tu memoria externa podría ser la solución a tu problema. El proceso es muy simple, y lo describimos a continuación.
-
Primero, debes conectar tu memoria externa a tu computadora.
-
Tu computadora abrirá automáticamente un panel de Windows que muestre el disco duro externo. Si este panel no se abre, entonces abre el "Explorador de archivos" y haz clic en "Este equipo" o "Mi PC" (depende la versión de Windows que manejes).
-
Encuentra el icono de la memoria externa la cual quieres formatear, y haz clic derecho para ver las opciones.
-
Selecciona "Formatear".
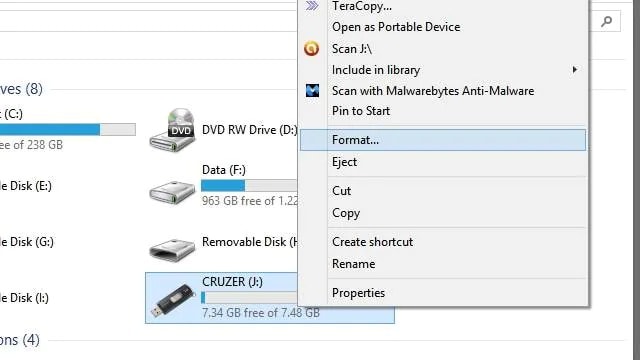
-
Se abrirá una ventana nueva la cual te pedirá que confirmes la acción. Presiona "Iniciar" para comenzar el proceso.
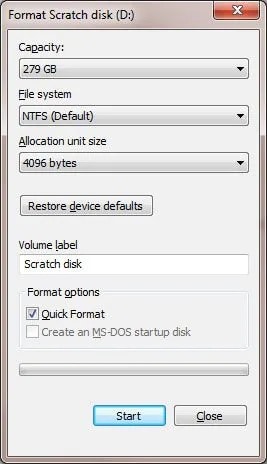
Esta opción borrará todos los archivos en tu memoria y también restablecerá el formato de los archivos si es que esto es parte del problema.
-
Actualiza y reinstala los controladores.
A veces, las fallas en memorias externas se deben a un problema con los controladores utilizados. Si este es el problema, reconectar tu dispositivo no será suficiente para resolverlo. Un controladores es un programa requerido y guardado en tu memoria externa para que esta pueda ser reconocida.
Los controladores le enseñan a tu computadora cómo comunicarse con el disco externo de tu memoria. Si los controladores son el problema, entonces requieres actualizarlos o incluso reinstalarlos en tu memoria externa. Sigue los siguientes pasos para reinstalar o actualizar los drivers desde tu computadora.
-
Busca y selecciona "Administrador de dispositivos" desde el menú de Inicio.
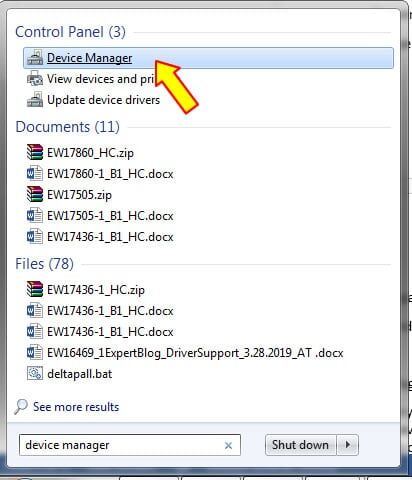
-
En la ventana que se abrirá, despliega "Controladores de almacenamiento" haciendo doble clic sobre esta opción.
-
Selecciona el driver de tu memoria externa y da clic derecho para ver las opciones.
-
Elige "Propiedades".
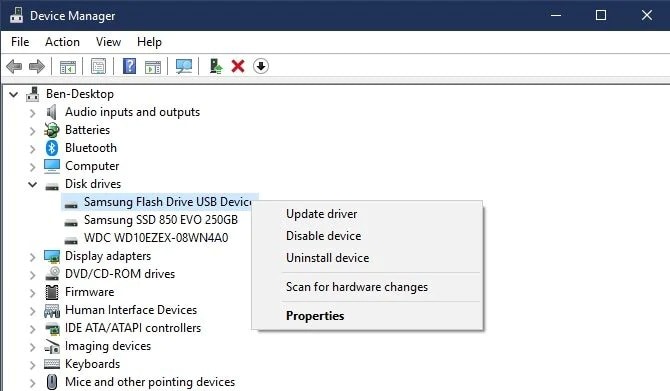
-
En la nueva ventana, elije la pestaña de "Controlador" y haz clic en "Actualizar controladores".
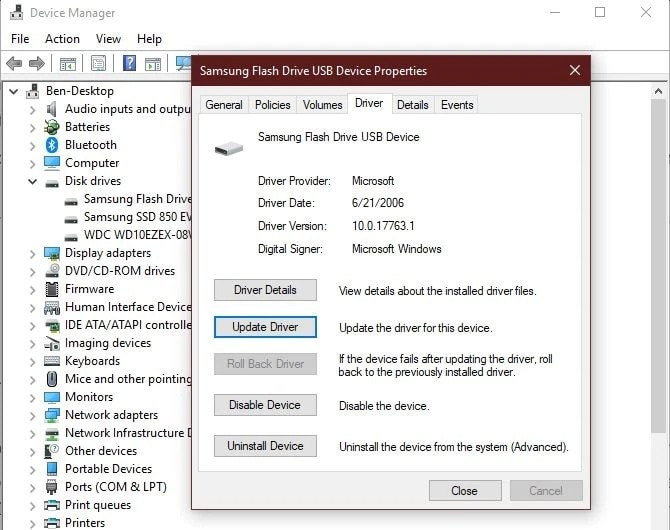
-
Se abrirá una ventana nueva en donde tendrás que elegir "Buscar controladores automáticamente" para continuar.
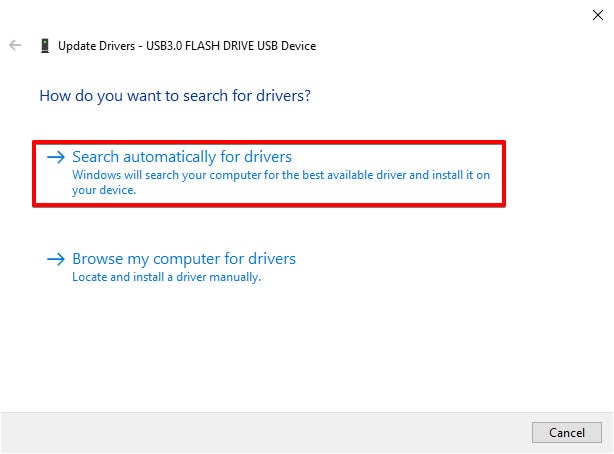
Después de la instalación, desconecta y vuelve a conectar tu memoria externa para verificar si el problema ha sido resuelto. Si el problema persiste, deberás reinstalar los controladores. Este proceso podría tardar, ya que Windows debe de buscar las actualizaciones necesarias para tus controladores en el Internet e instalarlos en tu computadora.
-
Primero, debes abrir "Administrador de dispositivos" y desplegar las opciones en "Controladores de almacenamiento" haciendo doble clic sobre esta opción.
-
Selecciona el controlador de tu memoria externa y da clic derecho para ver las opciones.
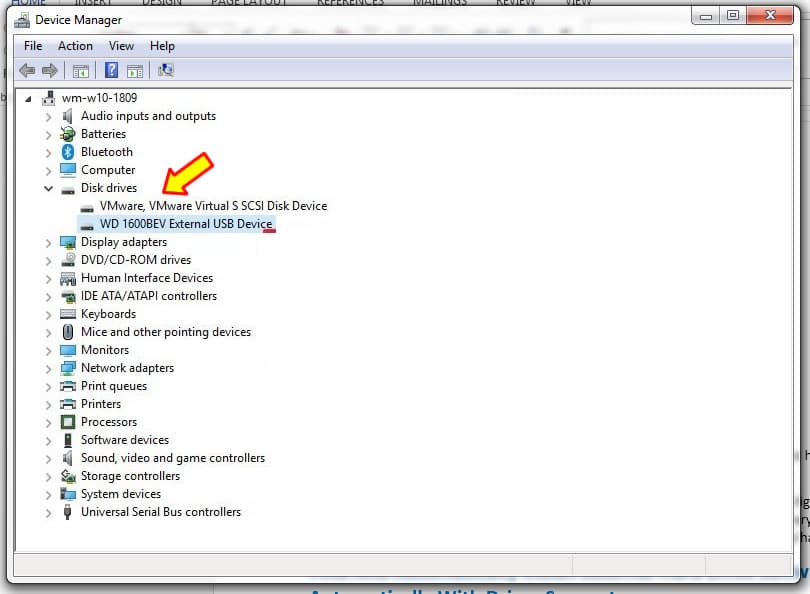
-
Elige "Desinstalar el dispositivo".
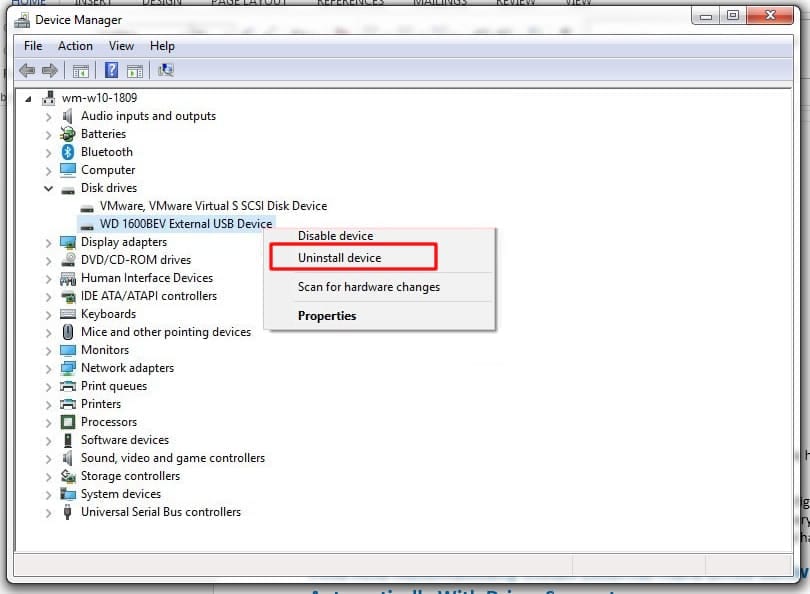
Reinicia tu computadora e instala nuevamente los controladores como se describió anteriormente para ver si esto resuelve el problema.
¿Qué hacer si tus archivos, fotos o videos se dañaron en la memoria externa?
La corrupción de archivos en memorias externas es la principal causa de pérdidas de archivos. Algunas veces, si los archivos en tu memoria externa están dañados, esto hace que se complique el acceder a ella. Podrías recibir diferentes errores en ventanas emergentes cuando tratas de abrirla. Para poder seguir accediendo a tus archivos, debes de resolver este problema. A continuación, te enseñaremos cómo resolver problemas para abrir tus archivos, videos o fotos debido a fallas en tu memoria externa.
Método 1: Analiza con tu antivirus la memoria externa.
La mayoría de las veces, un virus es la razón por la cuál tu memoria externa se corrompe impidiendo que puedas abrir tus archivos, fotos o videos. Al analizar tu dispositivo, podrías resolver este problema. Te ayudaremos a detectar la causa y resolver tu problema. Windows tiene integrado un programa antivirus, el cual puede ayudarte a eliminar estos programas malignos. Para correr un análisis de este tipo, sigue los siguientes pasos.
-
Presiona simultáneamente "Windows" + "I" para abrir la Configuración en tu equipo.
-
Abre la opción de "Actualización y seguridad".
-
Elige "Seguridad de Windows" del panel a la izquierda.
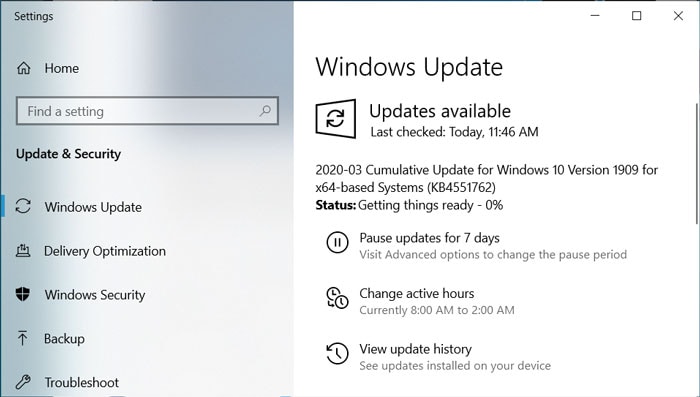
-
Aparecerán algunas opciones en el panel derecho de las cuales deberás elegir "Protección contra virus y amenazas".
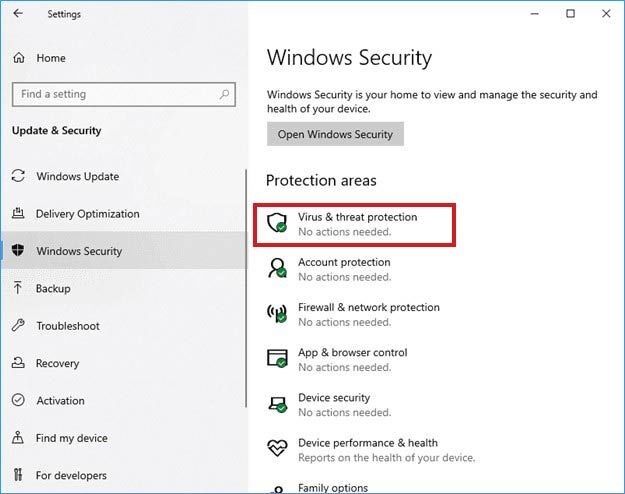
-
Una vez que los hayas seleccionado, la herramienta escaneará tu dispositivo externo. Si encuentra un virus en tu dispositivo, te lo mostrará al finalizar del análisis.
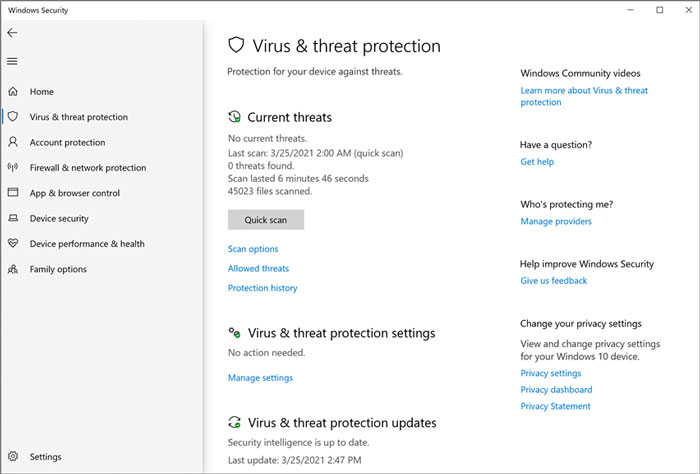
-
Sigue las indicaciones en la pantalla para resolver el problema.
Al finalizar el proceso, desconecta la memoria externa de tu computadora y reinicia tu equipo. Una vez que el equipo se encuentre encendido, conecta tu memoria externa nuevamente y comprueba si el problema ha sido resuelto.
Método 2: Prueba Wondershare Repairit
Una de las mejores opciones para reparar tu memoria externa y acceder nuevamente a tus archivos, imágenes y videos es usar Wondershare Repairit. Esta herramienta te ayudará a reparar archivos corruptos o dañados sin alterar su contenido. Te ayudará a escanear tus archivos para detectar los documentos que se encuentren corruptos y repararlos.
Para Windows XP/Vista/7/8/10/11
Para macOS X 10.10 - macOS 13
Wondershare Repairit es compatible con una gran cantidad de formatos sin importar el peso de tu archivo. También ayuda a los usuarios a reparar simultáneamente una gran cantidad de archivos sin importar el formato en el que se encuentren. Repairit es muy sencillo de usar si sigues los siguientes pasos.
1. Selecciona los archivos corruptos: Descarga y abre Wondershare Repairit en tu computadora visitando el sitio web oficial. Una vez que tengas el programa, navega a la opción para reparar archivos y selecciónala. Después, selecciona la opción "Añadir archivos" que encontrarás en medio de la pantalla para continuar. Repairit abrirá una ventana de Windows para que puedas encontrar la ubicación de tus archivos y seleccionar varios para repararlos simultáneamente.

2. Reparar archivos: Una vez que tus archivos han sido cargados en el programa, haz clic en la opción "Reparar archivos" que se encuentra en la parte inferior.

Repairit comenzará a escanear tus archivos para poder iniciar el proceso de reparación. La interfaz te notificará cuando el proceso haya sido completado.
3. Guardar archivos: Una vez que tus documentos, videos o fotografías hayan sido reparados, puedes hacer una visualización previa para verificar que han sido recuperados antes de guardarlos.

Si no es así, puedes iniciar un proceso de reparación avanzada en cualquiera de estos archivos. Una vez que tus archivos han sido reparados satisfactoriamente, haz clic en la opción "Guardar todo" que se encuentra al fondo de la pantalla y elige la nueva ubicación en donde quieres almacenar tus archivos.
Esto debería resolver todos los problemas causados por las fallas en tu memoria externa logrando que tus archivos sean accesibles nuevamente.
Para Windows XP/Vista/7/8/10/11
Para macOS X 10.10 - macOS 13
Más información:
Aquí puedes encontrar otros artículos que te pueden ser de utilidad.
1. 4 Métodos para arreglar imágenes pixeleadas.
2. Resuelve errores de reproducción de video y recupera tus videos corruptos
3. Soluciones rápidas para resolver problemas con documentos Excel en modo "solo lectura" .
Método 3: Ejecutar el comando CHKDSK
Puedes ejecutar el comando CHKDSK como una tercera opción para resolver este problema. Es una excelente opción para resolver problemas con tu memoria externa sin tener que formatear el dispositivo. Sin embargo, Windows te aconsejará formatear la unidad primero; simplemente ignóralo y sigue las siguientes indicaciones.
-
Presiona simultáneamente las teclas "Windows" + "S" y busca la aplicación "Símbolo de sistema".
-
Da clic derecho y elige abrirla como administrador.
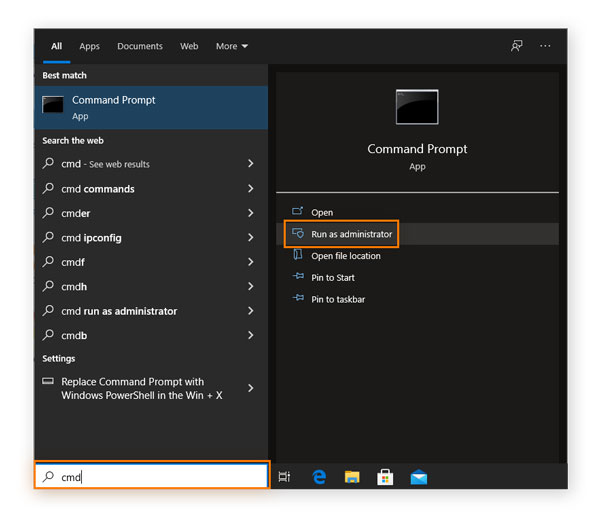
-
Ingresa el comando "CHKDSK E: /F/R/X" y presiona la tecla "Enter" para comenzar el análisis. Si tu memoria externa no se encuentra en el puerto "E", asegúrate de cambiar esta letra por la letra en donde esté conectado tu dispositivo.
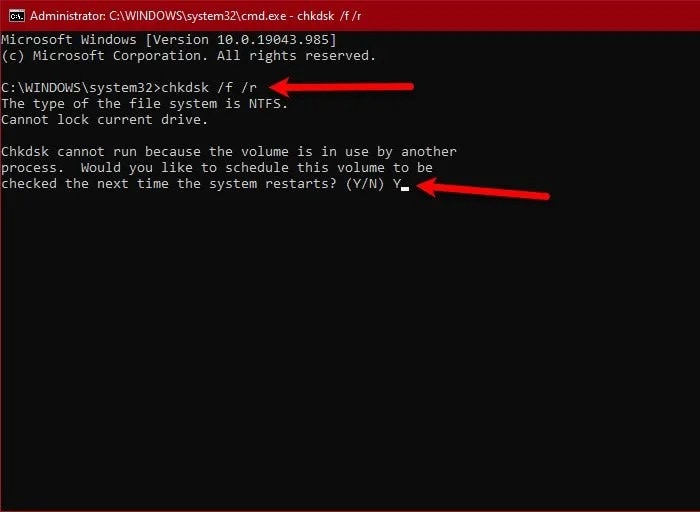
Después de concluir el análisis, la pantalla te informará si el problema fue detectado y resuelto.
No dejes que tu disco duro falle
En este artículo te explico las causas más comunes de los problemas con las memorias externas. En resumen, dividimos la información en dos partes. La primera parte te enseña los pasos que debes seguir si sufres fallas con tu memoria externa.
La segunda parte te explica cómo recuperar archivos, fotos y videos que fueron dañados debido a las fallas con tu memoria externa. Las múltiples soluciones que se presentan en esta guía te ayudarán a reparar memorias de almacenamiento, almacenamientos de Google, y otros dispositivos. Aún así, te recomendamos usar Wondershare Repairit para reparar archivos que fueron dañados o se corrompieron.
Para Windows XP/Vista/7/8/10/11
Para macOS X 10.10 - macOS 13

