El cifrado de archivos garantiza que los datos confidenciales incluidos en el documento estén 100% a salvo de cualquier acceso no autorizado. Sin embargo, al tomar estas medidas de seguridad, los archivos encriptados pueden corromperse, lo que resulta en una importante pérdida de datos.
Aquí, hemos reunido los mejores enfoques para arreglar archivos de Word encriptados en Windows así como consejos eficaces para evitar este problema.
Parte 1: ¿Por Qué los Archivos de Word se Encriptan?
MS Word es una aplicación extremadamente útil que ofrece varias características sorprendentes y medidas de seguridad de datos. Sin embargo, todavía hay una necesidad de cifrar los archivos doc y Docx para salvaguardar la información importante de los usuarios no autorizados.
La encriptación del documento de Microsoft Word protege los datos de ser violados o leídos por cualquiera. Al cifrar un archivo, tendrás que introducir la clave de cifrado en forma de contraseña o frase de paso. La clave se utilizará entonces para transformar el contenido del documento de manera que sea ilegible.

Una vez que un documento ha sido encriptado, sólo se puede acceder a él con una clave o contraseña. Por lo tanto, hay que asegurarse de que la contraseña se guarda en algún lugar seguro antes de encriptar el documento que contiene información confidencial. Dado que la encriptación codifica los datos y los hace inaccesibles, mejora automáticamente la seguridad de la comunicación entre las aplicaciones del cliente y los servidores.
El cifrado de archivos es la última línea de defensa. Cuando se trata de ciberataques, las empresas a veces se ven impotentes para detenerlos. La encriptación de documentos descifra el texto legible, haciéndolo así inaccesible o ilegible para otros.
Se ha convertido en un componente clave para proteger los datos y mantener alejados a los intrusos. El cifrado también protege la información contra los ataques de virus y spyware, lo que lo convierte en una de las mejores y más potentes herramientas del arsenal de seguridad de los datos.
Sin embargo, al igual que cualquier otro documento de Word, el archivo encriptado también puede corromperse y generar un mensaje de error cuando un usuario quiere acceder a él. Hay muchas razones que pueden dañar el documento encriptado, como la terminación incorrecta de la aplicación de MS Word, la infección por malware o virus, la interrupción durante la transferencia del archivo de Word, el error de CRC, y más.
Si el usuario intenta abrir el archivo cifrado dañado, aparece un mensaje en la pantalla que dice: "El archivo que estás intentando abrir está corrupto". Pero no hay necesidad de asustarse como un montón de soluciones eficaces están disponibles para arreglar archivos de Word encriptados en Windows. Sigue desplazándote por la página y descubre los enfoques prácticos que resuelven el error y te permiten acceder al documento con facilidad.
Parte 2: 3 Maneras Fáciles de Solucionar los Archivos de Word Encriptados
En la sección, discutiremos 3 métodos que son fáciles de seguir y que solucionan los archivos de Word encriptados en Windows. Además, nuestra herramienta sugerida-Wondershare no es sólo la primera opción y viene con varias características que son muy útiles.
Método 1: Manera Fácil de Arreglar el Archivo de Word Cifrado en la Ventana
Paso 1: Comienza abriendo MS office- Solo toca dos veces el icono.
Paso 2: Además, haz clic en el menú de archivos en la esquina superior izquierda.
Paso 3: En la pestaña de archivo, haz clic en "Abrir", te darás cuenta de que una nueva ventana aparecerá en la pantalla, simplemente haz clic en el archivo que deseas abrir.
Paso 4: En la flecha desplegable de la derecha elige abrir y reparar el archivo encriptado.
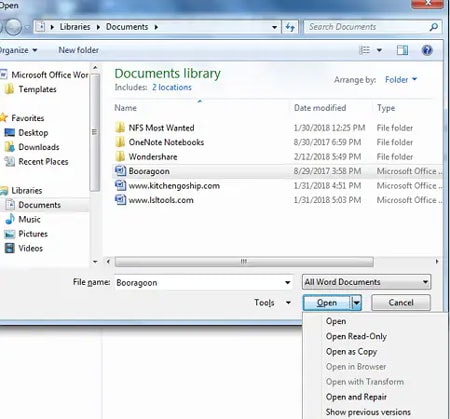
Paso 5: El proceso tardará unos segundos y podrás restaurar el archivo de Word encriptado.
Método 2: Prueba Wondershare Repairit - Reparación de Archivos
Wondershare Repairit es una poderosa herramienta de terceros que puede arreglar archivos de Word encriptados en Windows rápidamente. Puedes reparar archivos de Word, Excel, Powerpoint y PDF. Realiza el procedimiento paso a paso y accede al archivo cifrado con facilidad.
Paso 1: Cargar los Archivos en Wondershare Repairit
-
En primer lugar, descarga e instala la herramienta Wondershare Repairit en tu PC e inicia la aplicación.
-
Después de eso, visita la sección de reparación de archivos y haz clic en el botón "Añadir" para cargar los archivos encriptados. Los usuarios pueden seleccionar varios documentos también

-
La herramienta cuenta con un filtro adicional que te notifica sobre los formatos de archivo incompatibles para ahorrarte más problemas.
-
Una vez cargados los documentos, la aplicación te notificará de los mismos a través de un mensaje emergente.

Si has subido algún archivo por error, puedes simplemente eliminarlo haciendo clic en el icono de la "Papelera" adyacente al documento.
También puedes eliminar todos los archivos pulsando el botón "Eliminar Todo" de la parte inferior.
Paso 2: Iniciar el Proceso de Reparación de Archivos
-
Haz clic en el botón "Reparar" para empezar. La herramienta escaneará todos los documentos cargados y reparará los archivos de Word encriptados en Windows. También muestra el progreso del proceso de reparación y te permite cancelarlo si lo deseas.
-
Además, la aplicación te permite conocer los archivos que están siendo escaneados, en espera de ser reparados o completados.

-
Una vez completado el proceso, Repairit te notificará del mismo mostrando el mensaje emergente. Un signo de "Completado" aparecerá junto a los archivos reparados con éxito.
-
La aplicación también informará a los usuarios si no pueden reparar alguno de los documentos cargados generando un aviso pertinente. En tal caso, puedes conectar con un experto para obtener ayuda.
Paso 3: Previsualizar y Guardar los Archivos Reparados
-
Puedes previsualizar fácilmente el archivo en la herramienta Repairit sin necesidad de instalar ninguna otra aplicación o programa.
-
Haz clic en el botón "Guardar" en la parte inferior para exportar los archivos. También puedes pulsar el botón "Guardar Todo" para exportar todos los archivos a la vez.

-
A continuación, los usuarios elegirán la ubicación de destino donde quieren guardar los documentos reparados. A continuación, la herramienta guardará todos los archivos en la carpeta dedicada y mostrará el estado en la pantalla. Te permite saber cuántos archivos están siendo exportados por la aplicación. A continuación, puedes visitar la carpeta donde se almacenan todos los archivos reparados para acceder a ellos sin problemas.
Destacando algunas características importantes del uso de la herramienta de reparación de archivos Wondershare
-
Es una manera rápida y fácil de reparar un archivo de la manera más eficaz.
-
La herramienta es compatible con archivos PDF, DOCX, XLXS y PPTX.
-
No hay que seguir pasos complejos, sólo hacer clic y guardar los archivos.
La herramienta Wondershare Repairit es la forma más eficaz y sencilla de reparar un archivo corrupto o inaccesible. Vamos a conocer otro método para arreglar archivos de Word encriptados en Windows.
Método 3: Desbloquear Encriptados Sin Contraseña Manualmente
También puedes reparar archivos de Word encriptados en Windows desbloqueándolo manualmente sin utilizar una herramienta de terceros o la edición de código. Sigue los pasos cuidadosamente para hacer bien el trabajo.
-
En primer lugar, abre el documento de Word encriptado y haz clic en la opción "Archivo".
-
Pulsa sobre el botón "Guardar como" del menú desplegable y selecciona la ubicación donde deseas guardar el archivo.
-
Aparecerá el cuadro de diálogo Guardar Como en la pantalla y pulsa en el menú desplegable al lado de "Guardar Como Tipo", elige la opción "Formato de Texto Enriquecido" y pulsa en el botón Guardar. Cierra el archivo después de guardarlo en el formato de archivo de texto enriquecido.
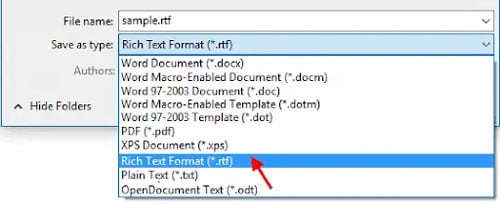
-
Ahora, localiza el archivo RTF recién creado y haz clic con el botón derecho del ratón sobre el mismo. Ve a la opción "Abrir con" del menú contextual y selecciona "Bloc de Notas".
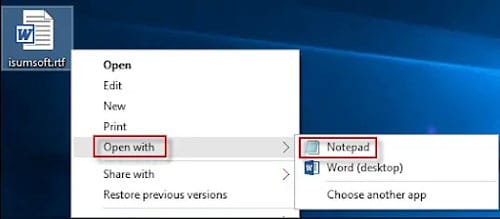
-
Una vez abierto el archivo en el Bloc de notas, pulsa Ctrl + F para abrir el cuadro de diálogo Buscar. Allí, debes introducir "passwordhash" y pulsar el botón Enter o hacer clic en la opción Buscar Siguiente. El Bloc de notas buscará en todo el documento la palabra que has escrito. Cuando encuentre la palabra, borra toda la cadena después de "passwordhash". Pulsa Ctrl + S para guardar el archivo después de editarlo y cerrarlo.
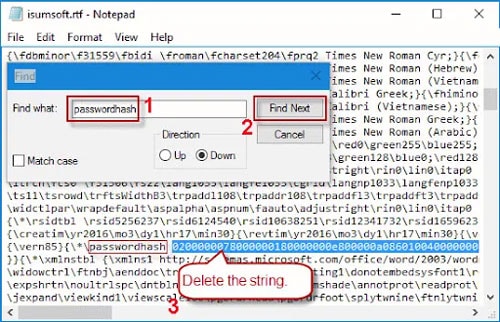
-
Vuelve a abrir el archivo y ve a la pestaña de Revisión en la parte superior. Ahora, elige "Proteger" y pulsa en "Restringir la Edición". Después de eso, haz clic en el botón "Detener la Protección" en la parte inferior para arreglar los archivos de Word encriptados en Windows. Por último, pulsa el botón Ctrl + S y elige el formato de archivo Docx en el cuadro de diálogo Guardar como para guardar el archivo.
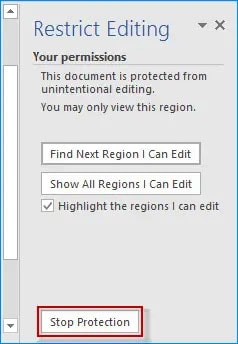
Recomendaciones
Aunque hay varias formas de arreglar archivos de Word encriptados en Windows, los usuarios pueden tomar algunas medidas preventivas para asegurarse de que el documento que contiene información sensible no se corrompe o se daña en el futuro. Aquí se enumeran algunos de los consejos eficaces que se pueden seguir para evitar el error.
-
Transferir con cuidado: El archivo debe transferirse con cuidado de un dispositivo de almacenamiento a otro para evitar que se dañe. Nunca apagues el sistema ni cruces la ventana mientras el proceso de transferencia está en marcha.
-
Copia de Seguridad del Archivo: Asegúrate de crear un archivo de copia de seguridad del documento encriptado para asegurarte de que si el archivo se corrompe por casualidad, sigues teniendo la información importante a salvo.
-
Guardar: Guarda siempre el archivo de Word en un formato adecuado para evitar la pérdida de datos.
-
Apagar: Apaga la aplicación de MS Word sólo después de guardar el documento adecuadamente.
-
No es fiable: No utilices nunca un programa no fiable para cifrar tu archivo de Word.
Cierre
Debido al asombroso aumento de los casos de violación de datos, el cifrado de archivos no es sólo una opción, sino una necesidad de los tiempos modernos. A veces, los archivos encriptados se dañan debido a algunas posibles razones que hacen que los usuarios no puedan acceder a ellos. Por lo tanto, hemos reunido los mejores métodos para solucionar el problema en el menor tiempo posible.
Todos los métodos mencionados anteriormente han sido probados y seguramente resolverán el problema. Sin embargo, si estás buscando un método eficaz para arreglar los archivos de Word encriptados en Windows, no busques más que la herramienta de Wondershare Repairit. Sigue el proceso de tres pasos para reparar los documentos en poco tiempo.
Preguntas Frecuentes
-
1. ¿Cómo puedo descifrar un documento de Word encriptado?
Para descifrar un documento de Word encriptado, sigue el procedimiento paso a paso que se indica a continuación. Ve al menú "Inicio" y selecciona Programas o Todos los Programas> Accesorios> Explorador de Windows. Ahora, haz clic con el botón derecho del ratón en el documento que quieres descifrar y luego pulsa en "Propiedades". Localiza la pestaña "General" y haz clic en "Avanzadas". Desmarca la casilla que dice "Cifrar el contenido para proteger los datos" y haz clic en "Aceptar". -
2. ¿Cómo puedo reparar un archivo Docx corrupto?
Hay varias maneras de reparar el archivo Docx corrupto, tales como: Ejecutar el comando CHKDSK para comprobar el error del sistema de archivos, utilizar la herramienta de reparación incorporada de MS Word, recrear el encabezado del archivo y abrir el documento en el bloc de notas. Sin embargo, si estás buscando un método que funcione al 100%, entonces instala la herramienta Wondershare Repairit en tu sistema y repara todos los documentos con facilidad.

