Los archivos dañados pueden hacer que el sistema se detenga, y por lo tanto, es imperativo para arreglarlos tan pronto como sea posible. Hay varias razones que pueden dañar tus documentos importantes y hacer que no puedas acceder a la información necesaria.
¿Te has visto atrapado en una situación así y estás buscando una salida? Desplázate hacia abajo en la página y obtén un resumen de las últimas soluciones para reparar un archivo de Word dañado o corrupto. Además, hemos completado los mejores consejos para evitar esta molestia más adelante.
Parte 1: ¿Cómo Puedo Abrir Y Reparar Un Documento De Word Para Cada Versión?
Hay varios métodos para abrir y reparar documentos de Word para cada versión, como se puede abrir el archivo en el Modo de Borrador, dejando suficiente espacio libre en la memoria y en el disco, cambiando el formato del documento de Word, y más. Los usuarios también pueden utilizar el comando "Abrir y Reparar" para eliminar el error con facilidad.
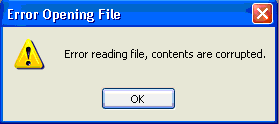
También puedes abrir el documento con el Bloc de Notas y acceder a la información que contiene. Aquí está la guía paso a paso para ejecutar este método.
-
Ve al Explorador de Archivos y abre la carpeta donde has almacenado el archivo dañado.
-
Haz clic con el botón derecho en el archivo dañado y elige "Abrir con".
-
Ahora, selecciona "Bloc de Notas" como herramienta para abrirlo.
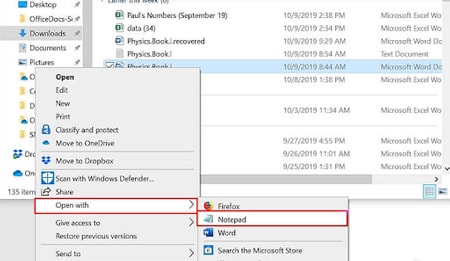
-
Espera a que el Bloc de Notas abra el documento.
Es el método más eficaz para acceder al documento de Word dañado o corrupto para cada versión.
Parte 2: Las Razones Para Este Tipo De Problema
Hay muchas razones que pueden dañar o corromper el documento de Word. Algunos de ellos se enumeran aquí.
-
Apagado del sistema abrupto: El archivo de MS Word se corrompe si el usuario apaga abruptamente el sistema. Este cierra el documento a la fuerza, dañando así el archivo al dejarlo parcialmente escrito.
-
Los Ataques de Virus: Virus o ataque de programas espía es otra razón común que desencadena este problema. Diferentes tipos de malware pueden hacer que tu archivo sea inaccesible o ilegible.
-
Cambio en los metadatos: El documento se daña si el encabezado o cualquier otro componente meta del archivo se ha eliminado o está corrupto. Para resolver este error, puedes optar por herramientas de terceros como Wondershare Repairit.
-
Almacenamiento Corrupto: Una unidad de almacenamiento corrupta o la unidad del sistema también puede alterar la calidad de los documentos, lo que conduce a un mayor daño.
-
Modificación en la extensión del archivo: Un cambio en la extensión del archivo también desencadena este problema y hace que el documento sea inaccesible. Si se modifica a la fuerza la extensión del archivo, es posible que la aplicación no reconozca el archivo y tenga problemas al codificar el documento.
-
Múltiples conversiones de archivos: El uso excesivo de los convertidores de archivos y múltiples conversiones de archivos del documento de un formato a otro afecta a los datos, lo que lleva a la corrupción de archivos.
Parte 3: Método para Reparar un Archivo de Word Dañado o Corrupto
Método 1: Abrir en el Modo Borrador sin actualizar los enlaces
Microsoft ha introducido el Modo Borrador en MS Word 10. Antes de utilizar este método, asegúrate de que el Modo Borrador esté habilitado en la aplicación de Word. Sigue los pasos indicados a continuación para llevar a cabo este método de manera efectiva.
-
Inicia Microsoft Word. Ve a la pestaña "Ver" y selecciona "Borradores".
-
Pulsa el menú "Archivo" y haz clic en "Opciones" y luego en "Avanzadas".
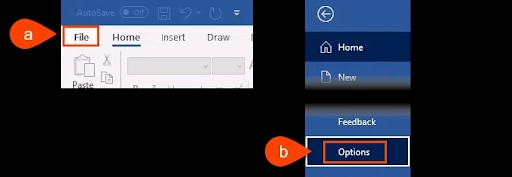
-
Allí, tienes que localizar la sección "Mostrar Contenido del Documento". Haz clic en ella y selecciona "Mostrar Marcadores de Posición de Imagen" y "Usar fuente de borrador en las Visualizaciones de Borrador y Contorno."
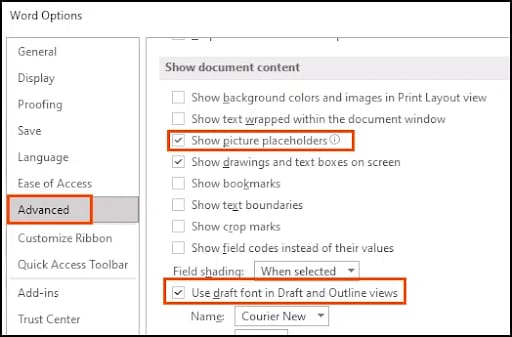
-
Ahora, desplázate hasta la pestaña "General" y desactiva la casilla que dice "Actualizar enlaces automáticos al abrir". Selecciona Ok y cierra la ventana de opciones de Word.
-
Ve al menú y selecciona "Ver" y luego "Borrador". Ahora, todos los documentos se abrirán en el modo Borrador. Cierra la ventana.
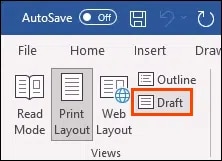
-
Ahora, vuelva a iniciar la aplicación MS word y selecciona la pestaña "Archivo" y haz clic en Abrir.
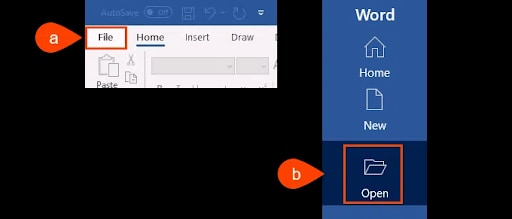
-
Navega hasta el documento de Word dañado y ábrelo.
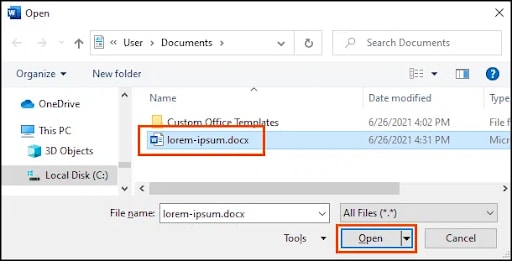
-
Espera un poco. La aplicación reparará el documento de Word o mostrará el mensaje de error.
Método 2: Insertar el documento como un archivo en un nuevo documento
Insertar el documento dañado en uno nuevo puede ayudar a reparar el archivo corrupto. Comprueba el procedimiento paso a paso aquí.
-
Abre la aplicación de Word y selecciona el "Menú Archivo". Haz clic en "Nuevo" y elige el "Documento en Blanco" y luego "Crear".
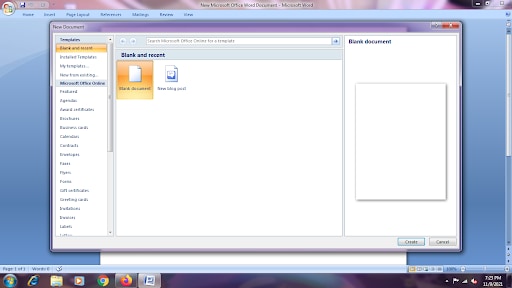
-
Ahora, ve a la pestaña "Insertar" y selecciona Insertar Objeto> Texto desde Archivo.
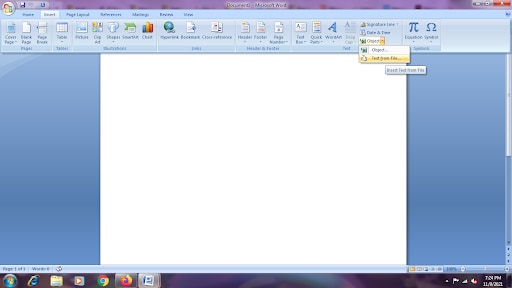
-
Localiza el documento dañado en el cuadro de diálogo "Insertar" y luego toca "Insertar".
Método 3: Crear un enlace al documento dañado
¿Todavía estás buscando reparar un archivo dañado o corrupto? Lleva a cabo la solución mencionada a continuación paso a paso y comprueba si puedes arreglar el documento.
-
Abre Word y selecciona el menú "Archivo".
-
Haz clic en "Nuevo" y elige "Documento en Blanco" y pulsa en "Crear". Guárdalo con el nombre de "Enlace al Documento".
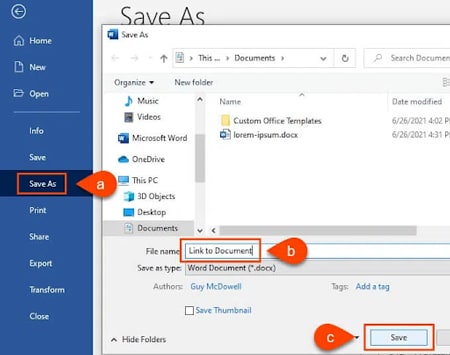
-
Introduce un texto como "Enlace al documento" en el archivo recién creado. Selecciona todo el texto y cópialo haciendo clic con el botón derecho y seleccionando "Copiar".
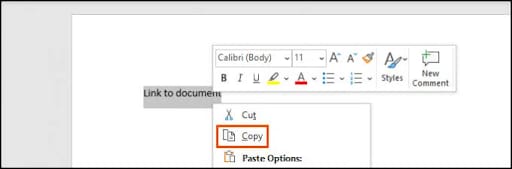
-
Abre el Nuevo Documento en Blanco y haz clic en el menú desplegable de la opción "Pegar". Selecciona "Pegado Especial" o pulsa Alt + Ctrl + V.
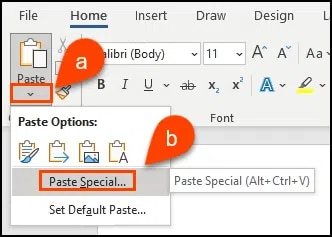
-
Selecciona el botón de opción "Pegado Especial" en la ventana de Pegado Especial y haz clic en el "Texto con Formato (RTF)" y pulsa "Ok".
-
Ahora, haz clic con el botón derecho en el texto del documento y selecciona "Objeto de Documento Vinculado" y luego "Enlaces".
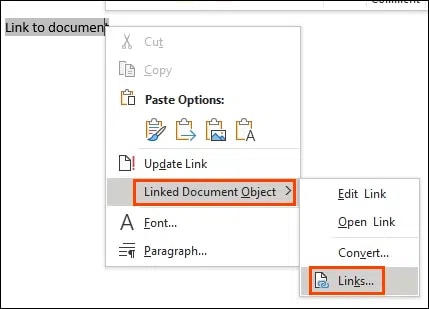
-
Elige el nombre de archivo del documento vinculado y pulsa sobre "Cambiar Origen" en el cuadro de diálogo Enlaces. A continuación, selecciona el documento de Word al que no puedes acceder y, a continuación, selecciona "Abrir". Pulsa "Aceptar" para cerrar el cuadro de diálogo de enlaces.
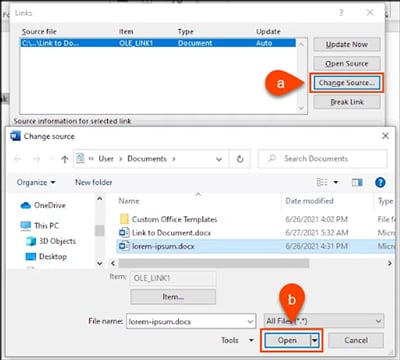
-
Ahora, haz clic con el botón derecho del ratón en el texto vinculado y selecciona el "Objeto de Documento Vinculado" y luego pulsa sobre los "Vínculos".
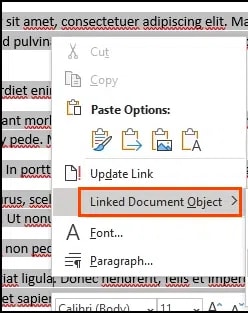
-
Selecciona "Romper Vínculo" y haz clic en "Sí" cuando aparezca el mensaje emergente en la pantalla.
Método 4: Ejecuta la Utilidad de Reparación de Office para arreglar Word- Wondershare Repairit
Si el problema persiste, no busques más y descarga Wondershare Repairit para abrir y reparar documentos de Word. Esta herramienta de terceros es una solución fiable para arreglar los archivos de Word corruptos y ofrece resultados eficaces.
Aquí tienes la guía paso a paso para utilizar esta práctica aplicación.
Paso 1: Cargar los documentos en Wondershare Repairit
-
Inicia la aplicación en tu PC con Windows. Navega hasta la sección "Reparación de Archivos" y haz clic en "Añadir" para cargar el archivo de Word corrupto.

-
Esto te llevará a la ventana del navegador desde donde puedes visitar la ubicación donde se guarda el documento. Permite cargar varios documentos a la vez. Si intentas cargar un formato incompatible, la herramienta te informará generando el aviso correspondiente.
-
Una vez que elijas los archivos de Word, la aplicación comenzará a cargarlos y mostrará el progreso en la pantalla.

-
Tan pronto como se carguen los archivos, podrás comprobar fácilmente los detalles del documento, incluyendo el nombre, el tamaño, la ubicación, etc.
-
Haz clic en el icono de la "Papelera" adyacente al archivo si has subido el documento por error.
Paso 2: Comenzar el Proceso de Reparación de Archivos
-
Es hora de comenzar el proceso de reparación de archivos. Lleva el cursor a la parte inferior y haz clic en "Reparar" para empezar.
-
La aplicación entonces escaneará todos los archivos de Word y arreglará todo tipo de problemas mayores y menores relacionados con ellos.
-
Además, te mostrará el progreso del proceso de reparación de archivos en la pantalla. La herramienta también te permite conocer los archivos que se han completado o que están a la espera de ser reparados, o que están siendo escaneados.

-
La herramienta también notificará a los usuarios cuando el proceso se complete con éxito. Genera el aviso correspondiente indicando el número total de archivos reparados.
-
Si el archivo está excesivamente dañado y la aplicación no puede reparar el documento de Word, entonces te informará de lo mismo mediante un mensaje emergente.
Paso 3: Vista previa de los archivos y guardar los resultados
-
Una vez que la herramienta ha terminado con el proceso de reparación de archivos, puedes previsualizar los resultados para comprobar si el error se ha resuelto o no. Haz clic en la opción "Vista Previa" y observa los resultados antes de guardar cualquier documento.
-
Ahora, haz clic en el botón "Guardar" para exportar los archivos reparados uno por uno. También puedes optar por la opción "Guardar todo" para reducir el tiempo extra y exportar todos los documentos a la vez.

-
A continuación, selecciona la ubicación de destino donde quieres guardar los documentos.
-
La herramienta exportará automáticamente los documentos a la ubicación especificada y mostrará el progreso en la pantalla.

Lecturas Adicionales:
Aquí tienes los artículos útiles que te ayudarán.
1. Reparar Documentos de Word Encriptados.
2. Abrir y reparar cualquier documento en Microsoft Word 2013.
3. Arreglar el problema del "modo de compatibilidad" en Word.
Parte 4: Consejos para Evitar la Corrupción de Word
Aunque ahora conoces bien la guía para reparar un archivo dañado o corrupto, siempre es bueno tomar medidas de precaución para no volver a caer en el problema. Aquí, hemos enumerado algunos consejos esenciales a seguir.
-
Apagar el sistema: Nunca apagues el sistema o la aplicación si el proceso de guardado del archivo está todavía en curso. Deja que se complete correctamente y luego apaga la PC o deja la aplicación de MS Word.
-
Copia de Seguridad: Mantén siempre una copia de seguridad de todos tus archivos de Word en una unidad externa separada para proteger la información fundamental.
-
Antivirus: Instala el mejor programa antivirus en tu computadora para proteger los archivos contra la corrupción o los daños.
-
Modificaciones: Para evitar modificaciones innecesarias, haz que los archivos de Word importantes sean de "Sólo Lectura". No cambies el archivo a diferentes formatos una y otra vez para guardar la información.
-
Batería de Reserva: Asegúrate de que el sistema tiene una batería de reserva para evitar un apagado inesperado.
Conclusión
Todo esto es para reparar un archivo dañado o corrupto. Esperamos que esta guía te haya resultado informativa y útil. Los documentos corruptos hacen que los usuarios no puedan acceder a información sensible y, por lo tanto, es obligatorio repararlos sin demora.
Puedes seleccionar cualquiera de las soluciones mencionadas anteriormente para abrir y reparar documentos de Word. Sin embargo, si estás buscando el método más eficaz para resolver el error de manera eficiente, a continuación, instala Wondershare Repairit en tu PC y haz el trabajo bien hecho en poco tiempo. Esta herramienta potente y fácil de usar reparará los archivos de Word como un profesional.
Preguntas Frecuentes
-
1. ¿Cómo puedo abrir y reparar un documento de Word en Windows 10?
Sigue los pasos que se mencionan a continuación para abrir y reparar documentos de Word en Windows 10. Pulsa sobre el botón Archivo> Abrir> Examinar. Ahora, navega a la ubicación donde se guarda el documento corrupto. No intentes acceder al archivo desde la sección Recientes, ya que esto no irá al cuadro de diálogo Abrir. Selecciona el archivo que buscas y haz clic en la flecha junto a Abrir. A continuación, haz clic en "Abrir y reparar" para realizar el trabajo correctamente. -
2. ¿Cómo puedo reparar un documento de Word?
Hay varias maneras de reparar el documento de Word, incluyendo: Abrir en Modo Borrador, Usar Versiones anteriores, Abrir con el Bloc de notas, Reconstruir el Encabezado del archivo, Ejecutar CHKDSK para ejecutar el error del sistema de archivos. Además de esto, también puedes optar por una herramienta de terceros como Wondershare Repairit para reparar los documentos.

