He reparado mis dos cuentas de correo electrónico de exchange a diario durante la última semana, y sigo teniendo este problema. ¿Hay alguna otra solución al problema de raíz de este error?
Trabajar sin conexión con un archivo OST de Outlook, puede, a veces, traer problemas como que el archivo OST no se puede abrir, lo que a su vez disminuye la credibilidad general y, también, mantiene tus datos en juego.
A continuación, te presentamos una serie de posibles soluciones que arreglarán el problema en outlook y podrás continuar con tu trabajo sin ninguna demora.
En Este Artículo:
- 01 ¿Cuáles Son Las Causas de Que no se Pueda Abrir el OST de Outlook?
- 02 Método 1. Establecer el Perfil de Outlook Mediante la Configuración Automática de la Cuenta en Outlook
- 03 Método 2. Recuperar el Archivo de Configuración del Panel de Navegación
- 04 Método 3. Desactivar el Modo de Compatibilidad
- 05 Método 5. Arreglar el bloqueo de Outlook al Cargar el Perfil
- 06 Método 6. Utilizar la Herramienta de Reparación de la Bandeja de Entrada de Microsoft
- 07 Método 7. ¿Cómo Reparar un Archivo OST que no se Puede Abrir en Outlook?
Información sobre los archivos OST:
Vamos a descifrar el acuerdo de información haciendo que te familiarices con los archivos OST. Al ser un producto de Microsoft Outlook, un archivo OST se conoce como la carpeta sin conexión donde los usuarios trabajan libremente sin ningún obstáculo creado por una conexión limitada o no viable. Sigue trabajando sin conexión y podrás sincronizar los cambios con Exchange Server. Pero, a continuación, se mencionan algunas soluciones rápidas que pueden ayudarte a arreglar el error del archivo OST de Outlook que no se puede abrir en poco tiempo y permitirte continuar.
Dependiendo del tipo de cuenta que tengas en outlook, es decir, una cuenta Exchange o IMAP, esto va a decir, qué tipo de información se puede guardar en el archivo OST.
1- Cuenta Exchange:
El archivo OST tiende a almacenar los datos de tu cuenta Exchange:
- Los datos del buzón se dice que son carpetas de correo, calendario, contactos, tareas, notas y diario.
- Algunos elementos ocultos y otras sobrecargas que se encuentran en un archivo pst.
- Almacena los favoritos de la carpeta pública.
- También lleva las carpetas compartidas de los buzones adicionales que están vinculados a tu cuenta de Exchange.
2- Cuenta IMAP:
Compatible con Outlook 2013, 2016, 2019 y Office 365, la cuenta IMAP utiliza los archivos ost para almacenar los borradores, los elementos enviados, la papelera/los elementos eliminados, el correo no deseado, el calendario, los contactos, las tareas, las notas y el diario.
Aquí podrás saber que, si te enfrentas a un error como Outlook OST no se puede abrir, en primer lugar, conocerás qué es exactamente lo que tienes que hacer para solucionarlo.
Veamos
Cómo funciona:
Mientras trabajas sin ejecutar Exchange Server o sin conexión, MS outlook realiza una copia precisa del buzón del cliente en MS Exchange Server que se denomina carpetas sin conexión con el aumento de OST para los archivos. Los archivos OST son duplicados perfectos de los organizadores del buzón de un cliente en MS Exchange. Los archivos OST proporcionan una amplia gama de características como la sincronización del buzón mientras se trabaja con la conexión. El cliente puede seguir editando y haciendo cambios en los archivos OST existentes en sus dispositivos porque todos los cambios se van a sincronizar automáticamente. Los cambios se pueden guardar efectivamente en los archivos en línea mediante el comando enviar/obtener.
Así que, tienes todo lo que necesitas saber sobre los archivos OST, ahora es el momento de pasar al problema principal, es decir, Outlook no puede abrir los archivos OST.
Veamos por qué se produce este error de "outlook no puede abrir el archivo OST".
¿Cuáles Son Las Causas de Que no se Pueda Abrir el OST de Outlook?
Cuando se trata del error de "Outlook no puede abrir el OST", debe haber algunas razones detrás de este error. Las siguientes, son algunas de las razones que hacen que este error aparezca en la pantalla.
- La primera razón detrás de este error es, la instalación inadecuada o incorrecta de la aplicación MS Outlook. Cualquier problema con la instalación, no permitirá que los archivos se abran sin problemas.
- Mientras estás utilizando la cuenta de outlook de forma abrupta o forzada, outlook se cierra cuando el archivo OST está en uso.
- A veces, el problema se debe a los problemas de sincronización entre el archivo OST y Exchange Server.
- Cuando se elimina Exchange Server, tu archivo OST queda huérfano.
- La infección por virus o malware puede provocar la corrupción o daños leves en los archivos OST.
- El sobredimensionamiento sigue siendo un problema de los archivos OST que provoca un error, es decir, Outlook no puede abrir el archivo OST.
Echa un vistazo a cada una de las razones mencionadas y comprueba cuál es la que te está causando el problema.
Una vez obtenidas todas las razones, ahora, pasa a la parte de la solución para estas razones.
Método 1. Establecer el Perfil de Outlook Mediante la Configuración Automática de la Cuenta en Outlook
Para utilizar los archivos OST en Outlook y seguir trabajando, incluso, en el modo sin conexión, primero, tienes que crear un perfil de Outlook. La configuración automática de la cuenta en Outlook es la forma más fácil y preferida de crear el perfil. A continuación, se muestra el proceso paso a paso para crear el perfil con una cuenta automática en Outlook.
Paso 1: Comienza navegando por el Panel de Control de Windows y selecciona Correo en las opciones. Te llevará a un desplegable donde seleccionarás Mostrar perfiles y, en el siguiente cuadro de diálogo, haz clic en Añadir. A continuación, selecciona Nuevo perfil y selecciona el tipo de cuenta. Que sea una cuenta de intercambio y haz clic en Aceptar para continuar.
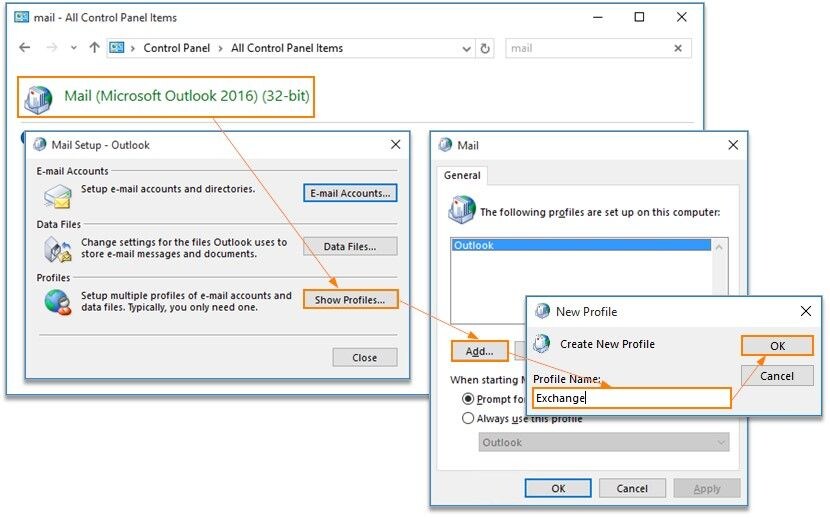
Paso 2: En la página de configuración de la cuenta automática, tienes que introducir tu nombre, el ID de correo electrónico y la contraseña vinculada a tu buzón. Haz clic en Siguiente para continuar.
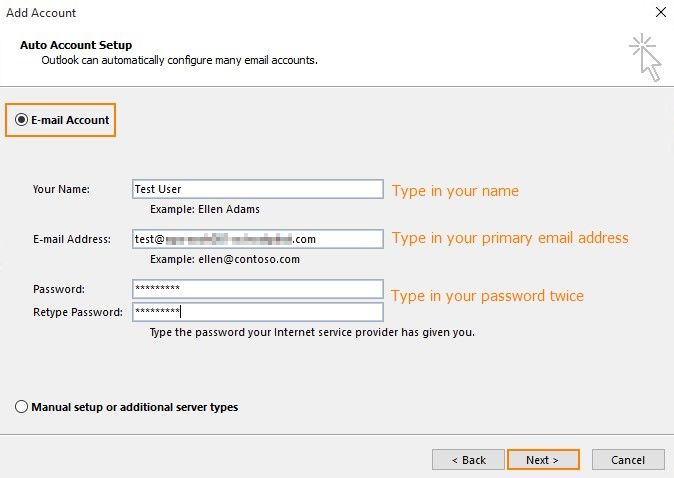
Paso 3: Outlook empezará a configurar tu cuenta y aparecerá un cuadro de diálogo en el que tienes que marcar la opción de "No volver a preguntarme por este sitio web". Y por último, haz clic en Permitir.
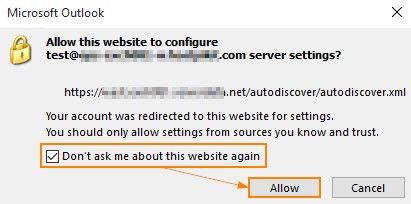
Paso 4: Aparecerá un cuadro de diálogo de seguridad de Windows en el que tendrás que introducir tu nombre de usuario junto con la contraseña y hacer clic en Aceptar.
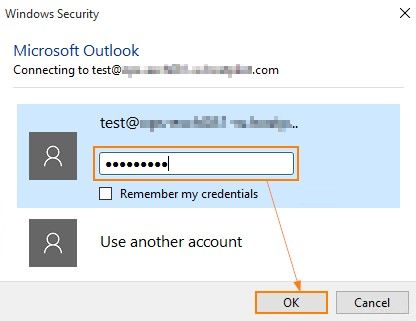
Paso 5: Una vez hecho esto, outlook descubrirá tu cuenta de correo electrónico y terminará el proceso de configuración. Haz clic en Finalizar para terminar la configuración.
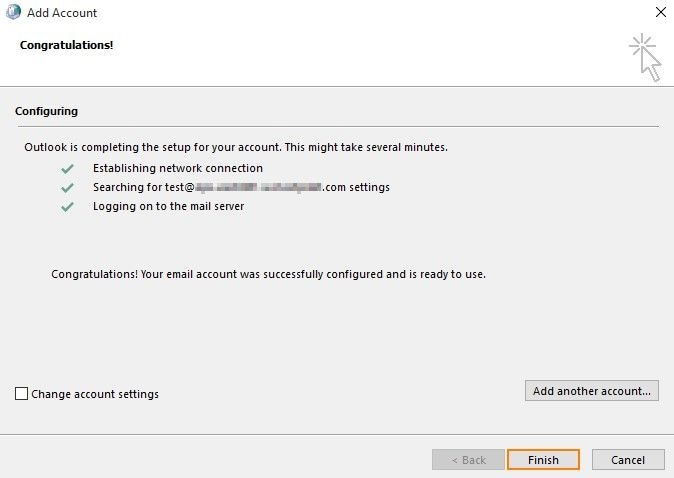
Método 2. Recuperar el archivo de configuración del panel de navegación
De entre varias formas de arreglar los errores de outlook no puede abrir, una es recuperar el archivo de configuración del panel de navegación. Cuando se trata de recuperar el archivo de configuración del panel de navegación, es una tarea de unos pocos segundos. A continuación te mostramos cómo funciona.
Paso 1: En tu dispositivo, haz clic en el menú Inicio.
Paso 2: Selecciona el comando Ejecutar del menú.
Paso 3: Escribe el comando outlook.exe /resetnavpane en el cuadro de diálogo.
Paso 4: Haz clic en Aceptar y reinicia tu dispositivo.
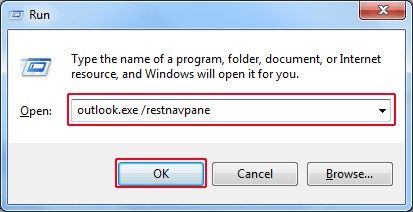
En sólo un minuto, vas a recuperar el archivo de configuración del panel de navegación.
Método 3. Desactivar el Modo de Compatibilidad
También, puedes descartar el error de "Outlook no puede abrirse" utilizando el método de desactivar el modo de compatibilidad. Sigue los pasos que se mencionan a continuación y podrás desactivar el modo de compatibilidad en poco tiempo:
Paso 1: Ve al menú Inicio y escribe outlook.exe en la barra de búsqueda. Una vez abierto, haz clic con el botón derecho en outlook.exe y selecciona Propiedades.
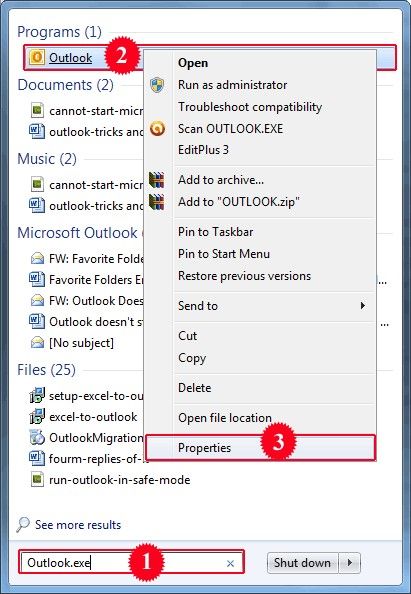
Paso 2: Haz clic en la pestaña de compatibilidad y desactiva el comando "Ejecutar este programa en modo de compatibilidad para" en el cuadro de diálogo.
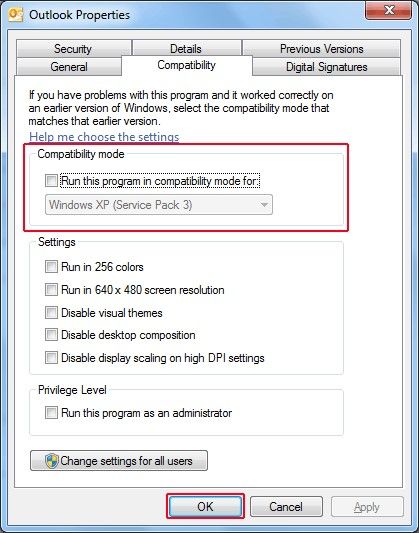
Paso 3: Haz clic en Aceptar y reinicia tu computadora.
Sigue estos pasos y deja que el proceso siga su curso.
Método 4. Iniciar Outlook en Modo Seguro
Si otras razones no son la causa de los errores de "Outlook no puede abrirse", entonces, es posible que, tu Outlook necesite un modo más seguro para abrirse. Por lo tanto, iniciar outlook en modo seguro es también una opción para saltarse estos errores.
Paso 1: Dirígete al botón de Inicio y haz clic en Ejecutar
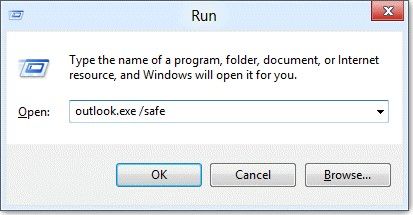
Paso 2: En el cuadro de diálogo Ejecutar, escribe Outlook.exe/safe
Paso 3: Haz clic en Aceptar para continuar y tu Outlook se abrirá en modo seguro.
Método 5. Arreglar el Bloqueo de Outlook al Cargar el Perfil
Si tu Outlook está causando un problema como el de colgar el perfil de carga, puede deberse a dos razones: Los procesos que funcionan en el administrador de tareas y las funciones de presencia de Outlook.
Aquí, se mencionan los pasos para descartar los problemas asociados a ambas razones.
1- Terminar todos los procesos que funcionan en el administrador de tareas:
Paso 1: Empieza con un clic derecho en la barra de tareas y haz clic en el administrador de tareas.
Paso 2: En la pestaña de Procesos, selecciona todos los procesos de Office que estén funcionando.
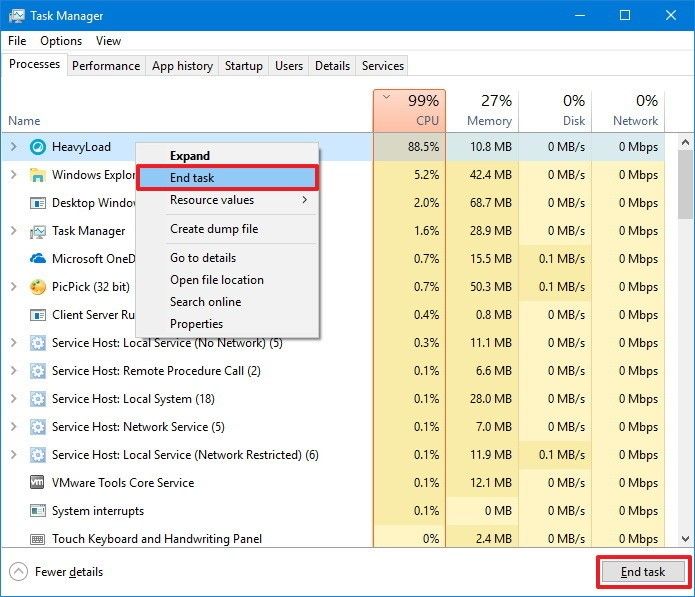
Paso 3: Ahora, para cada proceso, haz clic en Finalizar Tarea y repítelo para cada proceso listado.
2- Desactivar todas las funciones de presencia de outlook:
Paso 1: Abre outlook y en el menú principal, selecciona la opción de Archivos, a continuación, haz clic en Opciones y, luego, en Personas.
Paso 2: Aquí tienes que desmarcar todas las casillas de verificación, es decir, mostrar el estado en línea junto al nombre y mostrar las fotografías del usuario cuando estén disponibles.
Paso 3: Una vez que hayas desmarcado todas las casillas, haz clic en Aceptar y reinicia tu Outlook.
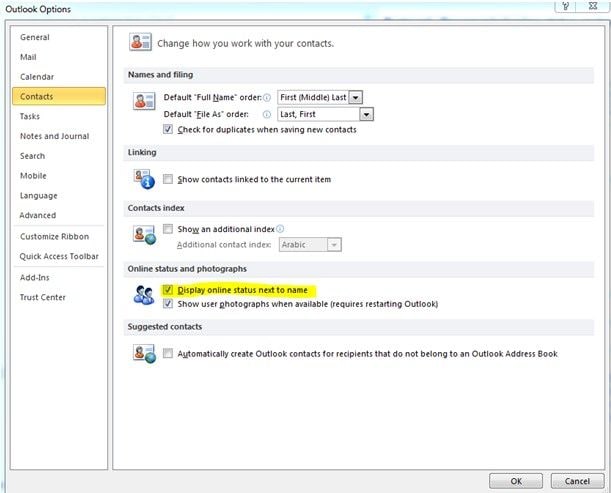
El problema está resuelto.
Método 6. Utilizar la Herramienta de Reparación de la Bandeja de Entrada de Microsoft
Utilizar la herramienta de reparación de la bandeja de entrada de Microsoft siempre es útil cuando el tamaño de tu archivo OST es mayor. Por lo tanto, esta es una solución eficaz para que, Outlook no pueda abrir el archivo OST. Sigue estos pasos:
Paso 1: Inicia siempre cuando Outlook esté cerrado.
Paso 2: Activa la opción de Mostrar Archivos y Carpetas Ocultos para proceder. Dirígete a Inicio y selecciona "Panel de Control". A continuación, haz clic en la opción de Opciones del explorador de archivos, te dirigirá a la pestaña Ver. Marca la casilla para mostrar los archivos y carpetas ocultos en las opciones avanzadas.
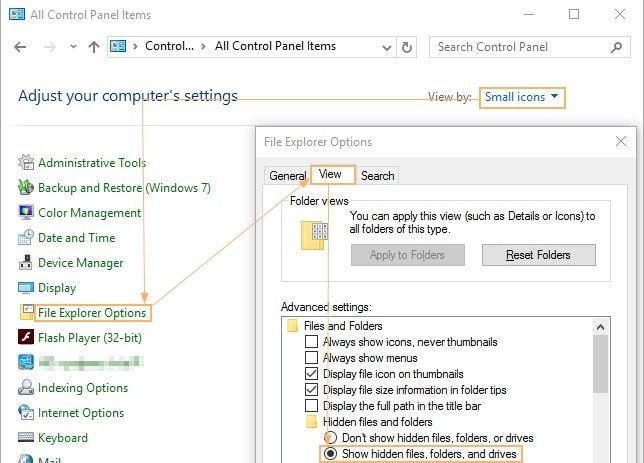
Paso 3: Ahora, busca la ubicación donde está instalado Microsoft Office en tu dispositivo. A continuación, localiza el archivo scanpxt.exe.

Paso 4: Una vez encontrado, haz clic en Scanpxt.exe para abrir el programa.
Paso 5: Selecciona el archivo OST corrupto.
Paso 6: Una vez seleccionado, haz clic en Iniciar para iniciar el escaneo. Si existe algún error o corrupción, haz clic en Reparar y, luego, en Aceptar para continuar.
Método 7. ¿Cómo Reparar un Archivo OST Que No se Puede Abrir en Outlook?
Hablando de los errores asociados a los productos de Office y en las soluciones, no se habla de Stellar, ¿no es así? Stellar Repair para Outlook es siempre un programa de reparación viable para los productos de Office.
Proporcionando una amplia gama de características, Stellar Repair para outlook es increíble en su funcionalidad. A continuación, se muestra la lista de facilidades que proporciona:
- Ayuda a reparar los PST/OST corruptos de Outlook, incluidos los PST encriptados, con una precisión del 100%.
- Facilita la recuperación de correos electrónicos, archivos adjuntos, notas, diarios, tareas, contactos y calendarios.
- También, recupera los correos electrónicos eliminados con la opción de guardarlos junto con el PST reparado.
- Ofrece la opción de guardar los elementos del buzón en múltiples formatos: PST, MSG, EML, HTML y RTF.
- Es compatible con Outlook 2019, 2016, 2013, 2010, 2007 y versiones anteriores con una funcionalidad completa.
Demostrando ser la mejor opción como programa de reparación de Outlook, aquí está la demostración de los pasos con los que repara el archivo corrupto, ya sea PST u OST.
Estos son los pasos para los archivos PST:
Paso 1: Empieza por descargar e instalar Stellar Repair para Outlook en tu dispositivo.
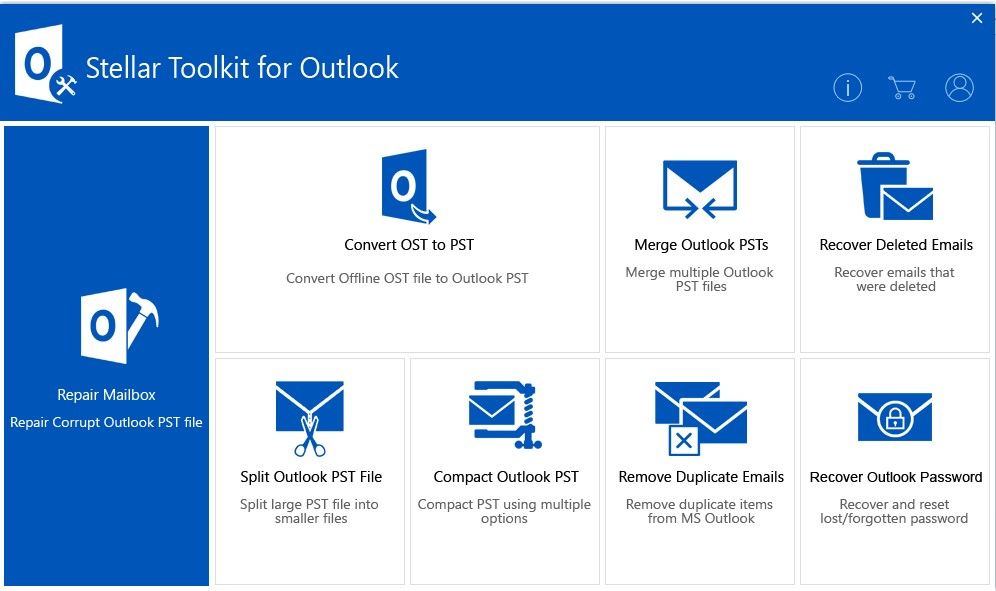
Paso 2: Selecciona la opción de Reparar Buzón en el menú principal para reparar el archivo PST corrupto.
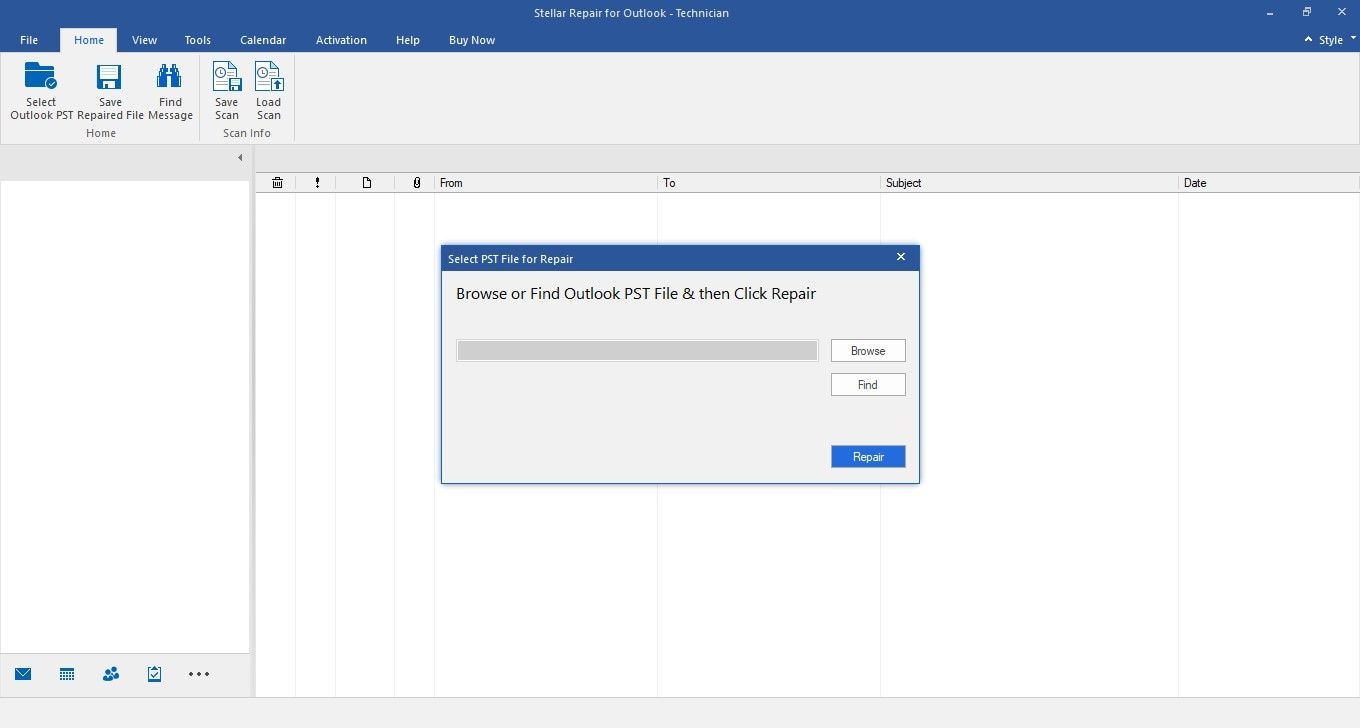
Paso 3: Una vez que hayas seleccionado el archivo dañado, haz clic en Reparar.
Paso 4: El programa iniciará el proceso de escaneo.
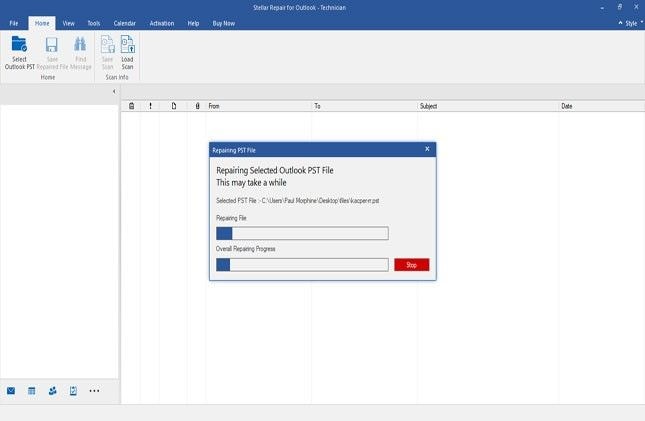
Paso 5: Una vez completado el escaneo y la reparación, por último, debes guardar el archivo reparado en la ubicación deseada con el formato deseado.
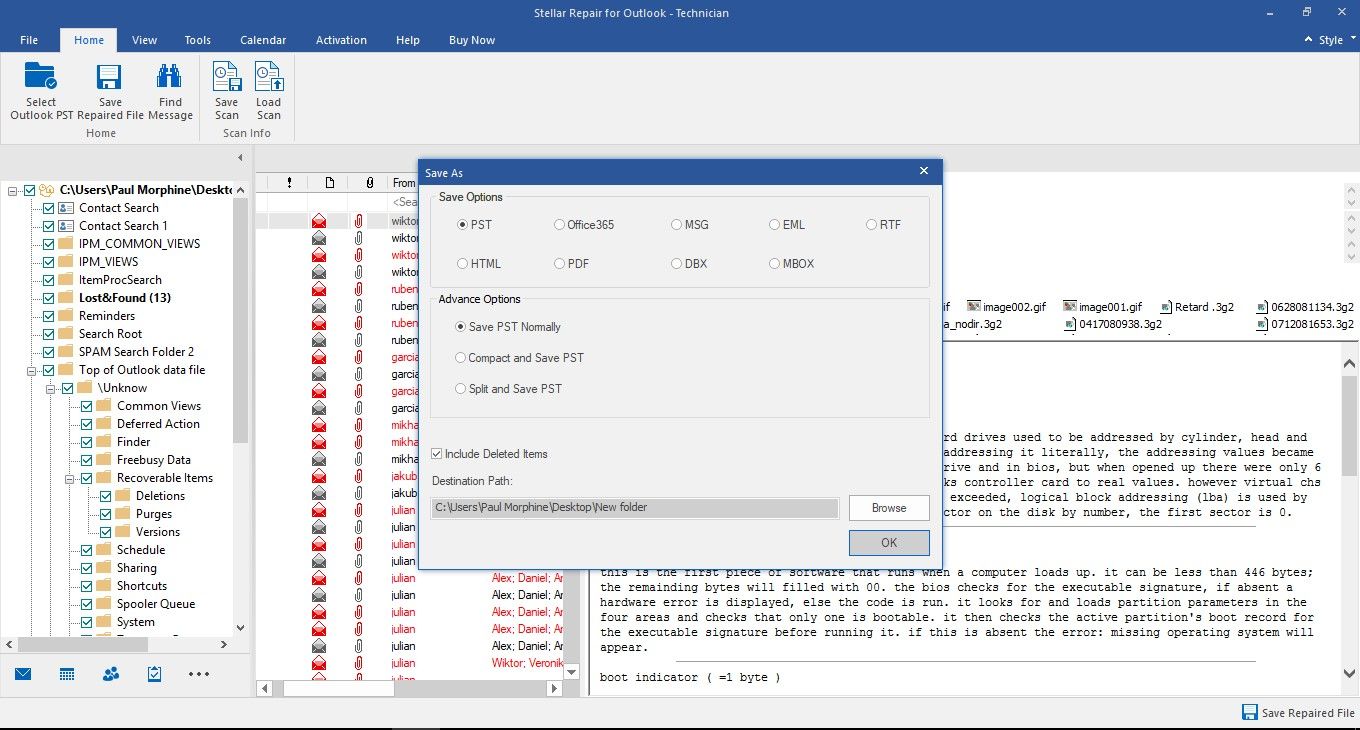
Paso 6: Haz clic en Guardar para continuar y terminar el proceso.
Y ya has terminado.

