Los archivos Zip son importantes para organizar datos, pero la alteración ocasional puede alterar su funcionamiento. Tanto si se trata de descargas incompletas como de errores inesperados, los archivos zip pueden verse en peligro. El artículo proporciona información para reparar archivos WinZip y 7-Zip. Te ofrece soluciones a los problemas habituales asociados a los archivos dañados.
Cuando tengas problemas con WinZip, es esencial que utilices técnicas sencillas para conservar tus archivos comprimidos. Para reparar los archivos Zip de 7zip y WinZip u otros datos, sigue los métodos de la siguiente parte. De este modo, puedes proteger la integridad de tus datos. Explora la página para más información.
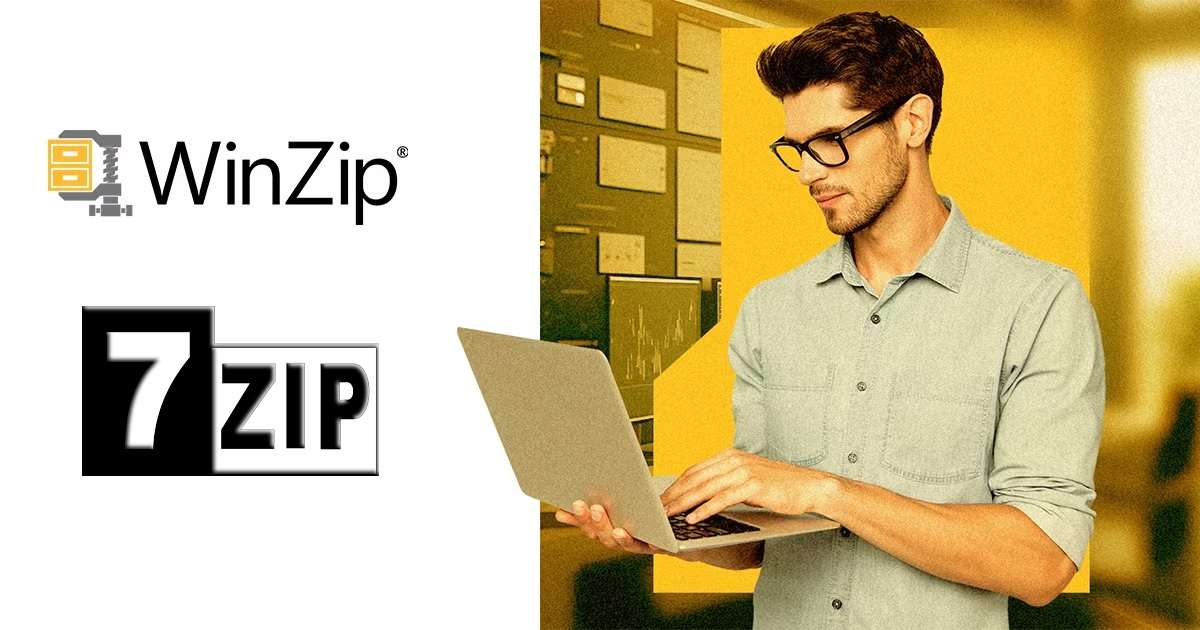
En este artículo
Parte 1. ¿Cómo reparar un archivo Zip?
Los archivos Zip son prácticos para comprimir y organizar datos, pero pueden dañarse. Por suerte, muchos métodos pueden ayudarte a reparar un archivo Zip dañado. Esta sección explora tres enfoques diferentes para la reparación de archivos Zip. Empecemos por utilizar una herramienta de reparación específica.
Método 1: Utiliza una herramienta de reparación dedicada - Wondershare Repairit
Una herramienta muy eficaz para reparar archivos Zip es Wondershare Repairit. El programa está diseñado para tratar varios archivos dañados, incluidas fotos y videos. Es una opción ideal para la recuperación integral de archivos. A continuación encontrarás las principales características de la plataforma:
- Repara archivos dañados. Repairit puede tratar varios tipos de archivos. Repara archivos dañados, ya sean documentos, fotos o videos.
- No hay límite de tamaño o número de archivos. A diferencia de algunas herramientas con restricciones, Wondershare Repairit no impone límites de tamaño o cantidad de archivos. Repara fácilmente archivos Zip de gran tamaño.
- Disponible en línea y fuera de ella. Tanto si tienes una conexión estable a Internet como si necesitas trabajar sin conexión, Repairit te ofrece flexibilidad. La herramienta está disponible tanto en línea como fuera de línea.
- Alto índice de éxito de la reparación. Repairit presume de una tasa de éxito digna de elogio en la reparación de archivos Zip. Sus avanzados algoritmos contribuyen a una alta probabilidad de éxito en la recuperación.

¿Cómo reparar un archivo Zip utilizando Wondershare Repairit?
Wondershare Repairit te ofrece una solución perfecta y eficaz para reparar archivos Zip. Sigue los pasos para empezar a reparar tus archivos Zip en segundos.
Paso 1: Descarga e instala Wondershare Repairit en tu computadora Inicia la aplicación después También puedes ir a la herramienta en línea para empezar de inmediato. A continuación, inicia sesión con una cuenta de Wondershare, Facebook, Google, Apple o Twitter. Haz clic en Más tipos de reparación > Archivos.
Paso 2: En la siguiente ventana, haz clic en Añadir y empieza a subir tus archivos Zip con problemas. Puedes subir varios archivos Zip al mismo tiempo utilizando la función de procesamiento por lotes.

Paso 3: Si has subido accidentalmente otro archivo, haz clic en el icono de la papelera para eliminarlo. También puedes hacer clic en Eliminar todo para borrar todos los archivos. Haz clic en el botón Añadir archivo(s) para añadir más archivos Zip para reparar. Para comenzar el proceso, haz clic en el botón Reparar. Espera a que termine el proceso de reparación.

Paso 4: Repairit te avisará de que el proceso de reparación ha finalizado mostrando un mensaje emergente. Si quieres, puedes obtener una vista previa de los resultados para verificarlos antes de guardarlos. Una vez hecho esto, haz clic en el botón Guardar para guardar los archivos Zip reparados en tu computadora.

Método 2: Utiliza WinZip para reparar tu archivo Zip
WinZip puede ser un poderoso aliado en el proceso de reparación cuando te enfrentas a problemas con archivos Zip. Este método muestra cómo utilizar WinZip y Símbolo del sistema para reparar archivos Zip dañados.
Paso 1: Abre el Símbolo del sistema en tu computadora con privilegios administrativos.
Paso 2: Utiliza el comando cd para navegar hasta el directorio que contiene el archivo Zip dañado.
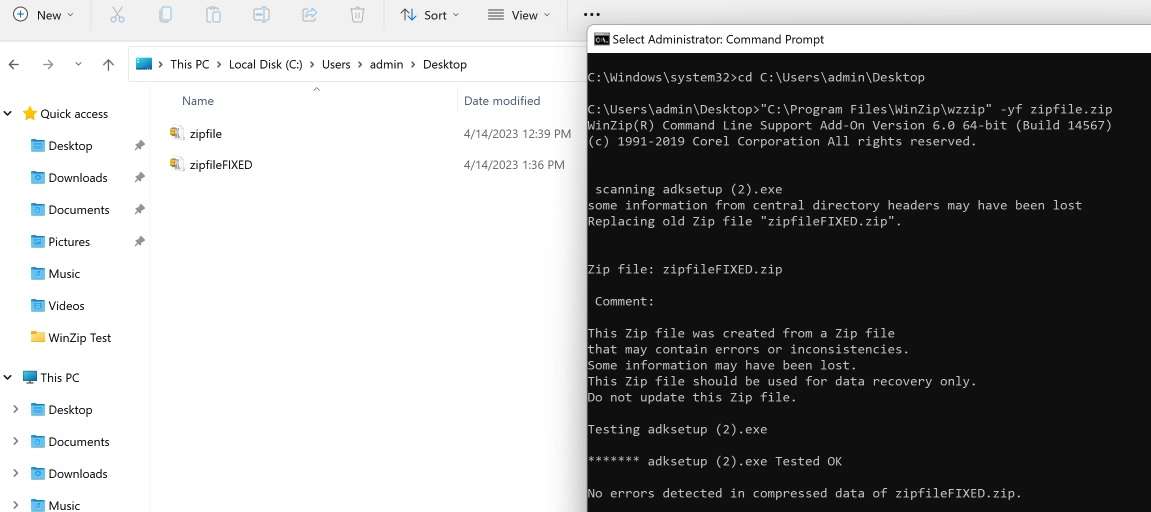
Paso 3: Escribe el siguiente comando: C:\Archivos de Programa\WinZip\wzzip -yf zipfile.zip. Sustituye zipfile.zip por el nombre de tu archivo Zip dañado. Presiona "Intro" para ejecutar el comando y WinZip intentará reparar el archivo Zip.
Método 3: Crear copias exactas de los archivos defectuosos
Aquí tienes un método práctico para reparar archivos Zip creando duplicados precisos de los archivos dañados. El método consiste en sustituir las secciones dañadas por las partes correspondientes de un nuevo archivo Zip para restaurar la integridad de los datos. Sigue los pasos:
Paso 1: Crea un nuevo archivo Zip con el mismo nombre que el dañado.
Paso 2: Abre los archivos Zip nuevos y los dañados. Identifica las partes dañadas del archivo dañado. Copia las partes correspondientes del nuevo archivo y sustituye las secciones dañadas en el archivo Zip original.
Paso 3: Ejecuta el comando de prueba en el archivo Zip reparado para garantizar su integridad.
Intenta descomprimir el archivo Zip reparado utilizando una herramienta como WinZip.
Parte 2. Causas principales del error de 7-Zip y cómo solucionarlo.
Los archivos Zip, incluidos los comprimidos con 7-Zip, son propensos a muchos factores que pueden provocar corrupción o daños. Si identificas las causas profundas y tomas medidas preventivas, podrás mantener la integridad de tus datos comprimidos. A continuación te indicamos las principales causas de los errores de los archivos Zip:

- Virus
Los virus son una gran amenaza para la integridad de los archivos 7-Zip. Los programas informáticos malintencionados pueden infiltrarse en los archivos zip, provocando su corrupción. Es fundamental disponer de un software antivirus seguro para detectar y eliminar posibles amenazas.
- Error al descargar
Las descargas incompletas o interrumpidas pueden dar lugar a archivos 7-Zip dañados. Asegurar una conexión estable a Internet y volver a descargar los archivos cuando se produzcan errores reduce este riesgo.
- Corrupción del encabezado del archivo
Los daños en la cabecera del archivo, la parte esencial de un archivo zip que contiene metadatos, pueden provocar errores. Las prácticas adecuadas de manipulación y almacenamiento ayudan a evitar la corrupción del encabezamiento.
- Aplicaciones de compresión defectuosas
Utilizar aplicaciones poco confiables o desactualizadas para comprimir archivos puede introducir errores. Optar por herramientas de compresión de confianza, como 7-Zip, ayuda a mantener la integridad de los archivos.
- Entrada de usuario no válida
Los comandos o parámetros incorrectos durante la compresión o la extracción pueden provocar errores. Garantizar una introducción precisa por parte del usuario reduce la probabilidad de corrupción de archivos.
Puedes reducir el riesgo de dañar los archivos siguiendo estos dos métodos:
Método 1: Utiliza un antivirus para buscar infecciones
Los virus suponen una amenaza importante para la estabilidad de los archivos 7-Zip. Contar con una solución antivirus sólida puede detectar y eliminar posibles amenazas. Sigue estos pasos:
Paso 1: Asegúrate de que tu software antivirus está actualizado.
Paso 2: Realiza un escaneo completo del sistema, incluyendo los directorios donde se almacenan los archivos de 7-Zip.
Paso 3: Pon en cuarentena o elimina las amenazas detectadas.
Paso 4: Actualiza y ejecuta regularmente análisis antivirus para mantener un sistema seguro.
Método 2: Reiniciar o reiniciar 7-Zip Files
A veces, un simple reinicio puede resolver los problemas que causan los errores de 7-Zip. Te explicamos cómo:
Paso 1: Cierra todas las ventanas de 7-Zip que tengas abiertas.
Paso 2: Reinicia tu computadora para empezar de nuevo.
Paso 3: Abre 7-Zip y vuelve a intentar la operación.
Paso 4: Si los errores persisten, considera la posibilidad de reinstalar 7-Zip o de buscar actualizaciones.
Parte 3: ¿Cómo evitar la corrupción de archivos de WinZip?
Prevenir la corrupción de archivos WinZip es fundamental para mantener la integridad de tus datos comprimidos. Utiliza los siguientes consejos para evitar posibles problemas:

- Protección mediante contraseña. Protege tus archivos WinZip con contraseñas para añadir una capa adicional de protección. Las contraseñas solo permiten a los usuarios autorizados acceder a los contenidos y modificarlos. Disminuye el riesgo de corrupción.
- Copias de seguridad regulares. Crea copias de seguridad rutinarias de tus archivos WinZip. Esta práctica te permite restaurar los datos en caso de corrupción o pérdida. También proporciona un seguro contra problemas inesperados.
- Evita descargas interrumpidas. Asegúrate de tener una conexión a Internet estable y sin interrupciones cuando descargues o crees archivos WinZip. Las descargas interrumpidas pueden dar lugar a archivos incompletos y aumentar la probabilidad de corrupción.
- Actualiza el software WinZip. Mantén actualizado el software WinZip. Actualizando a la última versión te aseguras de beneficiarte de las correcciones de errores y las mejoras de seguridad. Además, mejora la estabilidad y reduce el riesgo de corrupción de archivos.
- Verifica las fuentes. Ten cuidado al descargar o recibir archivos WinZip de fuentes externas. Verifica la autenticidad y veracidad de los archivos que descargues. Esto evita la introducción de datos corruptos o maliciosos en tus archivos.
Conclusión
Reparar archivos WinZip dañados es esencial para la integridad de los datos. El artículo explora muchos métodos, destacando Repairit como la mejor elección. La herramienta específica destaca en la recuperación de archivos. Es la herramienta recomendada para reparar archivos Zip, 7-Zip y documentos WinRAR.
Los consejos de prevención, como los análisis antivirus y las copias de seguridad periódicas, siguen siendo fundamentales. Herramientas alternativas como WinZip y 7-Zip pueden ayudar en las reparaciones. Selecciona el método que mejor se adapte a tus necesidades, garantizando la seguridad de tus archivos. La actuación rápida en la reparación y las medidas preventivas contribuyen a un planteamiento sólido. Gestiona y protege tus datos comprimidos para no tener archivos que reparar WinZip.
Preguntas frecuentes
-
1. ¿Cuando utilizas archivos Zip?
Los archivos Zip son útiles en muchos casos. Son ideales para enviar grandes cantidades de información por correo electrónico. Además, los archivos Zip protegen los datos sensibles durante las transferencias y reducen al mínimo los requisitos de almacenamiento. Consigue la hazaña comprimiendo varios archivos en uno solo. -
2. ¿Por qué a veces WinZip tarda demasiado en comprimir o extraer?
La velocidad de procesamiento de WinZip puede verse afectada por el Servicio de archivos adjuntos de Windows. El servicio escanea los archivos por motivos de seguridad, lo que provoca retrasos en la compresión o extracción. Puedes experimentar tiempos de procesamiento más largos cuando manejes archivos grandes. También puede ocurrir cuando se trata de numerosos elementos dentro de un archivo Zip. -
3. ¿A dónde van los archivos Zip después de descargarlos?
Los archivos Zip suelen aparecer en la carpeta "Descargas" designada de tu dispositivo al descargarlos. Puedes localizar y acceder a tus archivos Zip descargados desde este depósito central. Agiliza la gestión de archivos y proporciona un cómodo punto de partida para la extracción o acciones posteriores. -
4. ¿Son lo mismo 7-Zip, WinRAR y WinZip?
Aunque 7-Zip, WinRAR y WinZip tienen el objetivo común de comprimir archivos, difieren en características y formatos. 7-Zip destaca en la relación de compresión. WinRAR admite una gran variedad de formatos, y WinZip hace énfasis en las superficies fáciles de usar. Sería útil que seleccionaras la herramienta adecuada en función de tus necesidades y preferencias específicas.



