Hay una razón por la que, las personas, prefieren Microsoft Word por encima de cualquier otro programa para hacer documentos que pueden ser utilizados para fines formales, informales, personales e, incluso, profesionales. Hay una gran cantidad de opciones que, te permiten optimizar tu documento para mejorar la calidad. La legibilidad se hace más fácil cuando eliges las herramientas adecuadas para editar tu texto.
Las marcas de formato son esas importantes incorporaciones a las herramientas de Microsoft que te ayudan a mejorar tu texto. Entre ellas se encuentran las herramientas de edición de párrafos, los saltos de página, las viñetas, las listas de números, las columnas, los márgenes y mucho más. Lo más importante aquí es que, Microsoft suele mantener ocultas las marcas de formato.
No te sorprendas si no las encuentras en la página nada más iniciar Microsoft Word. Sin embargo, no es difícil encontrarlas. Aquí, tienes una guía completa que te dirá cómo puedes mostrar u ocultar las marcas de formato en los documentos en los que estás trabajando. ¡Sigue leyendo para saber más!
Parte 1: Conocimiento Básico de las Marcas de Formato
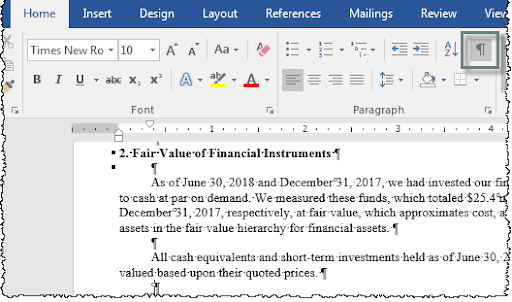
Si no sabes lo que significan las "Marcas de Formato", probablemente, te suene cuando las llamemos "Caracteres no imprimibles". Así es como los llamaba inicialmente Microsoft. Antes de entrar en materia y ver cómo mostrar u ocultar las marcas de formato en los documentos, veamos lo que realmente significan y su propósito real.
Las marcas de formato son códigos especiales o herramientas útiles que suelen estar ocultas en Microsoft Word. Deciden cómo va a quedar tu texto en el documento. Por lo general, alinean el texto, deciden tu posición, dan una imagen adecuada del diseño completo y la apariencia de tu texto. Por favor, no los confundas con las fuentes y los colores. Esas son ayudas básicas que encontrarás al instante. Pero la alineación de los párrafos, la disposición del texto y el diseño general de tu página se hace más fácil con estas marcas de formato. Una de las áreas más importantes en las que las marcas de formato pueden ayudarte es en los "problemas de impresión".
Las opciones de las marcas de formato varían en función de la versión de Microsoft Word que estés utilizando. Puedes activar la función de Marcas de formato haciendo clic en el icono de párrafo que encontrarás en la barra de tareas. Pero si estás usando una versión más antigua de Microsoft Word, digamos 2003 o 2007, entonces, las encontrarás en la sección "Ver" (2003) o en la pestaña Inicio (2007).
Entendemos cómo mostrar u ocultar las marcas de formato en el documento de forma más precisa en la siguiente sección.
Parte 2: Mostrar Símbolos de Formato
Si estás planeando mostrar o desvelar esas marcas/símbolos de formato en tu archivo de Microsoft Word, entonces, puedes elegir hacerlo de forma temporal o permanente. Ambos pasos se explican en detalle a continuación:
Temporalmente
Ten en cuenta que, los pasos que voy a discutir van a funcionar sólo por un corto tiempo. Si piensas cerrar tu documento y volver a abrirlo, entonces, tendrás que, volver a hacer estos pasos para ver las marcas de Formato de nuevo.
Este proceso funciona bien para MS Word 2007 y versiones superiores. Es más o menos lo mismo en la versión anterior. Viendo que la mayoría de nosotros usamos MS Office 2007 o 2010, mencionamos los pasos que soportan estos programas.
Paso 1: En la parte superior de la página, en la cinta azul, encontrarás la opción "Inicio". Haz clic en ella.
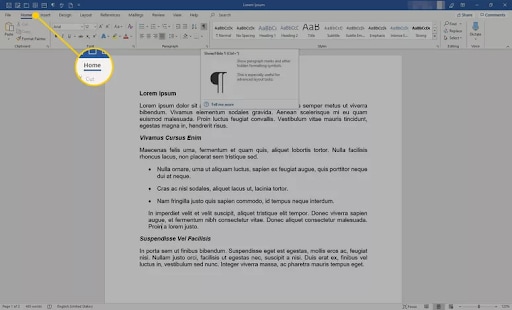
Paso 2: En las opciones que se desplegarán ahora, busca la sección "Párrafo". Ahora, encontrarás un icono de Párrafo con forma de P invertida que representa la función de marcas de formato. Haz clic en él y la función se activará.
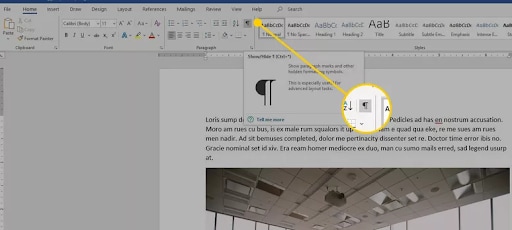
Paso 3: Los símbolos aparecerán en el documento y cada uno de ellos tienen su propio significado: Espacio para mostrar, flechas para los tabuladores, líneas punteadas para los saltos de página, y el final de los párrafos se da con el signo de Párrafo o "P" invertida.
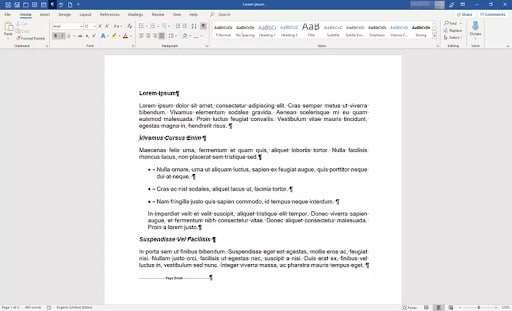
Permanentemente
Esto es una ventaja para aquellos que les gusta tener los Símbolos de Formato a su disposición para ajustar el diseño de tu documento de texto. Así es como se ven permanentemente:
Paso 1: En la cinta azul superior, selecciona la opción "Inicio" y, luego, elige "Archivos" en la lista desplegable.
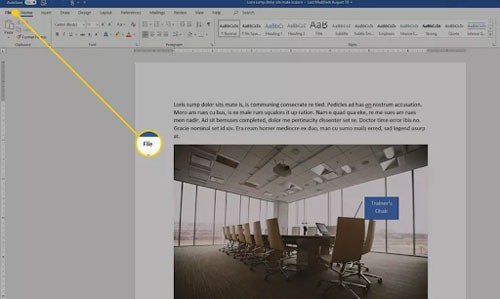
Paso 2: Pulsa al botón "Opciones".
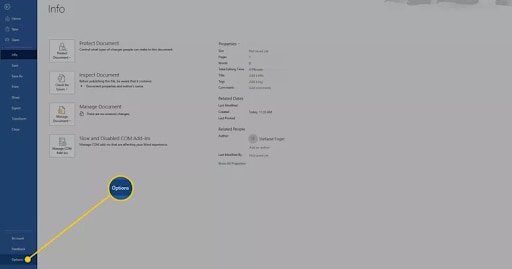
Paso 3: En las Opciones de Word, elige la opción "Visualización".
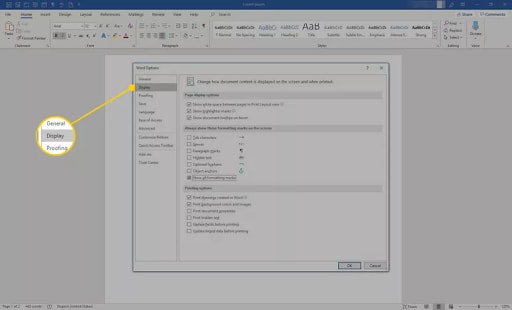
Paso 4: Ahora, se te mostrarán varias opciones de configuración. Encontrarás la opción "Mostrar siempre estas marcas de formato en la pantalla". Justo debajo, selecciona "Mostrar todas las marcas de formato".
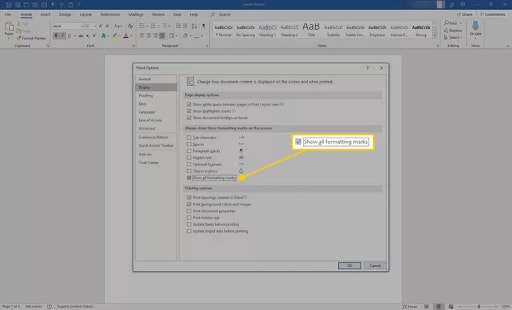
Paso 5: Por último, finaliza tus elecciones con "OK".
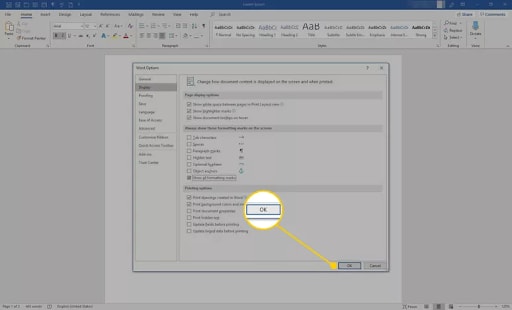
En la siguiente sección, veremos cómo ocultar estas Marcas de Formato en el Documento.
Parte 3: Ocultar las Marcas de Formato
Con la misma facilidad con la que has desvelado las marcas de formato, también, puedes ocultarlas. Va a ser un poco diferente entre una PC con Windows y un dispositivo MAC. Mientras que, uno te obliga a dar menos pasos, el otro, te obliga a hacer elecciones individuales en las que, puedes elegir ver ciertas Marcas de Formato y evitar las otras. Veamos cómo funciona.
Para Windows
En una PC con Windows, puedes seguir estos pasos para ocultar las marcas de formato:
Paso 1: Ve al documento de MS Word y elige "Inicio" en la cinta azul. Luego, elige "Archivo".
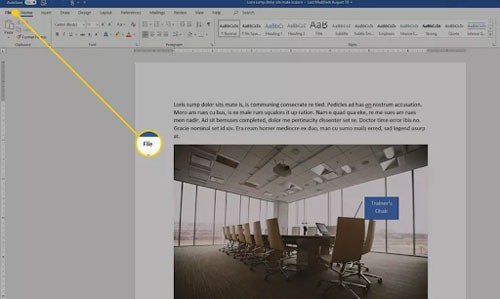
Paso 2: Elige "Visualizar" entre las diversas opciones que se muestran.
Paso 3: Ahora, puedes desmarcar la opción "Mostrar todas las marcas de formato" en la opción "Mostrar siempre estas marcas de formato en la pantalla".
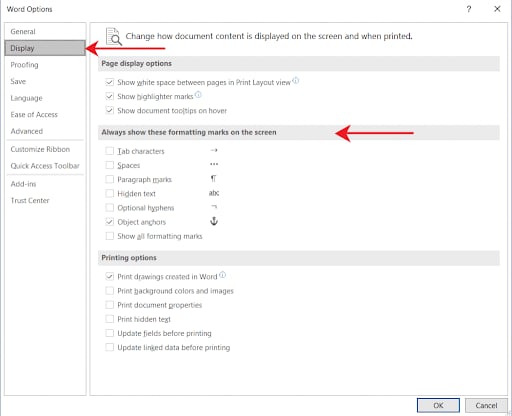
Por último, haz clic en "Aceptar" para guardar tus opciones".
Para Mac
Mac también sigue el mismo procedimiento para ocultar las marcas de formato con diferencias muy insignificantes. Así es como puedes hacerlo en un dispositivo Apple Mac:
Paso 1: Desde el menú "Word", selecciona la opción "preferencias".
Paso 2: Dirígete a la opción "Ver".
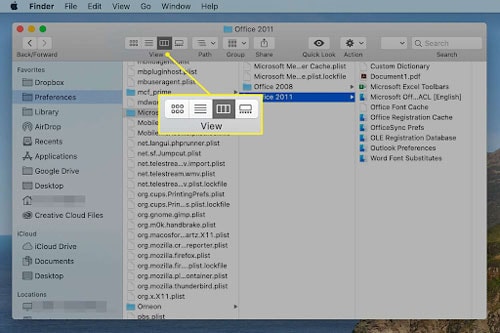
Paso 3: En la opción "Caracteres no imprimibles", desmarca las casillas que no quieras ver o desmarca todas las casillas si no quieres ver ninguna marca. Ir con "OK" por fin.
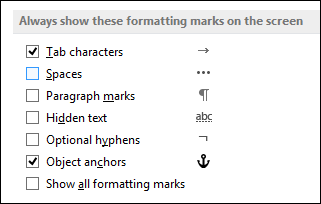
Uno de los desastres que no quieres que te ocurra es la corrupción de archivos. Esto es común cuando tratas de editar el diseño o la apariencia del documento de forma inadecuada. O cuando utilizas aplicaciones poco fiables para la conversión de formatos. Tenemos una solución ideal para resolver este problema y lo discutiremos en la siguiente sección.
¿Qué Pasa Si Mis Documentos Se Corrompen? Usa Wondershare Repairit
Ahora que sabemos cómo mostrar u ocultar las marcas de formato en el documento, vamos a ir un paso adelante y ver cómo lidiar con la corrupción de archivos.
Wondershare Repairit es uno de los principales programas que te ayudarán a reparar tus documentos de texto en la PC con Windows. Junto con los documentos, puedes editar archivos de Excel, archivos PDF y presentaciones de Powerpoint.
El simple proceso de tres pasos es conveniente para trabajar. A continuación, se explica cómo utilizar este programa:
Paso 1: Cargar tus archivos en Repairit
En primer lugar, descarga la aplicación Wondershare Repairit e iníciala en una PC con Windows. Encontrarás la sección de "Reparación de archivos" desde el panel lateral y, luego, haz clic en el botón "Añadir".
Ahora, se abrirá un nuevo navegador de Windows. Puedes ir a la ubicación del archivo que deseas reparar y seleccionarlo. Si lo deseas, puedes seleccionar varios archivos. En caso de que haya algún archivo que tenga un formato de archivo no soportado, entonces, Repairit lo mostrará inmediatamente. ¡Gracias a sus filtros!

Cuando selecciones tus archivos, el estado de los mismos se mostrará en la pantalla. Puedes seguir fácilmente el progreso.

Una vez cargados los archivos, Repairit mostrará todos los archivos que hayas seleccionado, el formato de los mismos, el nombre, el tamaño y dónde se encuentran en tu computadora. En caso de que hayas cargado algo que no debería estar ahí, puedes eliminarlos usando el icono de la "Papelera" que está al lado del archivo. Puedes eliminarlos todos a la vez, eligiendo la opción "Eliminar todo". Después de eso, puedes usar el botón "Añadir" para adjuntar nuevos archivos.
Paso 2: Iniciar el proceso de reparación
Tan pronto como encuentres los archivos con éxito, puedes hacer clic en la opción "Reparar" que aparece a continuación. Los archivos serán reparados inmediatamente para los problemas menores y mayores. El progreso se mostrará en la pantalla, esperando a ser reparado o realizando una reparación completa.

Una vez que la reparación esté hecha, verás un aviso en la pantalla de que el proceso está hecho.
Paso 3: Previsualizar y guardar los archivos
Encontrarás la opción "Vista previa" justo al lado de los archivos. A través de esta opción, podrás comprobar el aspecto de los archivos reparados. Una vez que estés satisfecho con lo que encuentras, haz clic en "Guardar".

Wondershare Repairit es la opción perfecta para reparar los documentos de texto en caso de que termines dañando los archivos mientras ajustas el diseño.
Lecturas Adicionales:
Aquí están los artículos útiles para ayudarte.
1. Reparar Archivo de MS Word Después de la Infección Por Virus.
2. Reparar el Error "PowerPoint encontró un problema con el contenido".
3. Formas de Reparar el Error de Word "Este Archivo No Se Pudo Encontrar".
Conclusión
La edición de tu documento de texto es muy importante para dar el tipo correcto de la impresión al lector en el otro extremo. Si es para fines profesionales, entonces, se convierte en obligatoria. Te sugerimos que, aprendas correctamente los trucos para mostrar u ocultar las marcas de formato en el documento para que esos símbolos ayuden a la finalización del diseño adecuado..
Y en el proceso, si terminas dañando o corrompiendo tu archivo, entonces, Wondershare Repairit será tu salvador disfrazado. El programa no te decepcionará.
Preguntas Freuentes (FAQs)
-
1. ¿Cómo se muestran las marcas de formato en el documento y se vuelven a ocultar?
La forma más sencilla es ir a la sección de Inicio y seguir esta ruta. Inicio > Sección de Párrafos> habilitar/deshabilitar el Símbolo de Formato que generalmente, está presente como una P invertida. De lo contrario, puedes ir a la configuración de la pantalla y elegir no ver o ver Marcas/Símbolos de Formato específicos. -
2. ¿Cuáles son los 4 tipos de formato?
Formato de Párrafo, Formato de Documento, Formato de Página y Formato de Fuente.

