Aug 14, 2025 • Categoría: Soluciones para discos duros • Soluciones probadas

Debido a la gran cantidad de datos y archivos que reciben nuestras computadoras todos los días, el rendimiento de éstas disminuye. Una computadora que almacena archivos innecesarios ocupa mucho espacio y afecta su rendimiento general. Además, es una amenaza para la seguridad. Una cosa que probablemente desconozcas es que puedes librarte de este problema. ¿Cómo? Tener un disco duro limpio. Una vez que aprendas a limpiar un disco duro, aumentar el rendimiento de tu Windows 10/11 será pan comido.
En este artículo, hablaremos sobre cómo recuperar espacio en el disco duro de Windows 10/11, una guía paso a paso para limpiar el disco duro y el mejor programa de copia de seguridad recomendado para tu computadora.
Parte 1. ¿Qué Ocupa Espacio en tu Disco Duro en Windows 10/11?
Al igual que en otras versiones de Windows, en Windows 10/11 los archivos constituyen gran parte del almacenamiento del disco duro. Las fotos, los videos, la música y los documentos son los principales ocupantes de almacenamiento que provocan la ralentización de tu laptop o computadora de escritorio. Además, los programas preinstalados, las aplicaciones y los archivos descargados también ocupan mucho espacio en el disco duro.
Esas, como hemos mencionado antes, son las razones por las que tu disco duro se llena. Si te ocurre esto, es necesario limpiar el espacio en disco. Sigue los pasos que se indican a continuación para saber cómo ver lo que ocupa espacio en el disco duro en Windows 10/8/7.
Parte 2. ¿Cómo Ver Lo Que Ocupa Espacio En El Disco Duro En Windows 10/8/7?
Puedes comprobar lo que está ocupando espacio en tu disco duro de dos maneras:
1. Comprueba tu disco duro y busca archivos ocultos.
La forma más fácil de encontrar tus archivos ocultos es a través del Panel de Control de Windows. A continuación, te explicamos cómo hacerlo:
- Abre el Panel de control de Windows y navega hasta el Explorador de archivos.
- Ve a la pestaña Ver y, en la sección Archivos y carpetas ocultos, marca la opción Mostrar archivos, carpetas y unidades ocultas.
- Vuelve a abrir el disco duro local o el dispositivo para comprobar de nuevo los archivos y carpetas ocultos de tu PC.
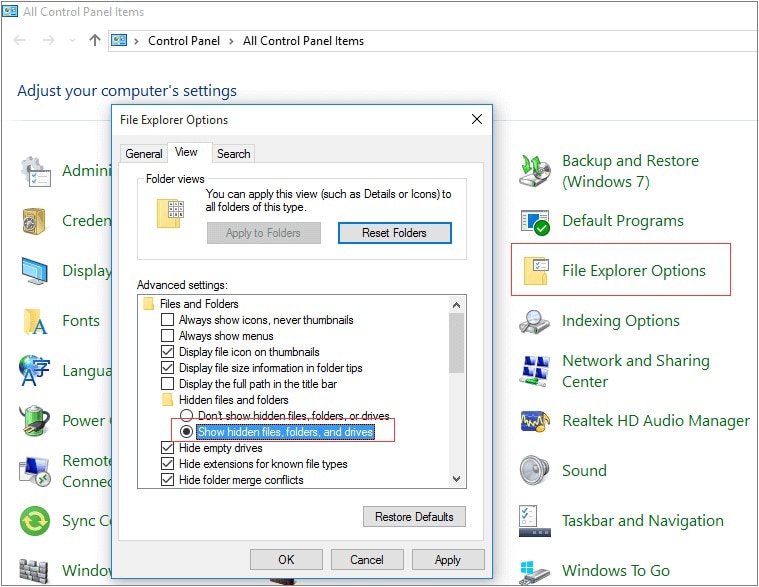
2. Analiza el disco duro para averiguar qué está consumiendo espacio del disco duro. Sigue estos pasos:
Paso 1:Haz clic con el botón derecho del ratón en el icono de Windows y selecciona "Configuración".
Paso 2: Haz clic en "Sistema" y, a continuación, en "Almacenamiento" en el lado izquierdo.
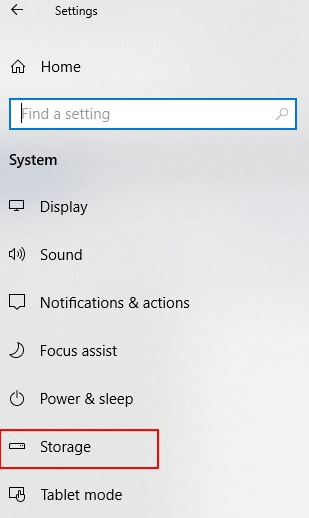
Paso 3: La ventana de Almacenamiento mostrará las condiciones de uso del espacio en todo su disco duro como se muestra en la imagen de abajo:
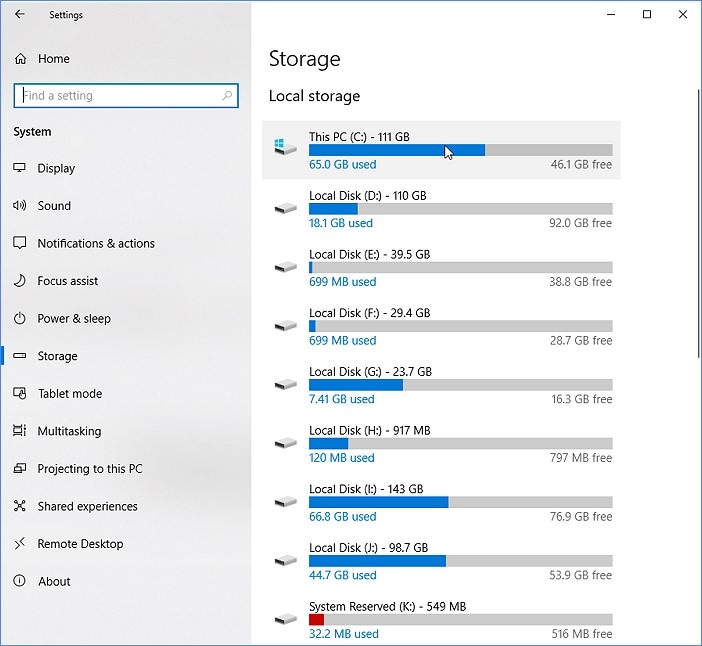
Paso 4: A continuación, haz clic en una partición del disco duro casi llena. Podrás ver qué ocupa más espacio en la PC, incluidas las aplicaciones y funciones que ocupan almacenamiento.
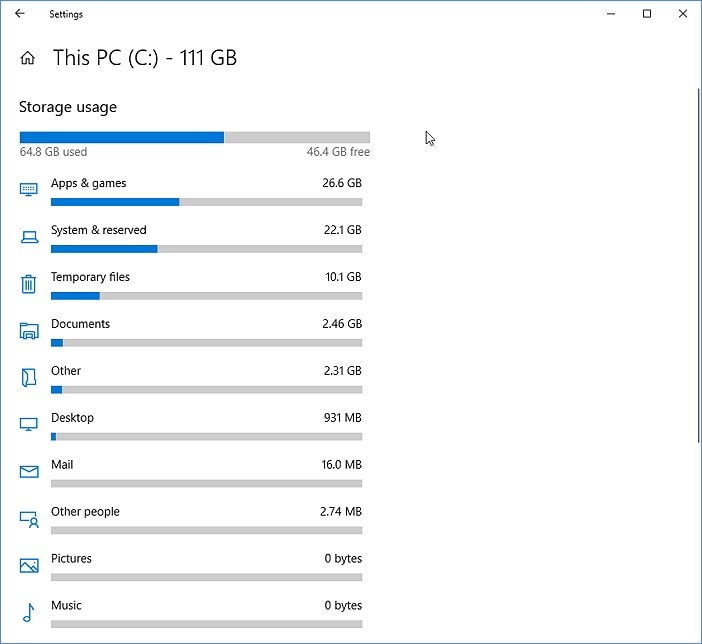
Paso 5: A continuación, haz clic en cada partición y elimina los archivos innecesarios.
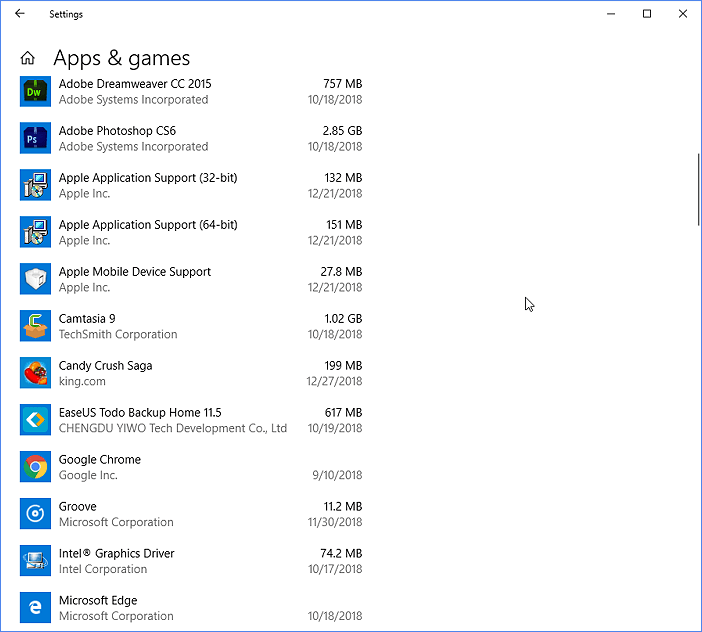
Parte 3. ¿Cómo Limpiar el Disco Duro en Windows 10/11?
Mantener limpio el disco duro es la forma más sencilla de aumentar el rendimiento de la computadora de escritorio o laptop. Evita que experimentes retrasos, programas congelados y dificultades para encontrar programas en tu equipo. A continuación, te mostramos una guía paso a paso sobre cómo liberar espacio en el disco duro de Windows 10/11.
1. Desinstala aplicaciones y programas innecesarios
La eliminación de las aplicaciones y programas que no utilices te ayudará a liberar espacio en el disco duro y a aumentar la velocidad de tu computadora. De este modo, limitas el acceso de programas innecesarios que se ejecutan en el fondo. A continuación, te explicamos cómo puedes hacerlo:
- Selecciona Inicio y, a continuación, Configuración > Aplicaciones > Aplicaciones y funciones.
- Selecciona la aplicación que deseas eliminar y, a continuación, selecciona Desinstalar.
2. Limpia tu escritorio
No guardes todos tus archivos en el escritorio. Organizarlos en carpetas en Documentos te ayudará a organizar los archivos y a evitar el desorden en tu escritorio.
3. Deshazte de los archivos basura
El método más fácil para encontrar los archivos de gran tamaño en la computadora es a través del Explorador de Archivos. Sigue estos pasos:
- Ve al Explorador de Archivos
- Haz clic en "Esta PC"
- Escribe "tamaño" en la casilla de búsqueda de la esquina superior derecha.
- Podrás seleccionar entre varias categorías de tamaños de archivo, desde "Vacío" hasta "Gigantesco".
- Empieza por los archivos más grandes y comprueba si son necesarios.
- Si no, pasa a la papelera y libera a tu PC de esa carga.
- Haz esto con todos los archivos de mayor tamaño hasta que consigas un espacio razonable en tu disco duro.
4. Utiliza la herramienta de limpieza de disco
La Herramienta de Limpieza de Disco es una solución de un solo clic que elimina archivos innecesarios del sistema operativo. Windows puede reconocerlos por ti y eliminar los que ya no necesitas.
- Inicia el Liberador de Espacio en Disco preguntando a Cortana o seleccionándolo en el cuadro de búsqueda.
- Elige " Unidad: C" para realizar la tarea, que tardará varios minutos en completarse, o más si es la primera vez.
5. Descarta los archivos temporales
Cada vez que visitas un sitio web, queda un rastro de archivos, como cookies, imágenes y archivos de texto, que hacen que tu próxima visita al mismo sitio sea más rápida. Si la privacidad es un problema o necesitas más espacio en tu disco duro, no hay necesidad de guardar estos archivos.
6. Gestionar las descargas
Para cualquiera que quiera saber cómo liberar espacio en el disco duro de tu laptop, una de las formas más sencillas es abordar la gran lista de descargas que probablemente tengas en tu dispositivo. Busca en tu carpeta de descargas y mueve los archivos importantes a las carpetas permanentes apropiadas. Una vez que hayas terminado, elimina los restantes seleccionando "Todos" y haciendo clic en "Eliminar".
7. Guarda en la nube
Es un hecho que no puedes almacenar todo lo que quieras en tu computadora de escritorio o laptop. Esta es una de las razones por las que es necesario hacer copias de seguridad periódicas de los archivos importantes. No sólo liberará un espacio precioso en tu disco duro, sino que estarás protegido en caso de que tu disco duro falle, pierdas tu dispositivo o se produzca otro daño que ponga en peligro tus datos.
Parte 4. Mejor Programa de Copias de Seguridad Wondershare UBackit- Almacena Datos en la Nube de Forma Segura
UBackit es una herramienta desarrollada por Wondershare con el objetivo de proporcionar una solución sencilla y segura para realizar copias de seguridad y restaurar tus datos. Es un programa que te permite hacer copias de seguridad de tus archivos, particiones o de toda la unidad. Wondershare UBackit es compatible con las principales versiones de Windows, como Windows 7, 8, 8.1, 10 y 11.
¿Cómo Realizar Copia De Seguridad De Disco En Tu PC A Través De Wondershare UBackit?
Paso 1: Instala e inicia Wondershare UBackit.
Para descargar el programa en tu PC, visita el sitio web de Wondershare UBackit.
Una vez instalado, inícialo en tu escritorio.
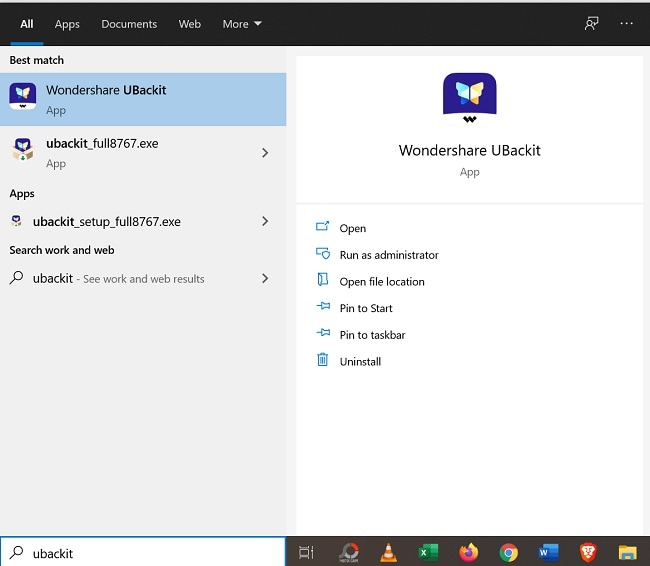
Paso 2: Iniciar sesión/Crear una cuenta.
Tienes que registrarte o crear una cuenta para acceder a las funciones de UBackit. Sólo tienes que introducir tu ID de Wondershare si ya tienes una cuenta o puedes seleccionar Crear Cuenta si eres un usuario nuevo.
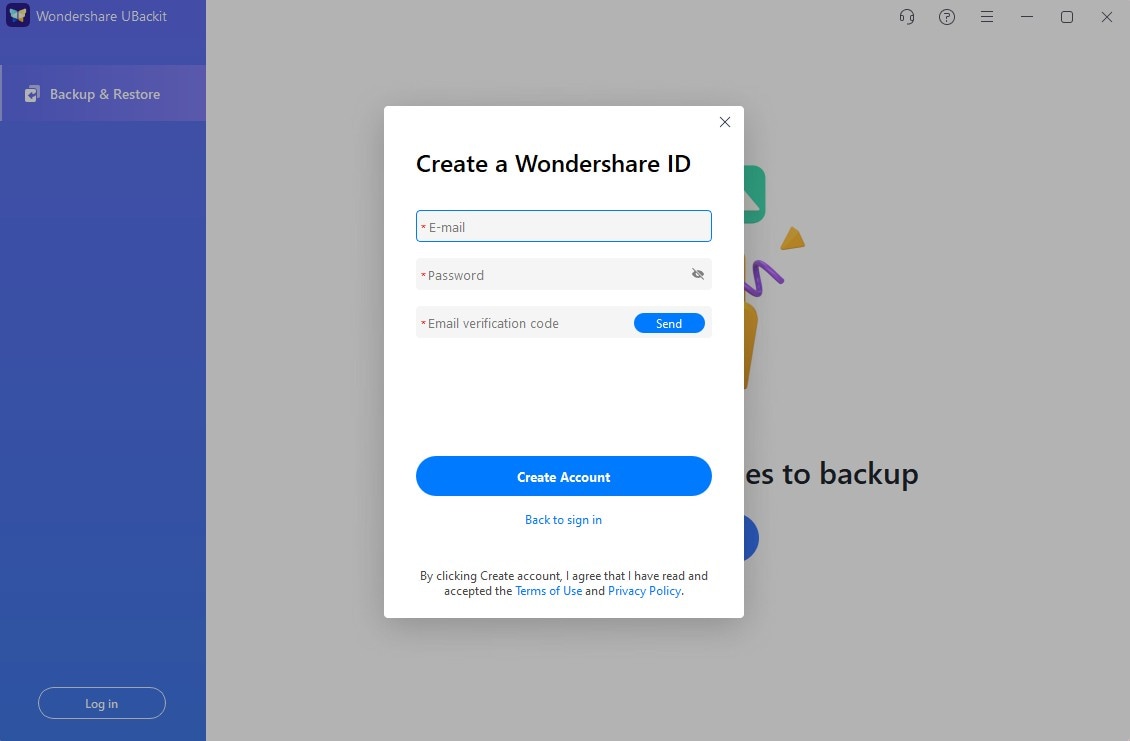
Paso 3: Ahora, haz clic en el botón "Crear nuevo" y selecciona la opción "Copia de seguridad de disco".

Paso 4: De la lista de discos disponibles, sólo tienes que elegir el disco del que quieres hacer una copia de seguridad (como C/D/E/F) y hacer clic en el botón "Seleccionar".

Paso 5: Ahora, puedes seleccionar una ubicación preferida (como otra unidad o una fuente externa) donde se guardará la copia de seguridad del disco. La aplicación listará aquí las unidades disponibles o cualquier almacenamiento externo. Por favor, asegúrate de que hay suficiente espacio de almacenamiento en la nueva unidad.

Paso 6: Al final, UBackit te informará una vez que el proceso de Copia de Seguridad de Disco se haya completado. Ahora puedes ver, restaurar y administrar tu copia de seguridad desde el panel de UBackit.

Conclusión
Un disco duro limpio te salva de una computadora lenta y con retraso. Si bien es cierto que la limpieza ayuda mucho, también es necesario un programa de copia de seguridad para evitar la pérdida de datos. Wondershare UBack es el programa más inteligente y seguro para administrar la copia de seguridad de tu disco y realizar otras funciones de recuperación de datos.
Problemas de disco duro
- Recuperar disco duro
- 1.Recuperar disco duro formateado
- 2.Recuperar disco duro dañado
- 3.Recuperar disco duro gratis
- 4.Recuperar disco no detectado
- Reparar disco duro
- 1.Reparar sectores defectuosos
- 2.Restaurar disco duro a máxima capacidad
- 3.Reparar datos de disco duro
- Formatear disco duro
- Consejos para disco duro



Alfonso Cervera
staff Editor