Aug 14, 2025 • Categoría: Soluciones para tarjetas SD • Soluciones probadas
Conozco la sensación de frustración que se produce al tratar con archivos difíciles que se niegan a ser eliminados de las tarjetas SD. Este es el punto en el que sólo tienes que usar la artillería pesada. Y con esto, me refiero a tu PC con Windows, por supuesto. En este artículo te voy a guiar a través de los procesos paso a paso sobre cómo borrar los datos de una tarjeta SD en Windows
3 Consejos Antes de Borrar Archivos de la Tarjeta SD
En lugar de precipitarse como hacen la mayoría de los aficionados -algo de lo que a menudo se arrepienten-, tómate un momento para hacerlo como un profesional. Echa un vistazo a estos tres consejos para evitar cometer un error costoso que puede conducir a esa emoción desagradable llamada arrepentimiento.
¿Qué Significa la Eliminación de Archivos de la Tarjeta SD?
Para la mayoría de las personas, cuando se borra un archivo de la tarjeta SD, parece que se ha eliminado del espacio. Sin embargo, en realidad, sólo has dado permiso a la computadora para que otros datos nuevos ocupen el espacio que el archivo borrado ocupa actualmente. También pierdes el acceso a la ubicación de dicho archivo.
Considera Si Necesitas Borrar Datos de la Tarjeta SD
Cuando la mayoría de las personas deciden borrar datos de la tarjeta de memoria, suele ser por las siguientes razones:
- Liberar Espacio: El espacio de memoria de las tarjetas SD suele ser limitado. Por lo tanto, cuando se llega a un cierto punto, sólo hay que eliminar algunos archivos para hacer espacio para los nuevos.
- Eliminar el Malware: Cuando tus tarjetas de memoria se infectan con malware y programas tóxicos, puede que no te quede más remedio que borrar la tarjeta de memoria, para deshacerte del malware.
- Corregir Errores: Tu tarjeta SD puede empezar a funcionar mal debido a errores o corrupción de datos. Eliminar los archivos corruptos es la forma de arreglar esto. En los peores casos, hay que borrar toda la memoria de la tarjeta.
- Protege Tu Privacidad: Es posible que quieras regalar la tarjeta de memoria a un amigo o a un familiar. Tal vez, necesites compartir algunos archivos de la tarjeta de memoria con tus colegas - sería prudente borrar los datos personales para proteger tu privacidad.
Si te encuentras en cualquiera de las categorías anteriores, entonces estás en el lugar correcto, y borrar los datos de la tarjeta SD es el paso correcto a tomar.
¿Cómo Proteger los Datos al Borrar los Archivos de la Tarjeta SD?
Si estás borrando archivos en tu tarjeta SD, siempre hay una preocupación legítima sobre la protección del resto de los datos en la tarjeta. Para ello, puedes copiar fácilmente los archivos vitales que no quieres manipular en tu PC, o en la nube. Luego puedes volver a moverlos a la tarjeta SD una vez que hayas terminado.
En cualquier caso, debes tomarte tu tiempo cuando elimines archivos, para asegurarte de que no eliminas archivos importantes por error.
3 Formas Sencillas de Eliminar Archivos de la Tarjeta SD en Windows
Ahora vamos a sumergirnos en el tema central. Los siguientes métodos son las formas más cómodas y más eficientes para eliminar los datos no deseados en tu Tarjeta SD:
Forma 1. Utilizar el Atajo "Supr"
1. Pulsa "Suprimir" en el teclado
Paso 1: Coloca tu tarjeta de memoria en un " adaptador" de tarjeta de memoria y conéctala a tu PC
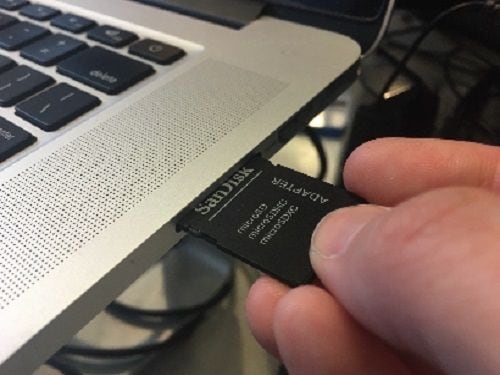
Paso 2: Abre el explorador de archivos de Windows. Puedes hacerlo buscando y pulsando el icono " Explorador de Archivos" en el menú de búsqueda. O pulsando [Windows + E] en tu teclado.
Paso 3: Abre la carpeta "Mi PC" o "Equipo". El icono se parece a la configuración del escritorio. Haz clic en el icono para abrir la carpeta.

Paso 4: Busca la carpeta de tu tarjeta SD. Una vez que abras la carpeta "Mi PC", encontrarás la tarjeta SD en la sección "Dispositivos y Controladores".
Paso 5: Abre la carpeta de la tarjeta SD y resalta el archivo que quieres eliminar haciendo "clic izquierdo" sobre él una vez.
Paso 6: Pulsa la tecla "borrar". Normalmente encontrarás la tecla en la esquina superior derecha de tu teclado
Paso 7: Una vez que hayas pulsado la tecla de borrar, aparecerá un mensaje pidiendo que confirmes la acción. Haz clic en "sí" para confirmar la eliminación permanente del archivo.

2. Mantén pulsada la tecla "Shift + Delete".:
Después del "Paso 4". Mantén presionadas las teclas "Shift " y " Suprimir ", para omitir el mensaje de confirmación. Y eliminar permanentemente el archivo.

3. Haz Clic con el Botón Derecho de Borrar
Paso 1: Localiza los archivos de tu tarjeta SD en "Mi PC".
Paso 2: Abre la carpeta de tu tarjeta SD y localiza el archivo que quieres eliminar.
Paso 3: Haz clic con el botón derecho en el archivo. Obtendrás una lista de opciones para elegir.
Paso 4: Busca "Eliminar" en la lista de opciones y haz clic en ella.

Paso 5: Aparecerá un mensaje pidiendo que se confirme la acción. Pulsa en "Sí" para confirmar la eliminación permanente del archivo.
Forma 2. Usar Diskpart
Diskpart es una herramienta de utilidad de Windows similar a la del " Símbolo del Sistema" o Power Shell que puedes utilizar para acceder a las unidades y discos de tu computadora. El uso de este método puede parecer un poco técnico. Pero es una herramienta realmente fácil de usar. Sólo tienes que seguir los pasos que se indican a continuación con cuidado.
Paso 1: Abre "Diskpart". Introduce "diskpart" en la barra de búsqueda de Cortana. Haz clic en el programa diskpart para ejecutarlo.

Paso 2: Escribe "list disk" en el indicador del cursor. Esto le traerá una lista de discos y unidades actualmente disponibles en tu computadora con Windows.

Paso 3: Observa el número utilizado para indicar tu tarjeta SD. En la siguiente línea del símbolo del cursor. Escribe "select + (el nombre con el que se indicó tu tarjeta SD)". Por ejemplo, si tu tarjeta SD estaba indicada con " Disk 2 ". Lo que escribirás será " select disk 2".

Paso 4: Identifica tu tarjeta SD. Asegúrate de que has seleccionado el disco adecuado. Puedes usar la diferencia en el tamaño de los discos listados para identificar tu tarjeta SD.
Paso 5. Escribe "clean" para borrar la tarjeta de memoria. Pulsa la tecla "Enter" para completar el proceso. Cuando el proceso se haya completado, deberías recibir un mensaje que diga: "Diskpart tuvo éxito en la limpieza del disco".

Forma 3. Formatear la Tarjeta SD
Si lo que buscas es borrar completamente la tarjeta SD, formatear la tarjeta SD es el camino a seguir. Para formatear tu tarjeta de memoria, sigue los pasos que se indican a continuación:
Paso 1: Abre el "Explorador de Windows".
Manteniendo pulsadas las teclas " Windows + E ". O simplemente introduciendo "Explorador de Windows" en la barra de búsqueda de Cortana. Y haciendo clic en el icono.
Paso 2: Abre la carpeta "Esta PC" o "Mi PC". La carpeta suele tener un icono con el símbolo de una computadora de escritorio.
Paso 3: Busca la carpeta de tu tarjeta SD. Una vez que abras la carpeta "Esta PC", deberías ver una sección llamada "Dispositivos y Unidades". Amplíala y allí deberías encontrar la unidad de tu tarjeta de memoria.

Paso 4: Haz clic con el botón derecho del ratón en la unidad de la tarjeta de memoria. Al hacerlo, aparecerá una lista de acciones que puedes realizar en la unidad. Desplázate hacia abajo y busca la opción de "Formatear".
Paso 5: Haz clic en la opción "Formatear". Es posible que aparezca un mensaje de confirmación. Da permiso para formatear la tarjeta de memoria. Y la tarjeta debería quedar limpia.

3 Problemas al Borrar Datos de la Tarjeta SD en Windows
Sabemos que no basta con mostrarte cómo borrar archivos de tu tarjeta micro SD. Varias cosas diferentes pueden ir mal, lo que puede conducir a la frustración - al tratar de eliminar los archivos en las tarjetas de memoria.
Lo primero que hay que intentar si te encuentras con algún problema especialmente complicado es reiniciar tu PC. Esto puede resolver la mayoría de los problemas. Sin embargo, en esta sección, vamos a analizar los problemas más comunes a los que te puedes enfrentar al borrar datos de tu tarjeta SD usando tu PC. Y la forma de resolverlos.
Problema 1: La Tarjeta SD Muestra "Sin Permiso para Borrar"
El error "Sin permiso para borrar" se produce cuando se intenta editar o alterar cualquier archivo de la tarjeta SD en Windows y no se tiene permiso para escribir en ella. Y esto suele deberse a dos motivos diferentes. Debes comprobar cada una de ellas para estar seguro.
Causa 1: La Tarjeta SD Está Bloqueada Físicamente.
El adaptador de la tarjeta SD tiene un bloqueo físico situado en el lateral de la misma. Si el bloqueo está activado, no podrás modificar la información de la tarjeta SD. Sigue los pasos que se indican a continuación para desbloquear tu tarjeta SD.
Paso 1: Expulsa la tarjeta SD. Haz clic con el botón derecho del ratón sobre la tarjeta SD para encontrar la opción de expulsarla. Haz clic en ella. Para extraer la tarjeta SD de forma segura.

Paso 2: Busca el bloqueo/interruptor (Nota: no todos los adaptadores de tarjetas SD tienen un bloqueo). Pon tu adaptador de lado y busca el candado. Por lo general, tiene un marcador justo al lado que indica tanto la dirección de "bloqueo" como la de "desbloqueo".

Paso 3: Desbloquea tu adaptador de tarjeta SD. Dirige el interruptor hacia la dirección de "desbloqueo" para habilitar el "permiso de escritura".
Paso 4: Vuelve a insertar la tarjeta en tu PC. Si este fuera el problema, podrás borrar tus archivos de la tarjeta de memoria. Si no es así, prueba la siguiente solución.
Razón 2: El Permiso de Edición de la Tarjeta SD Está Revocado.
Para solucionar esto, tienes que eliminar la protección contra escritura con las herramientas de utilidad de tu PC. Usando "diskpart". Sigue los pasos que se indican a continuación para eliminar la protección contra la escritura de tu tarjeta SD utilizando "diskpart":
Paso 1: Abre "Ejecutar" en Windows. Para abrir el programa "ejecutar", presiona "Windows + R" en tu teclado.

Paso 2: Escribe "diskpart" en la barra de comandos y haz clic en "Aceptar" o simplemente pulsa la tecla "Enter" para abrir diskpart.

Paso 3: Selecciona el disco de tu tarjeta de memoria.
Una vez que abras diskpart, introduce "list disk" para ver todos los discos y unidades que hay actualmente en tu PC. Deberías ser capaz de identificar tu tarjeta SD usando el tamaño de la misma. Escribe "select + (el nombre con el que se indicó tu tarjeta SD)". Por ejemplo, si tu tarjeta SD estaba indicada con "Disk 2". Entonces, escribe "select disk 2".
Paso 4: Elimina el "permiso de escritura" del disco. Introduce "attributes disk clear readonly" en el prompt para eliminar la protección contra escritura en la tarjeta de memoria.

Problema 2: Eliminar Accidentalmente Datos Importantes de la Tarjeta SD
Independientemente de la precaución, que podrías haber tomado durante el proceso. Todavía podrías borrar accidentalmente un archivo importante. Bueno, no te preocupes. Hay un programa muy eficiente y fácil de usar que puedes utilizar para recuperar cualquier archivo perdido de tu tarjeta SD. Se trata del Programa Recoverit Data Recovery.
El programa puede recuperar prácticamente cualquier tipo de documento eliminado. Desde archivos de documentos hasta videos. Y es compatible con la PC. Sigue los pasos que se indican a continuación para recuperar tus archivos borrados con Recoverit.
Paso 1: Iniciar Recoverit.
El programa es liviano y sólo tarda unos segundos en descargarse desde el botón de arriba o desde el sitio oficial. Para ejecutar el programa, abre la barra de búsqueda de Cortana e introduce "recoverit". Haz clic en el icono de Recoverit para ejecutarlo.
Paso 2: Seleccionar la unidad de tu tarjeta SD.
Lo mejor del programa es que es muy fácil de usar. Una vez que lo inicies, podrás ver todas las unidades de tu PC. Sólo tienes que buscar el indicador del controlador de tu tarjeta SD. Y luego seleccionarla como ubicación de destino.

Paso 3: Escanear la Tarjeta SD.
Pulsa el botón "Iniciar" en la esquina inferior derecha de la pantalla para iniciar el escaneo. Independientemente del método que hayas utilizado para eliminar tus datos. Recoverit aún podrá acceder a ellos.
Utiliza un algoritmo avanzado para rastrear la ruta del archivo perdido. Y te da acceso a recuperar los datos borrados que necesitas.

Paso 4: Vista Previa y Recuperación
Espera a que el escaneo termine. Se te proporcionarán todos los archivos eliminados disponibles para la recuperación. Previsualiza los archivos de la lista para encontrar el que necesitas. Una vez que lo hagas, pulsa el botón "recuperar". Y guarda el archivo recuperado en otra ubicación de tu PC.
Aunque el escaneo es muy exhaustivo, es igual de rápido. Así, podrás recuperar tu archivo borrado y volver a otras actividades del día.

Problema 3: Encontrar la Tarjeta SD No Detectada en la Computadora
A veces es posible que no puedas encontrar la unidad de tu tarjeta SD en Windows. Los siguientes consejos dan las soluciones más prácticas a las causas más frecuentes.
Comprueba si el Adaptador de la Tarjeta de Memoria Funciona.
Para ello, basta con probarlo en otra PC. Si aún así no lo encuentras, tendrás que conseguir un nuevo adaptador de tarjeta. El lado positivo es que suelen tener un precio económico.
Eliminar la Protección Contra Escritura de la Tarjeta SD
Esto puede deberse tanto a la protección física como a la basada en el software de tu tarjeta de memoria. Consulta la sección "sin permiso para borrar". Allí se detallan los pasos para eliminar la protección contra escritura.
Solución de Problemas en el Administrador de Dispositivos
Paso 1: Abre el Administrador de Dispositivos. Para abrir el administrador de dispositivos, mantén pulsadas las teclas "Windows + X". Esto te traerá una lista de opciones para elegir. Pulsa en "Administrador de Dispositivos".
Paso 2: Busca tu tarjeta SD. Busca en "Controladores" para encontrar tu tarjeta de memoria en el "Administrador de Dispositivos".
Paso 3: Asegúrate de que tu tarjeta SD está habilitada. Cuando encuentres tu tarjeta SD, haz clic con el botón derecho sobre ella. Allí verás una lista de opciones. Junto con la opción "deshabilitar" o "habilitar". Si te aparece la opción "habilitar", significa que tu tarjeta SD estaba previamente deshabilitada, por lo que no puedes encontrarla. Para rectificar esto, simplemente haz clic en "habilitar".
Paso 4: Asegúrate de que la unidad de tu tarjeta SD está actualizada. Pulsa con el botón derecho del ratón sobre el icono de tu tarjeta SD, obtendrás una opción para actualizar tu unidad. Conecta tu computadora a una fuente de internet y haz clic en actualizar.
3 Consejos Después de Eliminar los Datos de la Tarjeta SD en Windows
No quieres dejar nada al azar. El tiempo es escaso y no se puede recuperar. Lo mejor es hacer una comprobación final una vez que hayas terminado de borrar los datos de tu tarjeta SD, para evitar perder un tiempo valioso preguntándote dónde te has equivocado cuando aparezcan los errores.
Comprueba Si Has Borrado Los Datos
Antes de expulsar la tarjeta de memoria, comprueba que has eliminado los archivos y datos no deseados. La razón principal es que algunos archivos son obstinados, especialmente los que están dañados. Puede que pienses que los has eliminado, pero seguirán en la tarjeta.
Cuando esto ocurre, debes probar un método más eficaz para borrar los archivos, por ejemplo, utilizando el método "diskpart".
Comprobar Si Has Eliminado Los Archivos Correctos
Siempre es conveniente comprobar si lo que has borrado es el archivo correcto. Podrías haberlo confundido con otro y, en el proceso, perder un archivo importante. Si esto sucede, puedes utilizar fácilmente el programa Recoverit Data Recovery para obtener tus datos perdidos.
Expulsar con Seguridad
Cuando sacas el adaptador de la tarjeta SD de tu PC, corres el riesgo de dañarlo. Y con ello los archivos más importantes. Para evitarlo, haz clic con el botón derecho del ratón en el icono de la tarjeta SD y pulsa "expulsar" en la lista de opciones. La ventana te indicará si es seguro extraer la tarjeta.
Palabras Finales:
Este escrito ha sido investigado a fondo para ofrecerte no sólo los procesos más fáciles sino también los más eficientes de cómo borrar una tarjeta de memoria. Al eliminar los archivos y datos no deseados, ten cuidado de no borrar un archivo importante. Tómate tu tiempo y elimina los archivos de forma segura.
Soluciones para Tarjeta
- Recuperar Datos de Tarjeta
- 1.5 mejores softwares gratuitos de recuperación de tarjetas SD
- 2.Recuperar Tarjeta SanDisk
- 3.Recuperar Archivos Borrados
- 4.Recuperar Tarjeta SD Formateada
- 5.Recuperar Tarjeta SD Dañada
- Reparar tarjetas
- Consejos para tarjetas




Alfonso Cervera
staff Editor