Aug 14, 2025 • Categoría: Soluciones para tarjetas SD • Soluciones probadas
¿Por qué querríamos formatear una tarjeta SD? Bueno, con el uso diario en tu teléfono Android, hay varias situaciones — malware, errores de almacenamiento, y otros problemas que sólo se pueden solucionar formateando. En este artículo, te mostramos cómo formatear una tarjeta SD en Android y recuperarte de cualquier error que encuentres en el proceso.
¿Cuáles Son las Situaciones Comunes de Formatear una Tarjeta SD?
El formateo en informática se refiere a la eliminación de todos los datos en un medio de almacenamiento y la configuración de un sistema de archivos. Antes de empezar, es posible que quieras hacer una copia de seguridad de tu tarjeta SD (pendrive) si contiene archivos que no quieres perder.
Antes de comenzar, examinemos algunas situaciones comunes en las que es necesario formatear una tarjeta de memoria en un teléfono Android.
1. La tarjeta SD está dañada o simplemente no funciona y tienes algún tipo de mensaje de error en tu teléfono, por ejemplo, "La tarjeta SD está corrupta".
2. Problemas de Compatibilidad. Algunos teléfonos Android antiguos no son compatibles con el sistema de archivos exFAT. En este caso, tendrás que reformatear a FAT32.
3. Puedes experimentar una degradación del rendimiento. Si ese es el caso y el rendimiento del pendrive puede mejorar, entonces el formateo se convierte en una opción.
4. Seguridad de los Datos. Si no sabes dónde ha estado el pendrive y no estás seguro de qué tipo de archivos puede haber allí, o sospechas que puede estar infectado por un virus, lo más fácil es formatearlo.
5. Restricciones en el tamaño de los archivos. Para los archivos grandes de más de 4 GB, no se puede utilizar el sistema de archivos FAT32, que tiene un tamaño máximo de archivo de 4 GB. En tal situación, tendrás que formatear la tarjeta SD a exFAT.
Pasos para Formatear la Tarjeta SD en Android
Hay varias maneras de formatear una tarjeta de memoria. Como ya se ha mencionado, la mayoría de los dispositivos con tarjetas SD, incluyendo teléfonos, computadoras y cámaras, tienen una opción de formateo.
1. Formatear la Tarjeta SD en un Teléfono Android
Las diferentes versiones de Android cuentan con pasos algo diferentes sobre cómo realizar el formateo. Pero la idea principal es navegar hasta el área de almacenamiento en los Ajustes de tu teléfono, pulsar sobre la tarjeta SD y buscar la opción de Formatear. A continuación, te mostramos un ejemplo de cómo formatear una tarjeta SD en Samsung en la versión 10 del Sistema Operativo Android.
En tu teléfono, ve a Ajustes > Cuidado del dispositivo. A continuación, selecciona Almacenamiento.

Pulsa en Avanzado. Aquí, verás el almacenamiento portátil. Procede y selecciona Tarjeta SD.
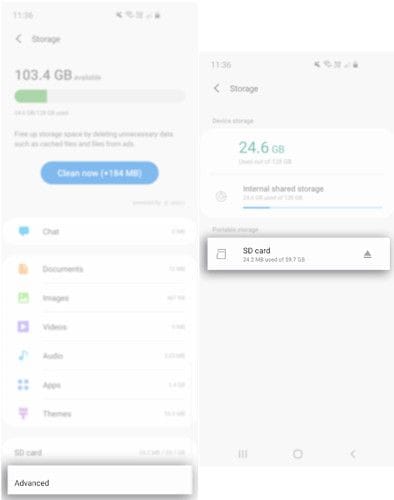
A continuación, pulsa en Formatear. Por último, en el mensaje emergente, selecciona Formatear Tarjeta SD.

Espera unos minutos para que el proceso termine y luego comienza a usar la tarjeta.
2. Formatear la Tarjeta de Memoria Android en la Computadora
Hay dos opciones para formatear una tarjeta de memoria SD en una computadora.
Para la primera opción, conecta la tarjeta de memoria a la computadora. Dependiendo del modelo de la PC, puedes utilizar un lector integrado o un adaptador. A continuación, abre el Explorador de Windows y localiza la tarjeta SD en la lista de unidades o espera unos segundos a que se cargue la unidad.
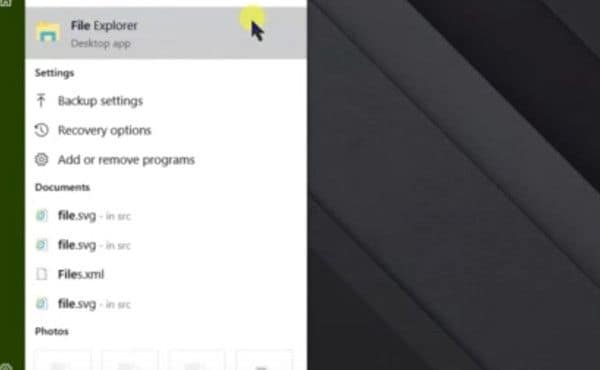
Haz clic con el botón derecho del ratón en la unidad y selecciona Formatear. A continuación, debes ver una ventana de formato que tiene como valor predeterminado FAT32. Es posible que quieras cambiar esta opción a exFAT si piensas tener archivos de más de 4 GB en la tarjeta de memoria.
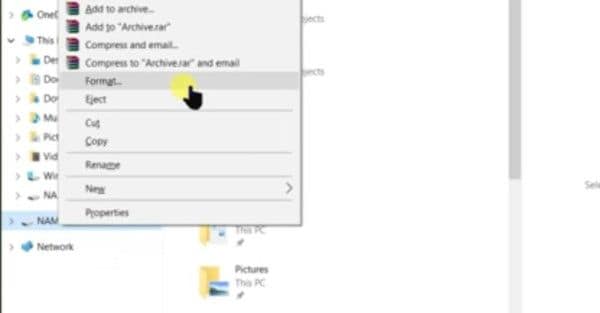
A continuación, introduce el nombre deseado en el campo Etiqueta de Volumen. Marca la casilla de Formateo Rápido, de lo contrario el proceso puede tardar mucho, especialmente en el caso de las tarjetas SD de gran tamaño. Para finalizar el proceso, haz clic en el botón Iniciar.

Aparecerá un mensaje de advertencia. Haz clic en Aceptar para continuar.

Después de unos segundos, la tarjeta SD está formateada.

3. Formatear la Tarjeta SD como Almacenamiento Interno
Si tu teléfono Android se queda sin memoria interna para tus aplicaciones, la única solución es utilizar la tarjeta SD como almacenamiento interno. Para ello, debes formatearla como Almacenamiento Interno.
Comienza por insertarla en tu teléfono Android y espera unos segundos a que sea detectada.
A continuación, ve a Configuración. Desplázate hasta Almacenamiento y toca en la tarjeta SD. A continuación, toca los tres puntos situados en la esquina superior derecha de la pantalla. Pulsa en Configuración de Almacenamiento. A continuación, selecciona la opción Formatear como almacenamiento interno.
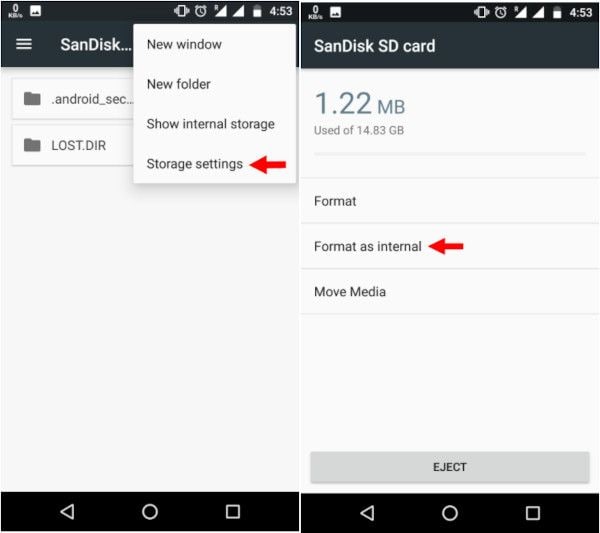
Pulsa en Borrar y Formatear. Si es demasiado lenta, recibirás una notificación. Android puede rechazar el formateo de una SD lenta como Almacenamiento Interno.

Pulsa OK para continuar y luego comienza el proceso de migración de datos marcando la opción Mover Ahora o Mover Después para hacerlo más tarde.
Pulsa Hecho para completar el proceso.

Soluciones Viables al Error de Tarjeta SD No Formateada
En el proceso de formatear una tarjeta SD utilizando cualquiera de los métodos descritos anteriormente, puedes encontrarte con algunos errores. Si te encuentras con un mensaje de error que dice "Tarjeta Micro SD no formateada", entonces las siguientes son las posibles causas y soluciones.
1. Tarjeta SD Dañada o Corrupta
Una tarjeta SD puede estar dañada o corrupta debido a sectores defectuosos o a un virus en los archivos. Para solucionar este error, conecta el pendrive a tu PC, navega al Explorador de Archivos y toma nota de la letra de la unidad.
A continuación, inicia la utilidad de línea de comandos escribiendo "CMD" en la búsqueda de Windows y ejecutando la aplicación como administrador.

En la ventana de la línea de comandos, escribe "chkdsk h: /f", donde "h" representa la letra de tu unidad. Esto ordena a la PC que compruebe y corrija (f) cualquier error de disco.

Si esto no funciona, puedes intentar cambiar la letra asignada a la unidad.
Para ello, ve a Esta PC, haz clic con el botón derecho del ratón y luego pulsa Administrar. Haz clic en Administración de Discos en el menú Almacenamiento y luego haz clic con el botón derecho del ratón en el volumen de la letra de la unidad que deseas cambiar. En el menú desplegable, selecciona Cambiar la Letra de la Unidad y las Rutas. Haz clic en Cambiar y Elige una Letra de Unidad diferente. Selecciona OK, y luego Sí ante la advertencia y espera unos segundos a que se asigne la nueva letra de la unidad. Puedes ver este cambio en la Herramienta Administración de Discos o en el Explorador de Archivos.

Vuelve a intentar el proceso.
El Pendrive Está Protegido Contra la Escritura
Es posible que hayas protegido la memoria extraíble contra la escritura sin darte cuenta. La solución para esto es bastante fácil. Si utilizas la protección física, identifica el interruptor y deslízalo a la posición adecuada.

Si no utilizas un interruptor físico, conéctala a tu PC. Toma nota de la letra de la unidad en el Explorador de Archivos y luego escribe "CMD" en la barra de búsqueda de Windows situada en la parte inferior izquierda de la pantalla. Esto iniciará la utilidad de línea de comandos. Escribe "diskpart" y pulse Enter.

A continuación, escribe "list disk" para ver una lista de todas las unidades.
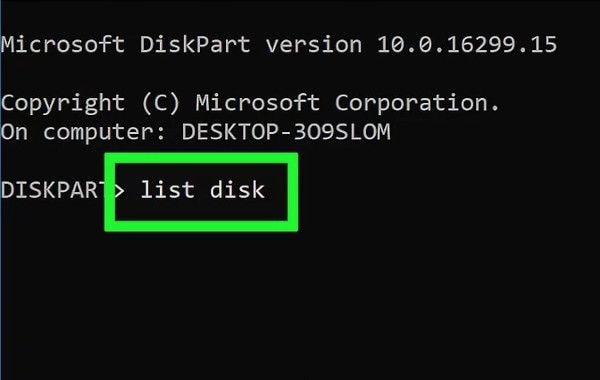
Identifícalo y anota el número de disco que tiene asignado.

A continuación, escribe "Select Disk x", donde "x" representa el número de disco real de tu sistema, por ejemplo, "Select Disk 2".
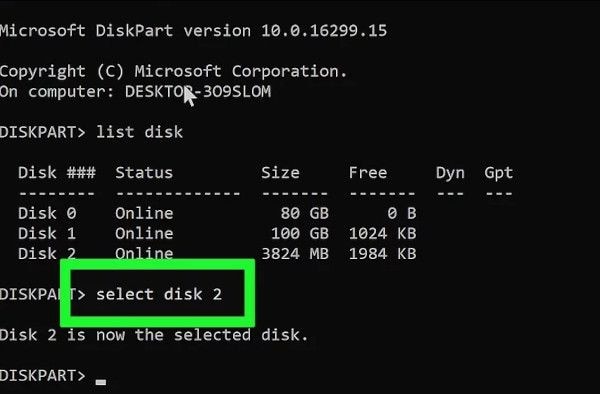
A continuación, escribe "attributes disk clear readonly". Esto borrará el atributo de sólo lectura.

Cierra la utilidad de línea de comandos y vuelve a intentar formatear el pendrive.
2. Fallo Repentino de Energía
En caso de una pérdida repentina de energía, mientras el teléfono o la computadora están formateando el pendrive, el proceso finaliza de manera anticipada. Esta es una solución simple, sólo reintentar el proceso una vez más y deberías tener éxito.
Consejos para Formatear la Tarjeta SD sin Perder Datos
Uno de los problemas que pueden surgir al formatear una tarjeta SD es la pérdida de datos. A continuación te ofrecemos algunos consejos para formatear una tarjeta SD sin perder datos.
Consejos Que Debes Conocer Al Formatear Una Tarjeta SD
El formateo se refiere al borrado completo de los datos de la tarjeta SD y a la creación de un sistema de archivos.
1. ¿Cómo Hacer una Copia de Seguridad de los Datos de la Tarjeta SD?
La mejor manera de evitar la pérdida de datos es realizar primero una copia de seguridad de los mismos. Hay dos maneras de hacerlo. Usando tu teléfono Android o haciendo una copia de seguridad en una PC.
1. Para hacer una copia de seguridad utilizando un teléfono Android, necesitarás una cuenta de Google y la aplicación Google Drive. Instala la aplicación Google Drive desde la Play Store y ejecútala.
2. A continuación, haz clic en el icono + y selecciona Cargar.
3. Navega hasta tu tarjeta SD y selecciona los archivos que quieras subir o elige subir todo.
4. Haz clic en Listo y Google comenzará a subir los archivos a Google Drive.
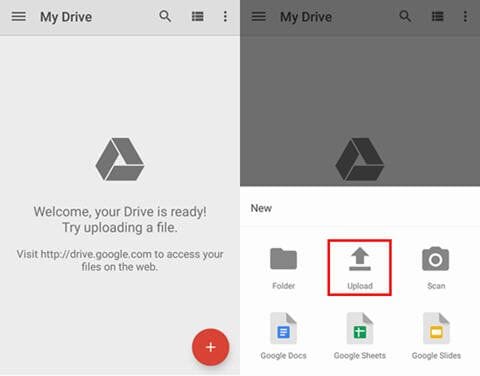
El segundo método de copia de seguridad implica el uso de una PC. Conecta la tarjeta SD a un PC y utiliza el Explorador de Archivos para navegar por la unidad. Haz clic con el botón derecho del ratón en la unidad, haz clic en Copiar y pégala en una ubicación diferente de tu computadora. Esta acción hace una copia del contenido de la tarjeta SD en tu PC.
2. Recuperar Archivos Android Formateados Accidentalmente
En el desafortunado caso de que no hagas una copia de seguridad, no te preocupes. El programa Wondershare Recoverit puede recuperar archivos de Android formateados accidentalmente con Windows o Mac. Este útil programa puede ahorrarte la molestia de tener que contratar a un experto en recuperación de datos para recuperar tus archivos. Con el programa Wondershare Recoverit, puedes recuperar archivos Android formateados accidentalmente en tres minutos.
Para recuperar tus archivos, sigue estos pasos.
Paso 1: Iniciar Wondershare Recoverit en Windows
Descarga el programa Wondershare Recoverit e instálalo en tu PC. A continuación, abre la aplicación. Puedes hacerlo escribiendo "Recoverit" en la barra de búsqueda de Windows. Haz clic en ella para iniciarla.
Paso 2: Conecta la Tarjeta SD
A continuación, conecta la tarjeta SD a la computadora y asegúrate de que sea reconocida o detectada.
Paso 3: Seleccionar la Tarjeta SD
Desde el programa Wondershare Recoverit, selecciona la tarjeta SD de la lista de ubicaciones.

Paso 4: Escanear la Tarjeta SD
Haz clic en Iniciar y se iniciará un escaneo de la tarjeta SD. Puedes pausar o detener este proceso en cualquier momento.

Paso 5: Previsualizar y Recuperar los Archivos
Al final del escaneo, previsualiza los archivos de la lista de resultados. Para recuperar tus archivos, simplemente haz clic en Recuperar y guárdalos en una ubicación de tu computadora.

El programa Wondershare Recoverit garantiza la recuperación de archivos borrados accidentalmente de una tarjeta SD. Puedes recuperar datos de numerosos tipos y formatos, e incluso incorpora una herramienta de reparación de video para reparar videos corruptos.
Conclusión:
Esperamos que estos consejos te hayan permitido conocer cómo formatear una tarjeta SD en Android sin perder los datos. Si te encuentras con algún problema, vuelve a repasar las soluciones para resolver el problema. Y, lo más importante, si elimina accidentalmente los datos, siempre puedes recuperar los archivos de la tarjeta SD de Android utilizando el programa Wondershare Recoverit.
Preguntas Relacionadas Buscados con Frecuencia
-
1. ¿Cómo puedo formatear mi tarjeta SD en mi Samsung?
El proceso difiere ligeramente con cada versión de Android. Pero la idea principal es navegar hasta Almacenamiento en los Ajustes de tu teléfono. Identifica la tarjeta SD y tócala. A continuación, pulsa en Formatear. -
2. ¿Por qué no puedo formatear mi tarjeta micro SD?
Hay varias razones por las que puedes encontrar un error. Tu tarjeta micro SD puede estar dañada o corrupta. También puede estar protegida contra escritura. Además, es posible que el proceso de formateo haya finalizado prematuramente debido a una pérdida de energía/apagado repentino. -
3. ¿Es necesario formatear una tarjeta SD nueva?
No, las tarjetas SD nuevas no se formatean porque la mayoría están formateadas por el fabricante. -
4. ¿Qué significa formatear una tarjeta SD?
En informática, formatear se refiere al proceso de borrar todos los datos de un pendrive y crear un sistema de archivos.
Soluciones para Tarjeta
- Recuperar Datos de Tarjeta
- 1.5 mejores softwares gratuitos de recuperación de tarjetas SD
- 2.Recuperar Tarjeta SanDisk
- 3.Recuperar Archivos Borrados
- 4.Recuperar Tarjeta SD Formateada
- 5.Recuperar Tarjeta SD Dañada
- Reparar tarjetas
- Consejos para tarjetas




Alfonso Cervera
staff Editor