Aug 14, 2025 • Categoría: Soluciones para tarjetas SD • Soluciones probadas
La partición de tu tarjeta SD ayuda a las personas a reducir la carga de almacenamiento interno en el dispositivo. Pero, a veces se hace necesario que elimines la partición de la tarjeta SD para liberar espacio para otros programas o preparar la computadora para ampliar otra partición.
En algunos casos, la eliminación de la partición de la tarjeta SD puede causar la pérdida de datos. El único medio para resolver el problema es emplear un programa profesional de recuperación de particiones que te permita recuperar tus datos perdidos cómodamente, en pocos minutos.
Parte 1: Acerca de la eliminación de la partición de la tarjeta SD
Se elimina la partición de la tarjeta SD para liberar espacio para otros programas o preparar un equipo para ampliar otra partición.
La eliminación de la partición de la tarjeta SD implica la fusión de la partición en la unidad original para añadir espacio de nuevo a la unidad, que fue dividido inicialmente
Por cierto, para aclarar futuras confusiones sobre las diferencias entre eliminar la partición de la tarjeta SD, formatear la tarjeta SD y borrar la tarjeta SD, lee la breve explicación a continuación.
Eliminar Particiones vs. Formatear la Tarjeta SD vs. Borrar la Tarjeta SD.
Creo que la diferencia entre estos términos es clara, pero algunos no parecen entender su significado.
La partición de una tarjeta SD implica la división lógica del almacenamiento masivo de una tarjeta SD en distintas divisiones. Por lo tanto, remover la partición es lo opuesto a dividir la tarjeta SD.
Sin embargo, la eliminación de la partición de una tarjeta SD, en palabras simples, implica la fusión de una tarjeta SD con particiones.
Habiendo entendido que la partición de una tarjeta SD combina una tarjeta SD subdividida de nuevo a un todo, el proceso de formateo de una tarjeta SD se refiere a flashear todos los datos de la tarjeta SD, dejándola vacía.
Sin embargo, la limpieza de los datos de la tarjeta SD implica la selección o eliminación de los archivos que se identifican como innecesarios por el usuario de la tarjeta.
Consejos Antes de Borrar la Partición
Borrar la partición desde Windows o Mac puede ser muy complicado y puede resultar en la pérdida de datos de la tarjeta SD. Por lo tanto, es esencial que la Copia de Seguridad de tus datos relevantes sea realizada antes de eliminar la partición de la tarjeta SD.
Para que puedas ejecutar eficientemente la operación de eliminación de la partición de la tarjeta SD, he descrito algunos métodos útiles que puedes utilizar para asegurarte de que nada salga mal durante el proceso de eliminación.
Parte 2: Métodos para eliminar la partición de la tarjeta SD
En general, hay dos soluciones para eliminar la partición de la tarjeta SD con Windows, que es por la administración de discos o DISKPART. Por lo tanto, utiliza las siguientes soluciones para eliminar las particiones de tu tarjeta SD en Windows.
Método 1: Remover las Particiones de la Tarjeta SD en Windows
Solución 1: Remover las Particiones por medio de la Administración de Discos
Si intentas eliminar la partición de tu tarjeta SD con Windows, utilizar la administración de discos es una forma de hacerlo. Sin embargo, la administración de discos de Windows es una utilidad que permite a los usuarios acceder y administrar todas las unidades de disco instaladas en la computadora y la partición atribuida a la unidad. Sigue los pasos descritos a continuación, para eliminar la partición de una tarjeta SD.
Paso 1: Navega hasta la parte inferior izquierda de la pantalla de tu PC, haz clic en el menú de inicio y abre la página de configuración.

Paso 2: En la parte superior derecha de la página de configuración, escribe "Administración de Discos" en el cuadro de búsqueda y haz clic en "crear y formatear particiones del disco duro".
Paso 3: Aparecerá una ventana emergente en la pantalla, luego haz clic con el botón derecho en la unidad o partición y haz clic en Eliminar volumen. Después de eso, selecciona "Sí" para permitir que el sistema complete el proceso de eliminación.


Solución 2: Eliminar Particiones usando DISKPART
DiskPart es una utilidad de línea de comandos utilizada en el sistema operativo Windows para administrar las particiones del disco tanto de dispositivos internos como externos. De todos modos, para remover la partición con este programa, necesitarás seguir los pasos que se mencionan a continuación.
Paso 1: Haz clic en Windows+R para iniciar el cuadro Ejecutar, escribe cmd y haz clic en Aceptar.
Paso 2: Aparecerá una ventana del símbolo del sistema en la pantalla de tu PC. Escribe "diskpart" y haz clic en Enter.
Paso 3: Escribe 'list volume' cuando la siguiente ventana aparezca en la pantalla de la PC. A continuación, escribe "Seleccionar volumen 3".
Paso 4: Escribe 'delete volume' para eliminar las particiones de la tarjeta SD. Repite los pasos para remover otras particiones de la tarjeta SD.

Nota: Haz clic siempre en 'Enter' después de escribir cada comando. Sin embargo, eliminar una partición de la tarjeta SD puede provocar la pérdida de datos. Por lo tanto, antes de eliminar las particiones de tu tarjeta SD, es aconsejable hacer una copia de seguridad de los datos relevantes por adelantado.
Método 2: Remover las Particiones de la Tarjeta SD en Mac
La forma más fácil de eliminar las particiones de la tarjeta SD en Mac es mediante el uso de 'Utilidad de Discos' instalado en el sistema Mac. Por lo tanto, inicia la Utilidad de Discos haciendo clic simultáneamente en "Cmd+espacio" y búscalo en Spotlight.
Los pasos siguientes muestran más explicaciones sobre el proceso de eliminación de la partición de la tarjeta SD en Mac.
Paso 1: Inicia la utilidad del disco a través de 'Spotlight'. En la barra lateral, verás todos los discos duros disponibles y sus particiones, mientras que el panel central muestra la información sobre la unidad que has elegido.

Paso 2: Utilizando la barra lateral, localiza la tarjeta SD que contiene la partición que quieres remover. Después, la información de tu tarjeta SD aparecerá resaltada en el panel central.
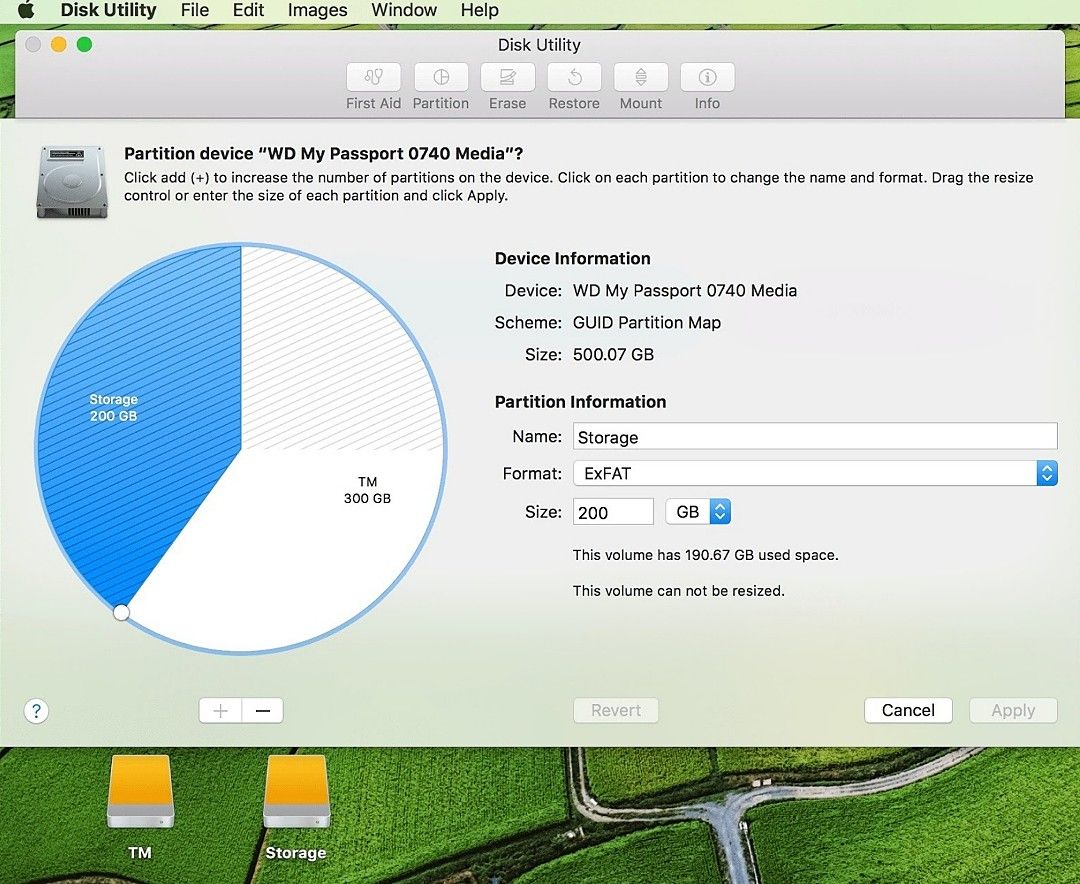
Paso 3: Navega hasta la barra superior de la ventana de utilidad de disco y 'Partición', aparecerá otra ventana mostrando el mapa de particiones en el gráfico circular.
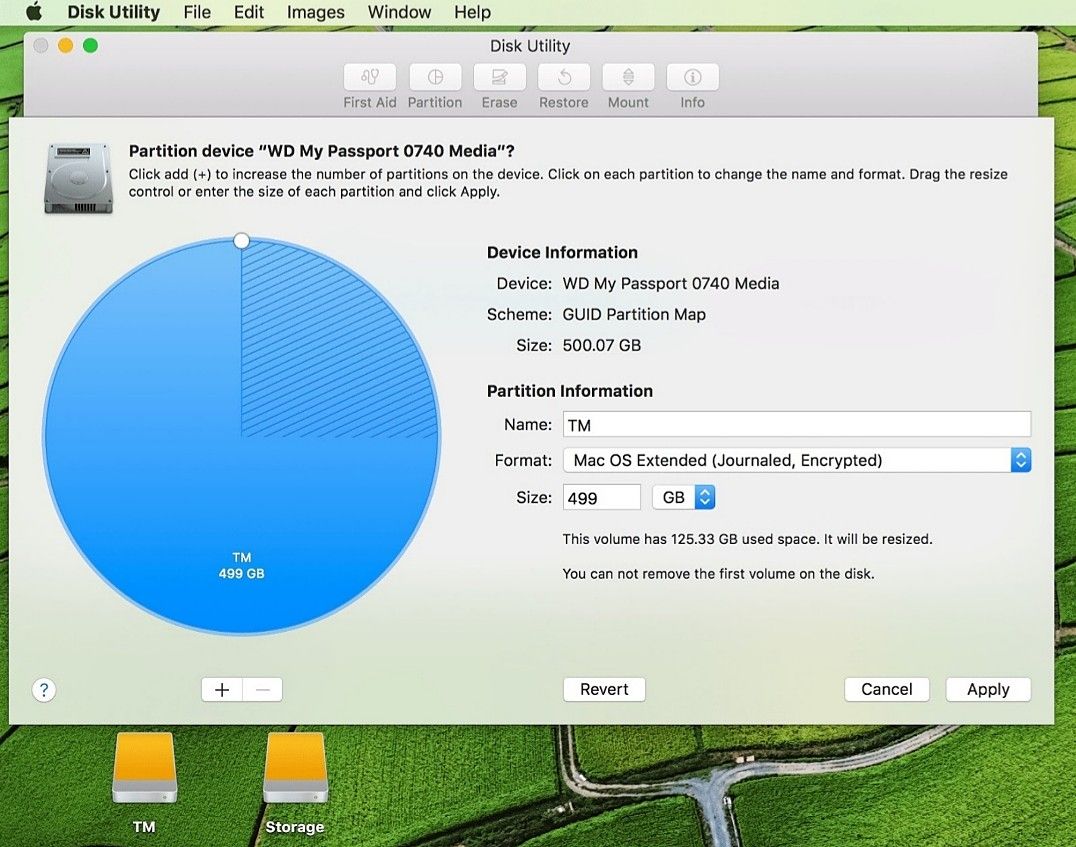
Paso 4: Haz clic en el gráfico circular que aparece en la pantalla, y aparecerá una ventana, luego haz clic en 'Partición'.

Paso 5: Después de eliminar las particiones de la tarjeta SD, haz clic en 'Aplicar' para completar todo el proceso
Nota: Al finalizar la operación, aparecerá una ventana de confirmación en la pantalla, resumiendo todo lo que has hecho hasta el momento. Es aconsejable leer el diálogo de confirmación cuidadosamente antes de continuar y estar seguro de que todos los cambios que hiciste se aplicaron en la tarjeta SD.
Método 1: Remover Particiones de la Tarjeta SD en Linux
Para eliminar la partición de la tarjeta SD en Linux, tendrás que utilizar el símbolo del sistema fdisk para ejecutar el proceso de eliminación de la partición. Te preguntarás, ¿qué es ''FDISK''?
FDISK (disco fijo o de formato) se utiliza básicamente para manipular las particiones en los sistemas Unix y Linux.
Sigue los siguientes pasos para eliminar la partición de la tarjeta SD con tu sistema Linux.
Paso 1: En primer lugar, utiliza el comando mount para localizar el punto de montaje de la partición y escribe 'P' para mostrar las particiones actuales en el sistema y en la tarjeta SD.
Paso 2: En el siguiente aviso que aparece, escribe 'D'. Al hacer esto se te pedirá que introduzcas el número de la partición
Paso 3: Proporciona el número de disco que estás dispuesto a eliminar, entonces la partición se eliminará. Después de eliminar la partición de la tarjeta SD, haz clic en ''p'' para comprobar tu tabla de particiones.

Nota: El procedimiento para eliminar una partición extendida y una primaria es el mismo. Sin embargo, después de completar el proceso de eliminación de la partición, la tarjeta SD puede aparecer vacía, pero, fdisk finalizará los cambios cuando hagas clic en 'W'.
Método 4: Obtener Trucos Después de Eliminar una Partición en la Tarjeta SD
Truco 1: Arreglar ''La Tarjeta SD No Puede Hacer una Partición'''
Hoy en día, muchas personas tienen dificultades para realizar la partición de la tarjeta SD, pero ¿te has preguntado alguna vez cuál puede ser la causa de este molesto problema o cómo se puede resolver el problema en pocos minutos? Vamos a ver algunas causas del problema y cómo se puede rectificar fácilmente en poco tiempo.
Causas de la Tarjeta SD No Puede Realizar Particiones
Hay varias causas del problema de la tarjeta SD no puede realizar particiones, echa un vistazo a algunas razones a continuación.
Protección Contra la Escritura: Esto puede ocurrir cuando se inserta la tarjeta SD con un adaptador o lector de tarjetas en la computadora, puedes ver y leer todos los archivos en la tarjeta SD, pero no se puede realizar ninguna operación en él.
Los archivos de video, audio o fotos de una tarjeta SD protegida contra escritura no estarán disponibles. Incluso cuando intentas formatear o realizar una partición en la tarjeta SD, seguirás recibiendo un mensaje de Windows que dice que el disco está protegido contra la escritura.
Error de bloqueo: Cuando hay un error de bloqueo de la tarjeta SD en tu computadora, cámara o dispositivo Android, no puedes acceder a añadir nuevos archivos a la tarjeta SD, modificar o eliminar los datos almacenados en la tarjeta. Como resultado, la tarjeta SD no se partirá porque estará bloqueada para recibir y editar archivos.
Corrupción de la Tarjeta SD: Si estás experimentando un problema de corrupción en la tarjeta SD, no serás capaz de realizar la partición de la tarjeta SD. Esto es siempre el resultado de un manejo inadecuado de la tarjeta SD y muchas otras circunstancias devastadoras.
Soluciones al error de la Tarjeta SD No Puede Realizar Particiones
Se cree que todos los usuarios de la tarjeta SD seguramente encontrarán errores durante el uso de las tarjetas. Esto es siempre como resultado de un mal manejo de la tarjeta de memoria SD. Con el fin de solucionar este error de manera efectiva, he resumido dos soluciones fáciles que puedes utilizar para resolver y erradicar esta tarjeta SD que no puede formatear el error de tu PC.
Solución 1: Expulsar y volver a insertar la tarjeta SD
Esta solución obliga a Windows a reorganizar la disposición del disco. Es fácil de ejecutar, pero suele llevar algo de tiempo.
Paso 1: Si te encuentras con este tipo de error, retira la tarjeta SD de tu PC y sal del asistente de instalación para volver a la página principal donde iniciaste el proceso.
Paso 2: Ahora, en la página principal de instalación, haz clic en "instalar ahora" sin insertar la tarjeta SD.
Paso 3: Aparecerá un mensaje de error diciendo que Windows no puede localizar los archivos de instalación. Se te pedirá que cargues un controlador de CD/DVD para la configuración de Windows y para continuar, haz clic en "Aceptar" para volver a la página principal de la configuración.

Paso 4: Vuelve a insertar tu tarjeta SD en la PC y selecciona 'Instalar Ahora' para realizar particiones en la tarjeta SD.
Solución 2: Crear una Partición de Arranque Manualmente
Mientras que la primera solución ayuda a organizar las configuraciones del disco de Windows, Crea una partición de arranque manualmente ayuda a eliminar todos los datos de la tarjeta SD, dejándola vacía. Por lo tanto, si todavía ves el mensaje de error, puedes utilizar esta solución.
Paso 1: Haz clic en Shift + F10 en el punto donde se ve el mensaje de error, y se iniciará una consola de línea de comandos. A continuación, escribe disk part y haz clic en enter.
Paso 2: Escribe List Disk y haz clic en Enter para continuar. Después, escribe Select disk 0 y haz clic en enter, de nuevo.
Paso 3: Escribe Clean y haz clic en enter para limpiar el disco. A continuación, escribe creates partition primary size = 5000 y haz clic en el botón enter. (5000 indica 5000MB).
Paso 4: Realiza un formato rápido para la partición y formatéala en NTFS escribiendo 'format fs= NTFS quick' y haz clic en enter, después, escribe assign y haz clic en el botón enter para asignar una letra de unidad a la partición recién creada.
Paso 5: Activa la partición escribiendo active. No olvides hacer clic en enter y en el siguiente procedimiento escribe list volume y presiona el botón enter. Esto listará la letra de la unidad de esa tarjeta SD, luego escribe exit, y haz clic en enter.
Paso 6: Copia el archivo de instalación en la partición que acabas de crear. Escribe e y haz clic en enter, luego escribe copy e: c:/e /h /k, pulsa enter, y relájate mientras se completa el proceso de copia.

Paso 7: Retira la tarjeta SD y reinicia tu PC. Ahora podrás realizar particiones en tu tarjeta SD cómodamente.
Truco 2: Recuperar Datos Perdidos de la Tarjeta SD
En un caso en el que elimines la partición sin la copia de seguridad de los datos de la tarjeta SD por adelantado, puedes encontrarte con la pérdida de datos. Esto se debe a que la eliminación de la partición de la tarjeta SD borra completamente los datos de tu tarjeta SD. Como resultado, necesitarás la intervención de un programa de recuperación de datos profesional y eficiente para recuperar los datos de tu tarjeta SD.
Sin embargo, un programa de recuperación de datos líder que te permitirá ejecutar esta operación de forma fácil y cómoda es el programa Recoverit data recovery .
Con el modo de recuperación de particiones perdidas de Recoverit, puedes recuperar la partición que se ha borrado de la tarjeta SD en pocos minutos.
Echemos un vistazo a la forma de recuperar los datos de la partición eliminada con el uso de Recoverit.
Paso 1: Selecciona el almacenamiento de tu archivo perdido

Descarga el programa Recoverit Data Recovery en tu PC/Mac e inserta tu tarjeta de memoria utilizando un lector o adaptador de tarjetas. Abre la herramienta del programa Recoverit Data Recovery, selecciona la tarjeta SD insertada y haz clic en Iniciar para comenzar la operación de recuperación.
Paso 2: Escanea tu tarjeta de memoria SD insertada

La herramienta Recoverit Data Recovery hará un escaneo para buscar los videos, audios o archivos de fotos perdidos y los previsualizará.
Paso 3: Previsualiza y recupera los datos borrados de tu tarjeta SD

Finalmente, tus fotos, audios o archivos de video perdidos se mostrarán en la pantalla de la computadora después del proceso de escaneo rápido. En la parte inferior de la pantalla, haz clic en Recuperar para acceder a tus datos perdidos de la tarjeta SD.
Conclusión:
Los medios de almacenamiento digital han sido una bendición en la forma en que las personas almacenan los archivos. Es posible que estés familiarizado con el término 'partición de la tarjeta SD', pero a veces se convierte en una necesidad para eliminar estas particiones de la tarjeta SD.
Los procedimientos descritos en esta página son conocidos por ser los medios más simples y rápidos para eliminar la partición de una tarjeta SD. Sin embargo, como resultado de la pérdida de datos de la tarjeta SD que puede ocurrir durante el proceso de eliminación de la partición de una tarjeta SD, Recoverit es el programa de recuperación de datos perfecto que puedes conseguir para recuperar tus archivos.
Soluciones para Tarjeta
- Recuperar Datos de Tarjeta
- 1.5 mejores softwares gratuitos de recuperación de tarjetas SD
- 2.Recuperar Tarjeta SanDisk
- 3.Recuperar Archivos Borrados
- 4.Recuperar Tarjeta SD Formateada
- 5.Recuperar Tarjeta SD Dañada
- Reparar tarjetas
- Consejos para tarjetas




Alfonso Cervera
staff Editor