Aug 13, 2025 • Categoría: Copia de seguridad • Soluciones probadas
Con el tiempo, los discos SSD se han convertido en la opción de almacenamiento más adecuada. Muchos usuarios están optando por utilizar discos SSD para almacenar los sistemas operativos y así mejorar el rendimiento de sus equipos. Sin embargo, sustituir un HDD por un SSD no siempre es tan sencillo. Hay situaciones en las que la sustitución de un HDD por un SSD puede provocar problemas como el congelamiento y esto se debe principalmente a una configuración errónea en el firmware o en el sistema operativo, pero no te preocupes. En este artículo, te explicaré con detalle cómo solucionarlo.
Parte 1: Resolver el Congelamiento del SSD de Windows 10
Las unidades SSD son uno de los medios de almacenamiento más seguros que existen en la actualidad y, aunque existe la posibilidad de que algunas estén defectuosas de fábrica, la posibilidad de que esto ocurra es muy baja.
Normalmente, cuando se utiliza una SSD, hay que tener en cuenta algunos factores, ya que una SSD no funciona de la misma manera que un disco duro. Las computadoras suelen estar configuradas para funcionar correctamente con los HDD, como mencioné antes. Esta configuración se debe a la forma en que funcionan los SSD. Éstos administran los procesos de lectura y escritura de datos de manera diferente, principalmente debido a sus altas velocidades de lectura y escritura de datos. Para que un sistema operativo aproveche todo el potencial de un SSD, requiere una configuración específica que permita gestionar sectores de 4KB.
Parte 2: ¿Por Qué Se Congela el SSD de Windows 10?
Como mencioné anteriormente, hay algunos factores que debes considerar antes de utilizar un SSD como dispositivo de arranque. A continuación, explicaré con más detalle cuáles son los factores más comunes que definen el correcto funcionamiento de un SSD.
1. Conexión incorrecta del puerto SATA: Los puertos SATA (Serial Advanced Technology Attachment) están especialmente diseñados para la transferencia de datos, pero es vital tener en cuenta que actualmente existen tres tipos de puertos SATA, conocidos coloquialmente como SATA I, SATA II, SATA III.
Las unidades SSD, debido a su gran capacidad de lectura y escritura de datos, requieren ser conectadas a través de un puerto SATA III, ya que este tipo de puerto es capaz de transferir hasta 600 MB por segundo. Si se utiliza un puerto SATA II, es posible que las velocidades de lectura y escritura sean incompatibles y generen todo tipo de problemas.
2. El modo AHCI no está habilitado: AHCI (Advanced Host Controller Interface) es un protocolo de gestión de procesos de lectura y escritura de datos. La mayoría de las computadoras actuales han sido previamente configuradas para trabajar con este protocolo ya que es el que mejor aprovecha el rendimiento de los puertos SATA. Sin embargo, las computadoras más antiguas no tenían puertos SATA. En su lugar, utilizaban conexiones IDE, y por esta razón, estaban preconfigurados para trabajar con los protocolos ATA / PATA. En otras palabras, es posible que el firmware o el sistema operativo no estén configurados correctamente, especialmente si la computadora a la que se desea conectar la unidad SSD es antigua.
Puedes comprobarlo con el Administrador de dispositivos, consultando la sección de controladores IDE ATA / ATAPI.

Aquí puedes ver si tu computadora está usando actualmente el protocolo AHCI.
3. 4K no alineado: Tanto los discos duros como los SSD de tu computadora necesitan un esquema de alineación de particiones. Hay varios esquemas para controlar las particiones, y cada uno está diseñado para trabajar en diferentes circunstancias. El objetivo es mantener segura la información que almacenan y optimizar la velocidad de lectura y escritura de datos. Sin embargo, algunos esquemas pueden reducir el rendimiento de las unidades SSD debido a las restricciones que imponen.
La alineación de 4Kb organiza la información en sectores de 4096 bytes, consiguiendo así aprovechar mucho mejor las velocidades de escritura y lectura de una SSD. Si tu SSD no se configuró correctamente cuando se instaló Windows en ella, podría generarse un cuello de botella debido al esquema de alineación de la partición. Si los intervalos de respuesta del sistema operativo se alargan demasiado, es probable incluso que el sistema operativo se congele.
4. Otros: Es esencial tener en cuenta que existe la posibilidad de que Windows se congele debido a un daño físico en la unidad SSD o incluso una infección de virus puede corromper la información crítica del sistema, generando todo tipo de problemas como pantallas azules o congelamientos.
Lo más sensato es comprobar que los cables de alimentación y SATA de tu SSD están bien conectados. Incluso puedes probar a conectar tu SSD utilizando un cable SATA diferente o un puerto distinto.
Parte 3: ¿Cómo Resolver el Congelamiento del SSD en Windows 10?
Ahora que sabes por qué Windows 10 puede congelarse cuando se utiliza un SSD, es el momento de solucionar el problema. Aquí te mostraré cómo hacerlo utilizando tres métodos diferentes. Ten en cuenta que cada proceso es diferente, por lo que te aconsejo que, si uno de ellos no funciona, pruebes con otro.
Método 1. Reemplazar Tu Computadora con un Nuevo SSD:
Como he mencionado anteriormente, existe la posibilidad de que tu SSD esté dañado. En este caso, la única forma viable de solucionar el problema es sustituirlo por uno nuevo. Afortunadamente, puedes recuperar rápidamente toda la información de tu disco sin necesidad de realizar una instalación de Windows desde cero. Existe un programa profesional de copia de seguridad de datos, como AOMEI Backupper, que permite extraer la información de un disco, incluidos todos los datos de Windows relativos a la configuración y las preferencias del usuario mediante un proceso de clonación. De este modo, puedes ahorrar muchas horas de esfuerzo y conseguir que tu sistema operativo y tus archivos sigan siendo los mismos que en su ubicación original.
Paso 1: Ir a Clonar Disco
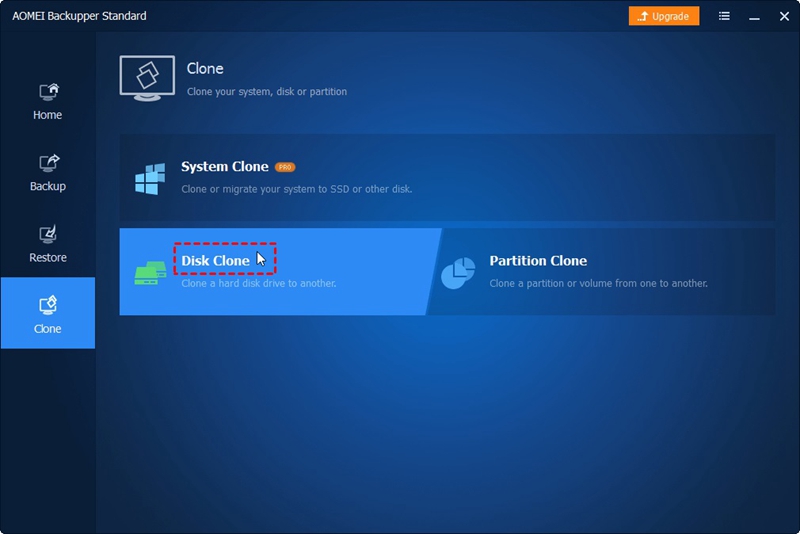
Una vez que hayas instalado y abierto el programa, ve a la sección de Clonación y haz clic en Clonación de Disco
Paso 2: Elige tu antiguo SSD
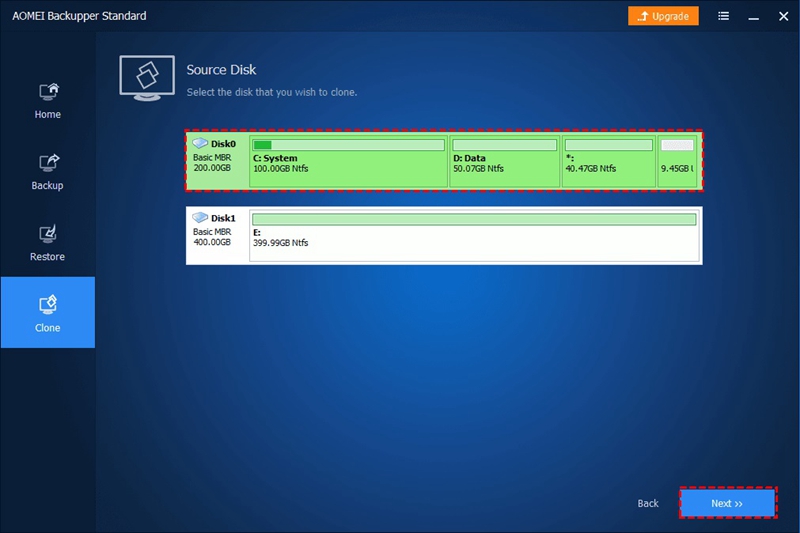
Se abrirá una ventana en la que deberás seleccionar tu antiguo SSD, y luego deberás hacer clic en Siguiente >>
Paso 3: Elige el nuevo SSD
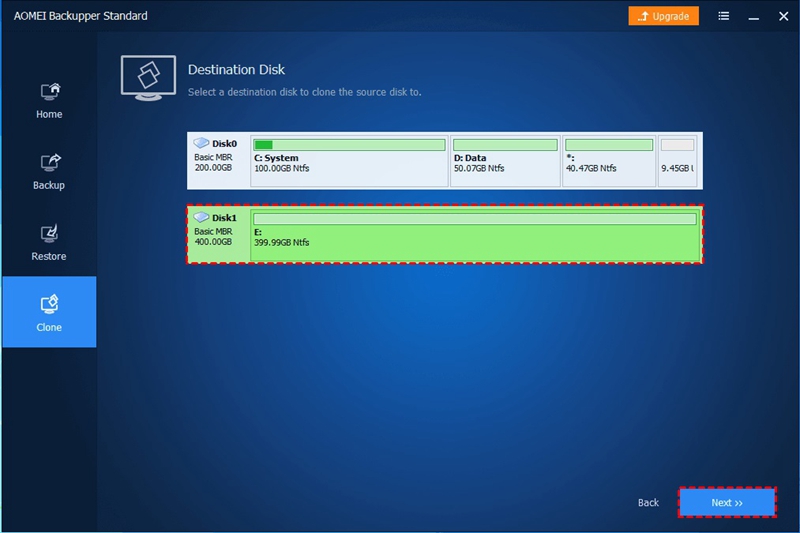
Tras seleccionar el disco de origen, aparecerá una ventana igual que la anterior, pero en este caso, debes elegir el disco donde se almacenará la copia de seguridad, es decir, tu nuevo SSD. Una vez que lo hayas seleccionado, haz clic en Siguiente >>
Paso 4: Configurar la Alineación del SSD

Después de seleccionar los discos, marca la casilla de alineación del SSD y haz clic en Editar particiones para realizar los cambios que consideres necesarios en el tamaño de las particiones.
Paso 5: Confirmar el proceso
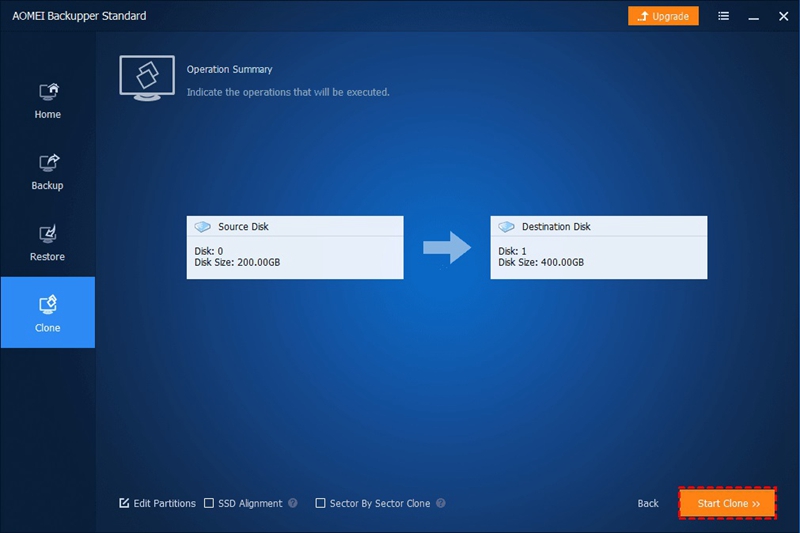
Antes de finalizar, debes comprobar que toda la información que aparece en la pantalla es correcta. Si todo está en orden, haz clic en Iniciar Clonación >>
Método 2. Comprueba si el SSD Está Conectado al Puerto SATA 3:
Como he mencionado antes. Es vital que te asegures de que tu SSD está conectado a un puerto SATA III. Para averiguarlo, tendrás que consultar el manual de usuario de tu placa base, ya que la mayoría de las computadoras tienen varios puertos SATA. Algunas placas base tienen puertos SATA II y SATA III al mismo tiempo, además, algunos modelos no permiten arrancar el sistema operativo desde puertos específicos. Antes de descartar este problema, debes asegurarte de que el cable que utilizas permite la transferencia de datos a alta velocidad (6Gb/s).
Método 3. Habilitar el Modo AHCI:
Habilitar el modo AHCI no es un reto. A continuación, te mostraré cómo hacerlo.
Paso 1: Abrir el Editor del Registro

La forma más fácil de abrir el editor del Registro es abriendo el menú de Windows y escribiendo Regedit. Una vez hecho esto, haz clic en la opción Ejecutar como administrador que se encuentra en el panel derecho.
Paso 2: Ve a la carpeta iaStorV

Dentro del Editor del Registro, puedes hacer clic en el botón situado junto al nombre de las carpetas para mostrar el contenido de las mismas. Dirígete a la siguiente ubicación.
HKEY_LOCAL_MACHINE\ SYSTEM\ CurrentControlSet\ Services\ iaStorV
Una vez allí, haz doble clic en el archivo de Inicio y cambia los datos de su valor a 0
Paso 3: Ve a la carpeta iaStorAV/StartOverride

Ve a la siguiente ubicación (haciendo clic en la carpeta StartOverride bajo iaStorV)
HKEY_LOCAL_MACHINE\SYSTEM\CurrentControlSet\Services\iaStorAV\StartOverride
Ahora abre el archivo 0 para cambiar sus datos de valor a 0.
Paso 4: Ve a la carpeta storahci

Diríjase a la siguiente ubicación.
HKEY_LOCAL_MACHINE\SYSTEM\CurrentControlSet\Services\storahci
Una vez allí, abra el archivo Start y cambie sus datos de valor a 0
Paso 5: Ve a la carpeta storahci/StartOverride

Ve a la siguiente ubicación (haciendo clic en la carpeta StartOverride situada bajo storahci)
HKEY_LOCAL_MACHINE\ SYSTEM\ CurrentControlSet\ Services\ storahci\ StartOverride
Ahora abre el archivo 0 para cambiar los datos de su valor a 0.
Paso 6: Ir a la BIOS/UEFI

Finalmente, reinicia tu computadora y abre el menú de configuración del firmware de tu computadora (BIOS / UEFI). Una vez allí, ve a la sección de almacenamiento y activa la opción AHCI como método de gestión de los puertos SATA.
Método 4. Comprobar la Alineación 4K:
Si tu computadora no está utilizando un esquema de particiones adecuado, la única manera de corregir este problema es formateando el dispositivo para que la arquitectura de los sectores se reorganice de esta manera. Para solucionar este problema, puedes utilizar el método 1, ya que este método utilizará un esquema de alineación de particiones adecuado para los SSD. Si no tienes un segundo SSD, puedes utilizar un HDD para almacenar temporalmente los datos y luego enviarlos de nuevo a tu SSD con la alineación de particiones adecuada.
Conclusión
Como habrás podido comprobar, el problema de congelamiento en Windows 10 con SSD puede deberse a varias razones, algunas de ellas no son fáciles de solucionar, como un SSD dañado o un esquema de alineación incorrecto. Afortunadamente, existe un programa profesional de copia de seguridad de datos como AOMEI Backupper que permite solucionar este tipo de problemas de forma rápida y sencilla.
Copia de Seguridad
- Copia de Seguridad de Windows
- 1.5 Mejores softwares de backup de controladores
- 2.Copia de seguridad de tarjeta SD
- 3.Software gratuito de imagen de disco
- 4.Cómo clonar disco duro o SSD
- Copia de Seguridad de Disco Duro
- 1.Cómo hacer copia de seguridad con CMD
- 2.Cómo hacer copia de seguridad de disco duro externo
- 3.Software de copia de seguridad de disco duro
- Copia de Seguridad en la nube



Alfonso Cervera
staff Editor