Aug 14, 2025 • Categoría: Soluciones para discos duros • Soluciones probadas
CHKDSK es un comando utilizado en la herramienta del Símbolo del sistema de Windows, este comando se utiliza principalmente para reparar errores lógicos en el sistema de archivos, es muy común para los usuarios por su practicidad y la principal opción para tratar de resolver problemas de archivos. Sin embargo, CHKDSK puede dejar de funcionar por algunos errores y uno de ellos puede ser "No se puede bloquear la unidad actual", un error del que repasaremos sus posibles causas y varios métodos para solucionarlo para volver a utilizar el comando. Además, conocerás un software profesional para recuperar tu información en caso de que hayas sufrido alguna pérdida de datos.
- Parte 1: Arreglar CHKDSK no puede bloquear la unidad actual en Windows 10
- Parte 2: ¿Qué es la utilidad CHDSK?
- Parte 3: Causas de que CHKDSK no pueda bloquear la unidad actual en Windows 10
- Parte 4: ¿Cómo arreglar el error CHKDSK no puede bloquear la unidad actual en Windows 10?
- Parte 5: ¿Cómo recuperar datos del PC con Windows 10?
Parte 1: Arreglar CHKDSK no puede bloquear la unidad actual en Windows 10
Ocasionalmente, el comando CHKDSK puede mostrar algunos errores que hacen que no funcione, lo que puede ser molesto para los usuarios que requieren utilizarlo. Un error común que existe es el de "No se puede bloquear la unidad actual de Windows 10", que, como su nombre indica, no se puede bloquear la unidad porque está en uso por una aplicación, normalmente de terceros. Recuerda que para ejecutar CHKDSK no debe haber ninguna aplicación en marcha, ya que es una necesidad primordial para que este comando funcione.
Si te has asegurado de cerrar todas tus aplicaciones y este error persiste, no te preocupes, hay varios métodos para solucionar este problema.
Parte 2: ¿Qué es la utilidad CHDSK?
Como se ha mencionado al principio, CHKDSK es un comando que se puede activar mediante la herramienta preinstalada en Windows del símbolo del sistema (CMD). Esta utilidad se utiliza para analizar, verificar y reparar las unidades de almacenamiento de una computadora, que pueden ser discos duros, unidades de estado sólido e incluso medios extraíbles. Gracias a CHKDSK es posible escanear y reparar errores lógicos de las unidades de almacenamiento, monitorizar el estado del disco duro en tiempo real, e incluso verificar la superficie física del disco para buscar errores físicos o sectores dañados.
Para ejecutar CHKDSK necesitas abrir CMD con permisos de administrador, así como conocer la funcionalidad de los comandos y sus posibles combinaciones para poder realizar la tarea deseada. Hay que tener en cuenta que la primera versión de CHKDSK se instaló en 1980 en un sistema 86-DOS, lo que lo hace aún más antiguo que el sistema operativo Windows. Esto lo convierte en la primera opción (y la más fiable) para arreglar problemas de disco para la gran mayoría de los usuarios.
Parte 3: Causas de que CHKDSK no pueda bloquear la unidad actual en Windows 10
Si has intentado ejecutar CHKDSK y te aparece el error "No se puede bloquear la unidad actual de Windows 10", puede deberse a algunos factores que se describirán a continuación:
- Proceso de comprobación de disco CHKDSK erróneo: Comprueba que el proceso de comprobación del disco es el indicado. Si te equivocas y CHKDSK no realiza el proceso indicado, puede aparecer el error "No se puede bloquear la unidad actual en Windows 10".
- Otro programa que utiliza este disco: Esta es la razón más común por la que aparece el error No se puede bloquear la unidad actual en Windows 10. Puede ser porque, en efecto, tienes un programa abierto y te has olvidado de cerrarlo, pero también hay aplicaciones de terceros que funcionan automáticamente y pueden interferir con la activación de CHKDSK, algunas son, por ejemplo, programas antivirus que se activan automáticamente al iniciar Windows. Sin embargo, también puede haber un malware que no hayas detectado y que también impida que este comando funcione. Si te has asegurado de cerrar todos los programas y no hay solución, probablemente tengas un virus en tu computadora.
- Problema del sistema Windows 10: Windows 10 es un sistema operativo que trabaja con muchos procesos a la vez ya que los necesita para que todas sus funciones estén activas. Aunque estos procesos generalmente no interfieren para que el CHKDSK funcione correctamente, a veces puede haber algunas disfunciones que dificultan el funcionamiento del CMD y al mismo tiempo el del CHKDSK.
La forma más básica de arreglar el error CHKDSK Cannot Lock Current Drive, es asegurarse de cerrar todas las aplicaciones, sin embargo, no es la única. Si no has podido resolverlo con este método, en la siguiente parte verás varias alternativas.
Parte 4: ¿Cómo arreglar el error CHKDSK no puede bloquear la unidad actual en Windows 10?
La versatilidad de CMD permite arreglar varios errores, como el de no poder bloquear la unidad actual. A continuación, te mostraré varias alternativas para solucionarlo:
Método 1. Ejecuta CHKDSK a través de las Opciones Avanzadas de Inicio:
Puedes abrir CMD y ejecutar CHKDSK a través de las Opciones Avanzadas de Inicio, de esta forma podrás utilizar este comando de forma destinada a trabajar con herramientas para reparar y recuperar Windows. Para realizar esta tarea, sólo tienes que seguir los pasos que te mostraré a continuación:
Paso 1: Ir a la configuración

Abre la configuración haciendo clic en el icono del engranaje en el menú de Windows.
Paso 2: Abre las opciones de Actualización y Seguridad
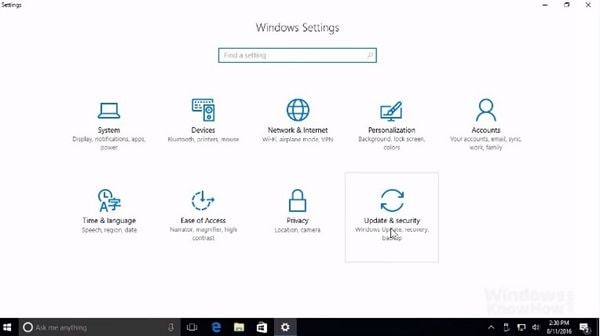
Haz clic en "Actualización y seguridad" en la ventana de Configuración de Windows.
Paso 3: Reinicia tu PC
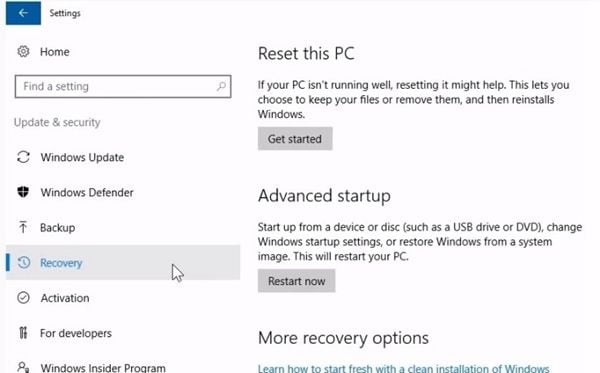
En esta ventana, haz clic en "Recuperación" en la lista de la izquierda y luego haz clic en "Reiniciar ahora". Tu PC se reiniciará inmediatamente.
Paso 4: Haz clic en las opciones para abrir el Símbolo del sistema
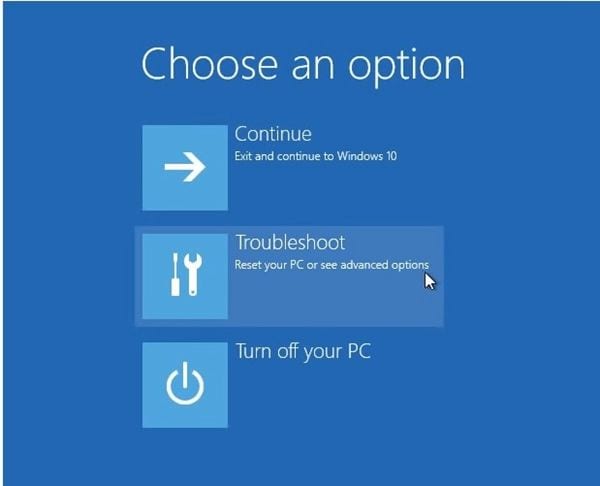
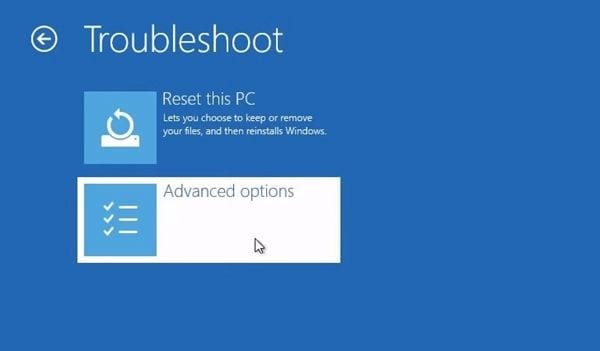

El menú de opciones avanzadas de inicio se mostrará después de reiniciar. Haz clic en "Solucionar problemas", luego en "Opciones avanzadas" y finalmente haz clic en "Símbolo del sistema" para abrirlo.
Paso 5: Ejecuta CHKDSK

Ahora se abrirá CMD y podrás ejecutar CHKDSK.
Método 2: Ejecuta CHKDSK en modo seguro:
El modo seguro es una forma de acceso a Windows en la que puedes utilizar el sistema operativo sólo con sus componentes básicos, de esta forma, puedes utilizar tu computadora con algunas restricciones, pero sin programas que puedan dañarla. CHKDSK se ejecuta en este modo porque funciona con CMD, una herramienta nativa de Windows. A continuación, te mostraré cómo hacerlo:
Sigue los mismos tres primeros pasos del Método 1 para abrir las Opciones Avanzadas de Inicio.
Paso 1: Haz clic en las opciones para activar el modo seguro



En el menú de opciones avanzadas de inicio, haz clic en "Solucionar problemas", luego en "Opciones avanzadas" y, por último, en "Configuración de inicio".
Paso 2: Reinicia tu PC de nuevo

Sólo tienes que hacer clic en "Reiniciar" para acceder al menú de configuración de inicio.
Paso 3: Activar el modo seguro con el símbolo del sistema
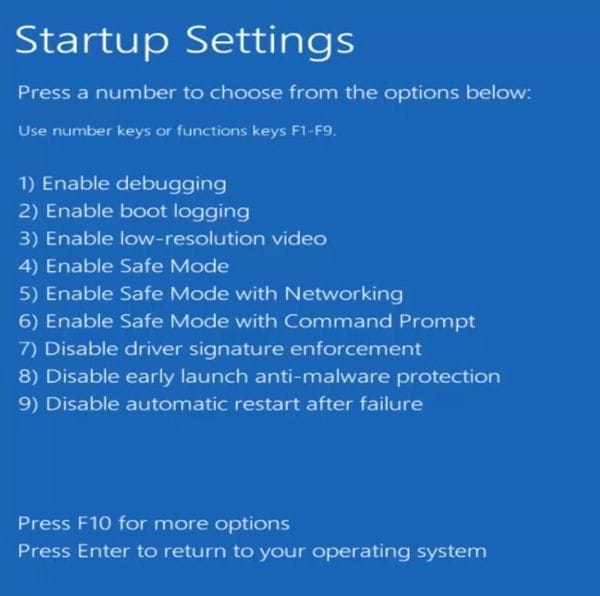
De esta lista, tienes que elegir "Activar el modo seguro con símbolo del sistema", sólo tienes que pulsar "6" o "F6" para activar este modo.
Paso 4: Ejecuta CHKDSK

CMD se abrirá automáticamente cuando se inicie Windows para que puedas ejecutar CHKDSK.
Método 3. Ejecuta CHKDSK *:
/f /r /x para eliminar la protección contra escritura del disco: A veces, algunos discos vienen con protección contra escritura, por lo que sólo puedes abrir archivos pero no modificarlos, borrarlos, etcétera. Para resolver los problemas que te pueden causar las restricciones de protección contra escritura, puedes utilizar CHKDSK, y así sabrás cómo hacerlo:
Paso 1: Abre la herramienta Símbolo del sistema
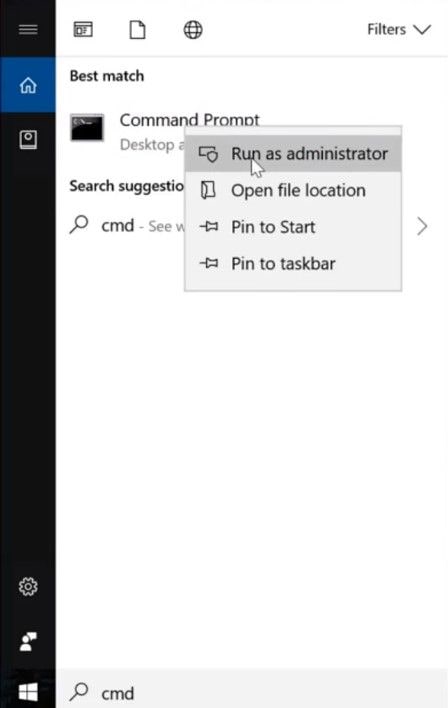
Haz clic en el icono de Windows y escribe "cmd", haz clic con el botón derecho en "Símbolo del sistema" y selecciona "Ejecutar como administrador".
Paso 2: Escribe CHKDSK *:/f /r /x
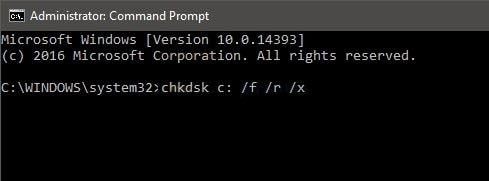
Ahora, escribe chkdsk *: /f /r /x y pulsa "Enter" para iniciar el proceso. Acuérdate de cambiar "*" por la letra del disco que quieres eliminar la protección contra escritura. Este comando es una combinación de tres comandos que pueden activarse al mismo tiempo: "/f" sirve para arreglar los errores del disco, "/r" para localizar los sectores defectuosos y recuperar la información legible, y "/x" para obligar a desmontar primero el volumen si es necesario.
Método 4. Actualiza Windows 10:
Si tu sistema operativo no está actualizado, puede causarte problemas, incluyendo errores en CHKDSK. Para actualizar Windows sigue estos sencillos pasos:
Paso 1: Abre la herramienta "Buscar actualizaciones"

Haz clic en el icono de Windows y luego escribe "Buscar actualizaciones" en el cuadro de búsqueda.
Paso 2: Haz clic en "Buscar actualizaciones"
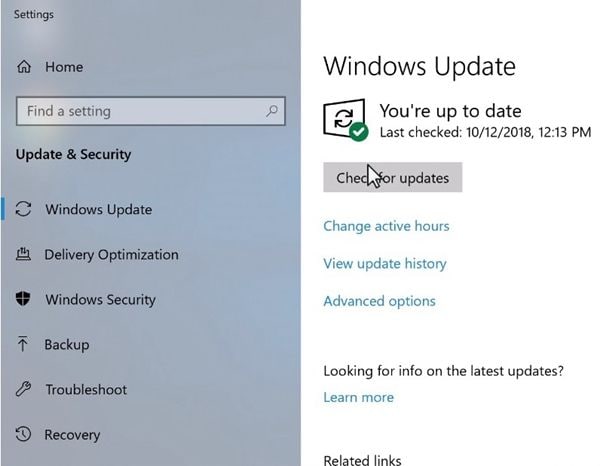
Haz clic en "Buscar actualizaciones". Si hay actualizaciones pendientes, Windows las descargará e instalará automáticamente.
Paso 3: Reinicia tu PC

Si Windows ha instalado alguna actualización, haz clic en "Reiniciar ahora" y se aplicarán los cambios.
Método 5: Desactivar temporalmente el software antivirus:
Algunos antivirus pueden afectar al funcionamiento de CHKDSK, por lo que puede ser conveniente desactivarlos. Dependiendo de tu antivirus, hay una forma diferente de desactivarlo, sin embargo, todos tienen esta función en un sector muy accesible de la aplicación.
Método 6: Reinicia la computadora con Windows 10:
El simple hecho de reiniciar tu PC puede ser suficiente para corregir algunos problemas leves que pueden haber provocado errores en CHKDSK.
Parte 5: ¿Cómo recuperar datos del PC con Windows 10?
Generalmente, CHKDSK no atenta contra los archivos de tu computadora, sin embargo, al ser una herramienta que escanea, corrige y reemplaza archivos, a veces puede hacer cambios que no esperabas, por lo que es muy conveniente ser precavido y tener un software para recuperar información. Recoverit es un software profesional que te ayudará de forma muy eficaz y práctica, puedes descargarlo en https://recoverit.wondershare.es/ y para utilizarlo sólo tienes que hacer lo siguiente
Paso 1: Selecciona una unidad de disco

Inicia Recoverit y busca en "Unidades de disco duro". Tu impulso estará ahí. Selecciona y haz clic en "Inicio".
Paso 2: Escanea tu disco

Recoverit iniciará un escaneo en la unidad. Tendrás grandes funciones que podrás utilizar para agilizar el proceso de escaneo y recuperación. Por ejemplo, puedes marcar simplemente los tipos de archivos que quieres recuperar en lugar de cada uno de ellos.
Paso 3: Previsualizar y recuperar los datos de la unidad

La conclusión del escaneo revelará una larga lista de los archivos que el software encontró. Recuperarlos es sólo cuestión de que selecciones todos los archivos o unos concretos y hagas clic en "Recuperar". Todos los archivos se recuperarán y se guardarán en la ubicación que elijas.
Conclusión
El comando CHKDSK es utilizado por millones de usuarios a diario para corregir, verificar y escanear problemas en sus discos y archivos, así como para reemplazar archivos corruptos, pero esta utilidad puede sufrir errores como "No se puede bloquear la unidad actual", que tiene varias soluciones. CHKDSK es un comando fiable, pero no sabes si puede hacer cambios indeseables en archivos importantes. Estar siempre preparado sincronizando y haciendo copias de seguridad de tu sistema operativo es la mejor solución para proteger tu información y a través de un software como AOMEI Backupper te asegurará que tus datos estarán siempre a salvo.
Problemas de disco duro
- Recuperar disco duro
- 1.Recuperar disco duro formateado
- 2.Recuperar disco duro dañado
- 3.Recuperar disco duro gratis
- 4.Recuperar disco no detectado
- Reparar disco duro
- 1.Reparar sectores defectuosos
- 2.Restaurar disco duro a máxima capacidad
- 3.Reparar datos de disco duro
- Formatear disco duro
- Consejos para disco duro




Alfonso Cervera
staff Editor